Brave není jen prohlížeč s otevřeným zdrojovým kódem – nabízí také bezplatné nebo levné videokonference. Zde je návod, jak začít s Brave Talk.
Pro virtuální schůzky si můžete vybrat z různých nástrojů pro videokonference, ale vždy jde o bezpečnost a soukromí. S ohledem na to je jedním z nástrojů, který možná budete chtít vyzkoušet, je Brave Talk. Brave Talk, navržený tak, aby nabízel skutečně soukromé videohovory, běží přímo v prohlížeči Brave zaměřeném na ochranu soukromí. Hovory mezi až čtyřmi lidmi jsou zdarma, zatímco prémiové hovory, které umožňují více lidem a přidávají další funkce, stojí 7 USD měsíčně.
Otevřený zdroj:Pokrytí, které si musíte přečíst
Se svým prohlížečem a videokonferencí Brave slibuje, že nebude žádné sledování, žádné shromažďování dat a nic, co by vás nebo jiné lidi spojovalo s vaším videohovorem. Kromě samotného prohlížeče není k chatování přes video potřeba žádný další software. Prohlížeč Brave je k dispozici pro Windows, MacOS, Linux, iOS/iPadOS a Android. Hovory musí být zahájeny z prohlížeče Brave, ale lidé, které k hovoru pozvete, se mohou ke konferenci připojit z libovolného prohlížeče, včetně Chrome, Firefox, Edge nebo Safari.
S bezplatnou verzí můžete volat tolik, kolik chcete, a jak dlouho chcete. Pokud váš chat musí zahrnovat více než čtyři osoby nebo potřebujete další funkce, můžete si předplatit Brave Talk Premium. Kromě toho, že vám edice Premium umožňuje mluvit s více lidmi, nabízí nahrávky hovorů, ztlumení účastníků, vstupní přístupové kódy a další hostingové nástroje. Před nákupem můžete dokonce vyzkoušet bezplatnou 30denní zkušební verzi prémiové verze.
Chcete-li začít, stáhněte si a nainstalujte prohlížeč Brave z webu Brave, pokud jej ještě nemáte. Poté v prohlížeči otevřete webovou stránku Brave Talk. Chcete-li se o této funkci dozvědět více, přejděte na stránce dolů. V dolní části stránky je FAQ, který odpovídá na klíčové otázky o Brave Talk.
Chcete-li zahájit hovor, přejděte na začátek stránky Brave Talk a klikněte na tlačítko Zahájit hovor. (Obrázek A )
Obrázek A
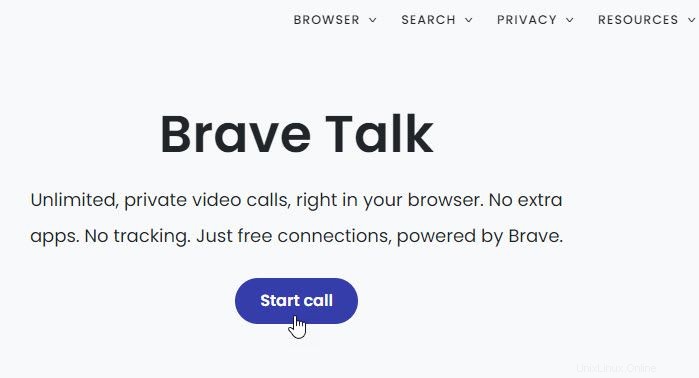
Chcete-li uskutečnit bezplatný hovor, klikněte na tlačítko Zahájit bezplatný hovor (až čtyři lidé) (Obrázek B ).
Obrázek B
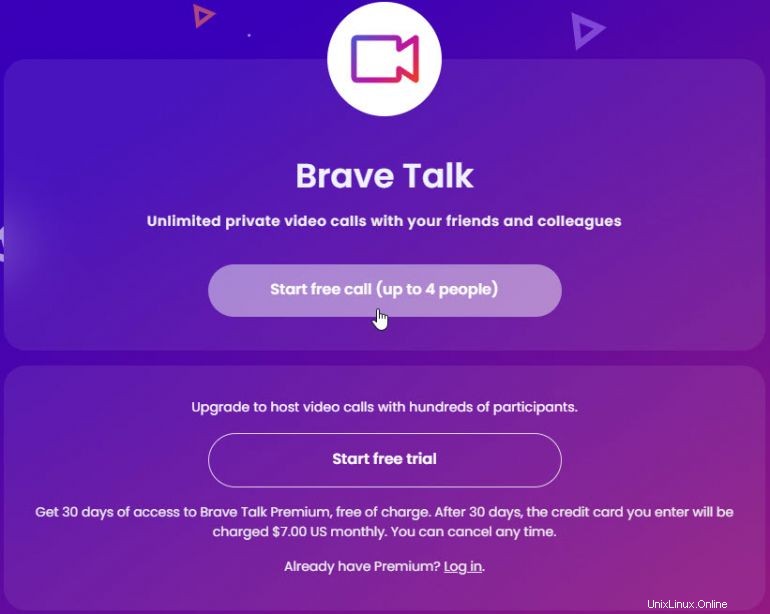
Brave Talk pak vytvoří potřebnou zasedací místnost. Pokud tuto funkci používáte poprvé nebo na novém zařízení, budete požádáni, abyste povolili talk.brave.com používat váš mikrofon. V okně Připojit se ke schůzce zadejte své jméno do příslušného pole. Klepnutím na ikonu mikrofonu povolíte zvuk. Kliknutím na ikonu kamery povolíte video a udělíte Brave Talk oprávnění používat vaši kameru. Poté klikněte na tlačítko Pozvat lidi (Obrázek C ).
Obrázek C
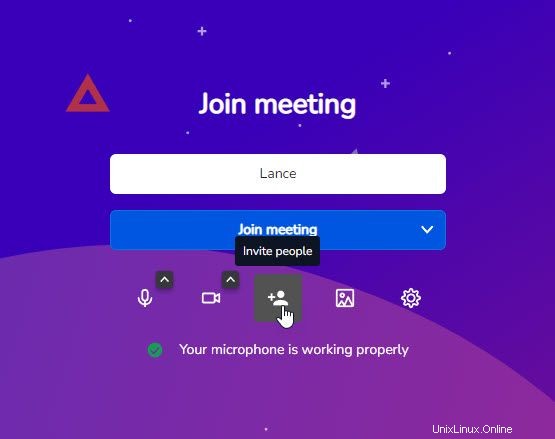
V okně Pozvat další lidi máte několik možností, jak sdílet odkaz na schůzku. Chcete-li zkopírovat odkaz do schránky a sdílet jej odtud, klikněte na pole odkazu. V opačném případě klikněte na šipku dolů pro Sdílet pozvánku na schůzku. Zde si můžete vybrat, zda jej chcete sdílet prostřednictvím výchozího e-mailového klienta, Gmailu, Outlooku nebo Yahoo pošty. Vyberte možnost, kterou chcete použít pro sdílení odkazu. Pokud vyberete konkrétního e-mailového klienta nebo službu, e-mail s pozvánkou se vyplní všemi podrobnostmi. Stačí jej oslovit a odeslat.
Dále si poznamenejte čísla pro vytáčení pro případ, že by se některý z účastníků plánoval připojit ke zvuku hovoru po telefonu. Zavřete okno pozvánky (Obrázek D ).
Obrázek D
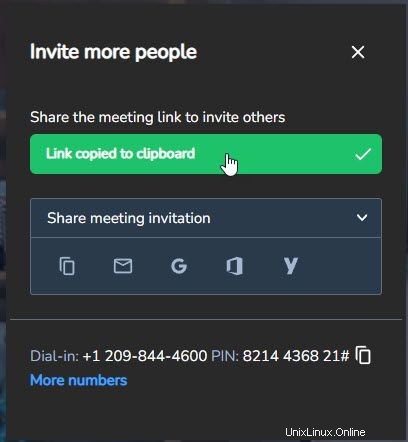
Až budete připraveni, klikněte na tlačítko pro Připojit se ke schůzce (Obrázek E ).
Obrázek E
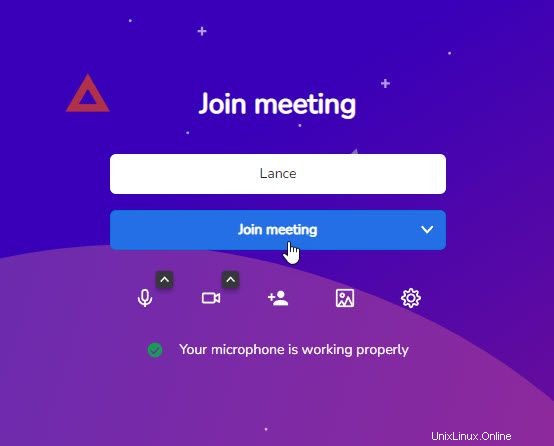
Ostatní účastníci kliknou na odkaz na schůzku ve svém e-mailu, aby ji otevřeli ve výchozím prohlížeči. Po zadání svých jmen mohou povolit mikrofon a video, pokud chtějí, a poté kliknout na tlačítko pro Připojit se ke schůzce (Obrázek F ).
Obrázek F
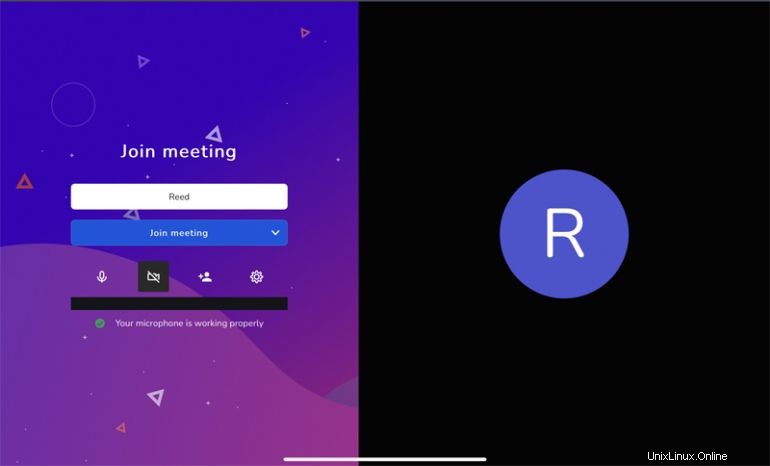
Na obrazovce konference můžete ovládat různá nastavení ze spodního panelu nástrojů. Klepnutím na ikonu mikrofonu povolíte nebo zakážete zvuk a kliknutím na ikonu kamery povolíte nebo zakážete video. Kliknutím na ikonu Sdílení povolíte nebo zastavíte sdílení obrazovky (Obrázek G ).
Obrázek G
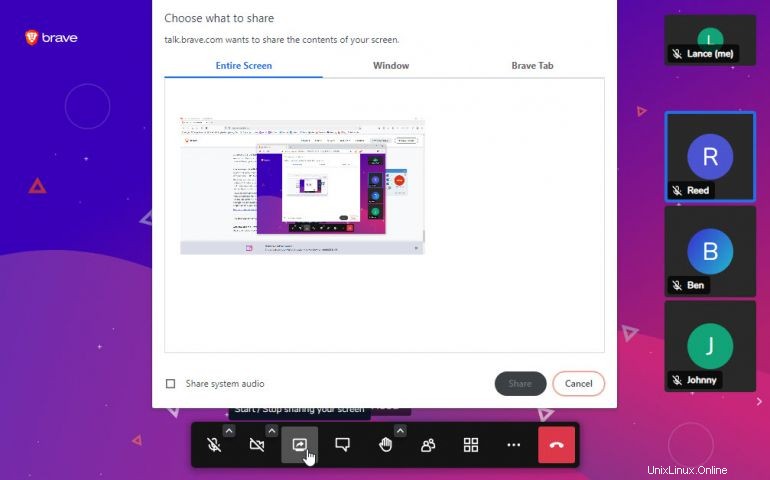
Klikněte na tlačítko chatu a napište zprávu, kterou chcete odeslat ostatním účastníkům. Můžete také provést anketu pomocí funkce chatu (obrázek H ).
Obrázek H
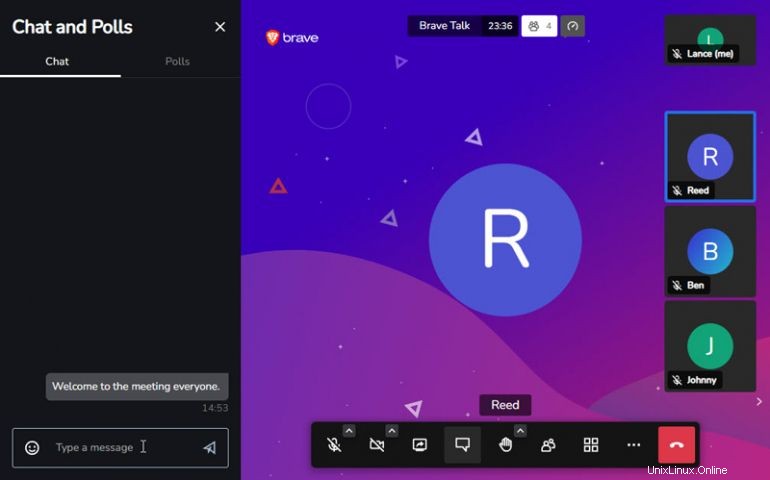
Pokud máte otázku nebo chcete přidat komentář, klikněte na ikonu ruky a zvedněte nebo snižte ruku. Kliknutím na ikonu účastníků zobrazíte všechny lidi, kteří se ke konferenci připojili. Z okna účastníků můžete přidat oddělenou místnost, pokud některý z účastníků chce mít vlastní diskusi oddělenou od hlavní konference (Obrázek I ).
Obrázek I
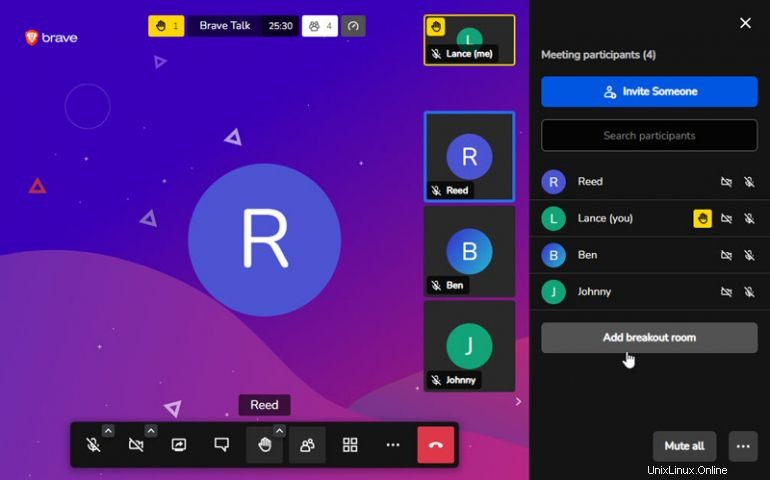
Kliknutím na přepínací tlačítko změníte pohled na účastníky (Obrázek J ).
Obrázek J
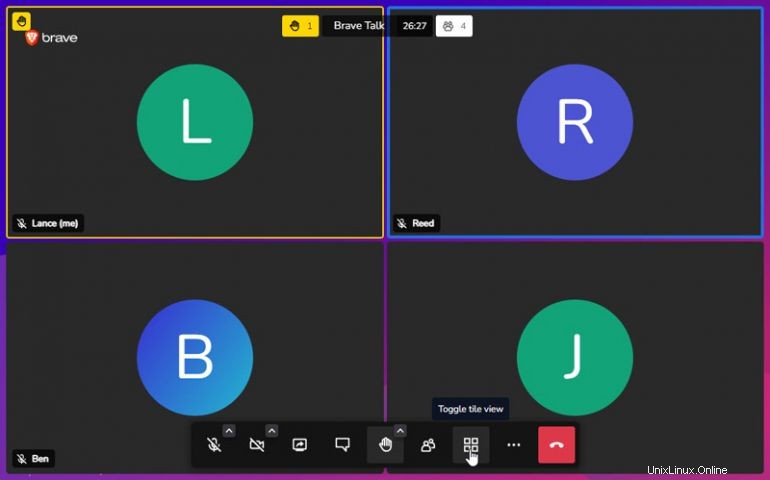
Kliknutím na ikonu se třemi tečkami zobrazíte nabídku s příkazy pro pozvání lidí, kontrolu výkonu videa, zobrazení okna na celou obrazovku, zobrazení a nastavení možností zabezpečení, spuštění živého přenosu schůzky, ztlumení všech, deaktivaci kamer pro všechny , sdílejte zvuk, sdílejte video, vyberte jiné pozadí, prohlédněte si statistiky každého reproduktoru, získejte přístup k nastavení Brave Talk a prohlédněte si klávesové zkratky. Po skončení konference klikněte na tlačítko Opustit schůzku (Obrázek K ).
Obrázek K
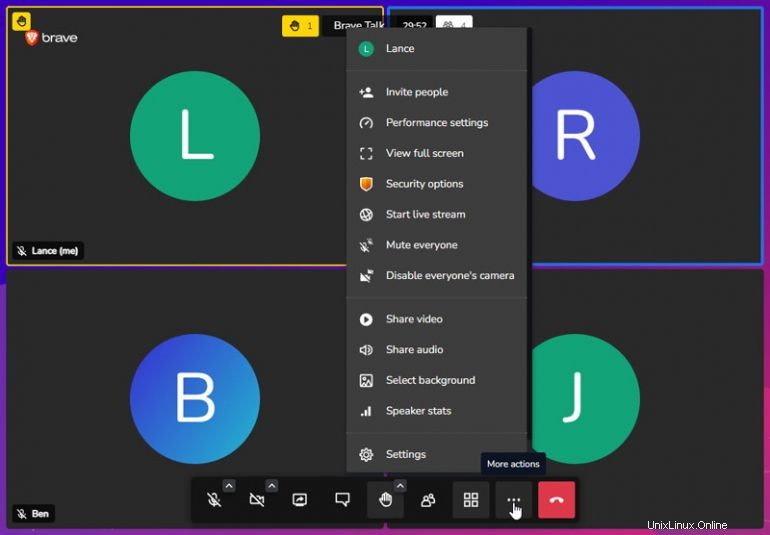
A konečně, pokud bezplatná verze Brave Talk nesplňuje vaše potřeby, přejděte do horní části stránky Brave Talk a klikněte na tlačítko Spustit bezplatnou zkušební verzi. Budete vyzváni k zadání e-mailové adresy. Odkaz v e-mailu vás zavede na registrační stránku, kde zahájíte přístup zadáním informací o vaší kreditní kartě. Po vypršení bezplatného 30denního zkušebního období bude vaší kartě účtováno 7 USD měsíčně, pokud odběr nezrušíte (Obrázek L ).
Obrázek L
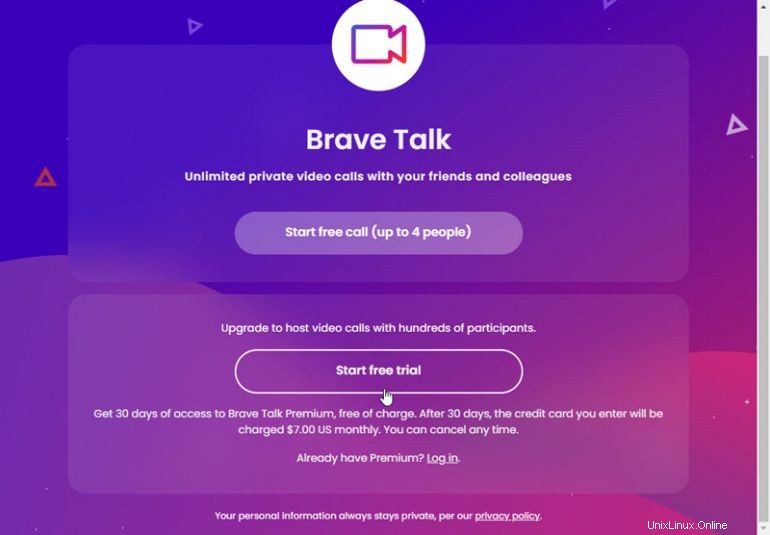
Odkaz na zdroj