Pokud spravujete webové stránky, víte, jak důležitá může být analýza dat. Možná budete muset držet krok s věcmi, jako jsou návštěvníci, použité vyhledávače a klíčová slova, mluvené jazyky, oblíbené stránky, stažené soubory a další. Tato data mohou být důležitou součástí růstu a optimalizace vašich stránek a obsahu, který poskytujete.
Jedním z nástrojů je open-source Matomo (dříve Piwik). Nejen, že vás Matomo může informovat, ale funguje také s Google AdWords, Facebook Ads, Yahoo a nabízí analýzu ceny za proklik, marketing ve vyhledávání a rozhraní API pro sledování a vytváření přehledů.
Pokud to zní jako něco, z čeho byste vy a/nebo vaše společnost mohli mít prospěch, pojďme si to nainstalovat.
Co budete potřebovat
Budu demonstrovat na Ubuntu Server 20.04, takže budete potřebovat spuštěnou instanci této platformy spolu s uživatelským účtem, který má oprávnění sudo.
Připraveni? Pojďme na to.
Jak nainstalovat závislosti
První věc, kterou uděláme, je nainstalovat potřebné závislosti. Přihlaste se do své instance Ubuntu a nainstalujte tyto balíčky pomocí příkazu:
sudo apt-get install apache2 mariadb-server php libapache2-mod-php php-cli php-fpm php-fpm php-json php-json php-common php-mysql php-zip php-gd php-mbstring php-curl php-xml php-pear php-bcmath curl unzip -y
Po dokončení instalace jste připraveni postarat se o databázi.
Jak vytvořit databázi
Otevřený zdroj:Pokrytí, které si musíte přečíst
Než vytvoříme databázi, začněme a povolme MariaDB pomocí:
sudo systemctl enable --now mariadb
Dále musíme zabezpečit MariaDB. Zadejte příkaz:
sudo secure_mysql_installation
Vytvořte nové heslo pro administrátora a poté odpovězte „y“ na zbývající otázky.
Přihlaste se do konzole MariaDB pomocí:
sudo mysql
Vytvořte databázi pomocí:
CREATE DATABASE matomodb;
Vytvořte nového uživatele pomocí:
MariaDB [(none)]> CREATE USER 'matomo'@'localhost' IDENTIFIED BY 'PASSWORD';
Kde PASSWORD je silné/jedinečné heslo.
Udělte potřebná oprávnění uživateli pomocí:
GRANT ALL ON matomodb.* TO 'matomo'@'localhost' WITH GRANT OPTION;
Vyprázdněte všechna oprávnění a ukončete konzolu databáze pomocí:
FLUSH PRIVILEGES;
exit
Jak stáhnout a rozbalit Matomo
Stáhněte si nejnovější verzi Matomo pomocí příkazu:
wget http://builds.matomo.org/matomo-latest.zip
Rozbalte soubor pomocí:
unzip matomo-latest.zip
Přesuňte nově vytvořený adresář do kořenového adresáře dokumentu Apache pomocí:
sudo mv matomo /var/www/html/
Změňte oprávnění a vlastnictví pomocí:
sudo chown -R www-data:www-data /var/www/html/matomo
sudo chmod -R 755 /var/www/html/matomo
Jak nakonfigurovat Apache
Nyní přejdeme ke konfiguraci Apache. Vytvořte nový soubor .conf pomocí:
sudo nano /etc/apache2/sites-available/matomo.conf
Do tohoto souboru vložte následující (podle potřeby upravte):
<VirtualHost *:80>
ServerAdmin [email protected]
ServerName matomo.example.com
DocumentRoot /var/www/html/matomo/
<Directory /var/www/html/matomo>
DirectoryIndex index.php
Options FollowSymLinks
AllowOverride All
Require all granted
</Directory>
<Files "console">
Options None
Require all denied
</Files>
<Directory /var/www/html/matomo/misc/user>
Options None
Require all granted
</Directory>
<Directory /var/www/html/matomo/misc>
Options None
Require all denied
</Directory>
<Directory /var/www/html/matomo/vendor>
Options None
Require all denied
</Directory>
ErrorLog ${APACHE_LOG_DIR}/matomo_error.log
CustomLog ${APACHE_LOG_DIR}/matomo_access.log combined
</VirtualHost>
Save and close the file.
Povolte web pomocí:
sudo a2ensite matomo.conf\
Povolte přepisovací modul pomocí:
sudo a2enmod rewrite
Restartujte Apache pomocí:
sudo systemctl restart apache2
Jak dokončit instalaci
Otevřete webový prohlížeč a přejděte na http://SERVER/matomo. Uvítá vás průvodce instalací Matomo (Obrázek A ).
Obrázek A
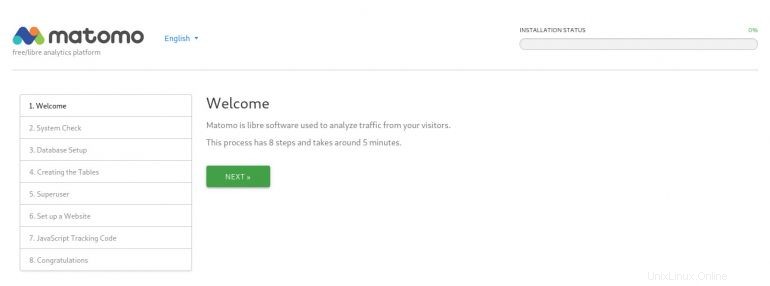
Klikněte na NEXT a kontrola systému bude dokončena. Přejděte dolů a klikněte na NEXT. Ve výsledném okně (Obrázek B ), vyplňte potřebné informace pro databázi. Přihlašovací jméno je matomo, název databáze je matomodb a heslo je to, co jste nastavili v konzole MariaDB. Po dokončení klikněte na NEXT.
Obrázek B
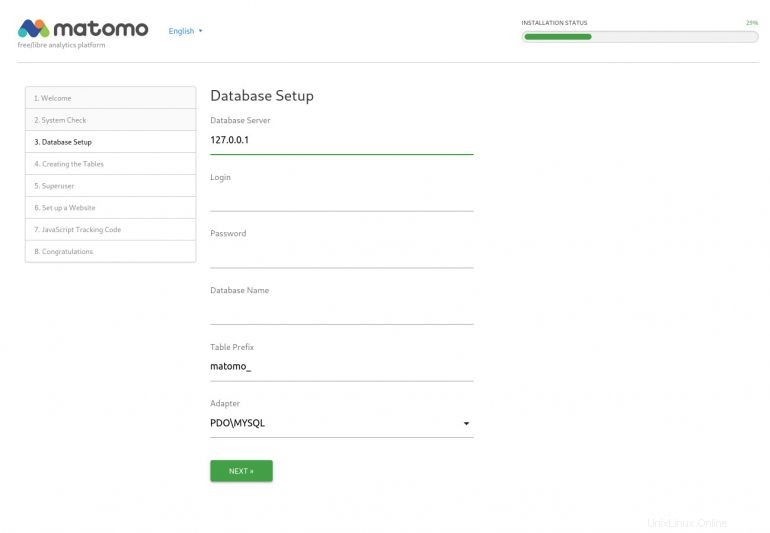
Po vytvoření tabulek klikněte na Další a poté budete vyzváni k vytvoření superuživatele, který bude sloužit jako správce webu (Obrázek C ).
Obrázek C
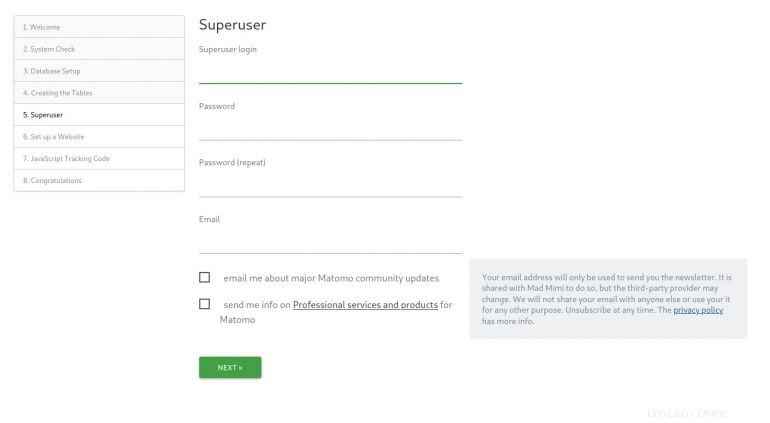
Klikněte na Další a v dalším okně (Obrázek D ), budete vyzváni k nastavení webu k analýze.
Obrázek D
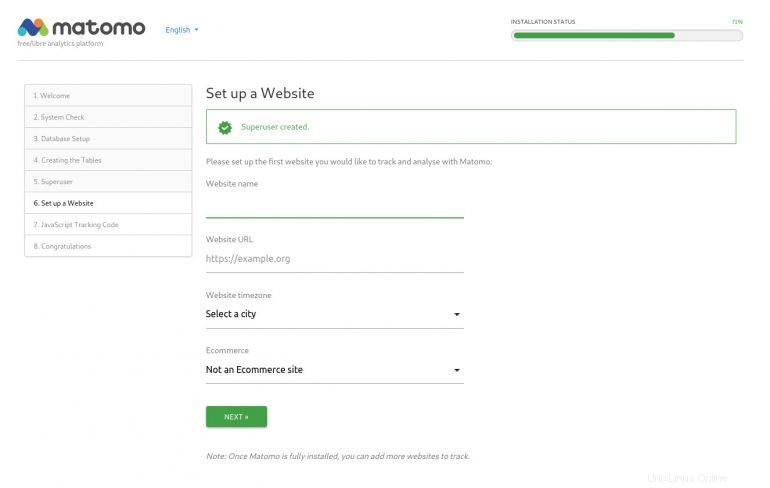
Klikněte na Další a poté budete vyzváni k přidání potřebného měřicího kódu JavaScript na váš web. Skript budete muset přidat před koncovou značku na webových stránkách, které chcete analyzovat. Stránka s kódem sledování v průvodci vám k tomu poskytne spoustu pokynů. Proces se bude lišit v závislosti na tom, jak byly vaše webové stránky vytvořeny a kdo je hostitelem.
Než kliknete na DALŠÍ, nezapomeňte kliknout na ZASLAT EMAILEM TYTO POKYNY (Obrázek E ), takže máte referenční kopii pro okamžik, kdy skutečně začnete přidávat měřicí kód na stránky.
Obrázek E
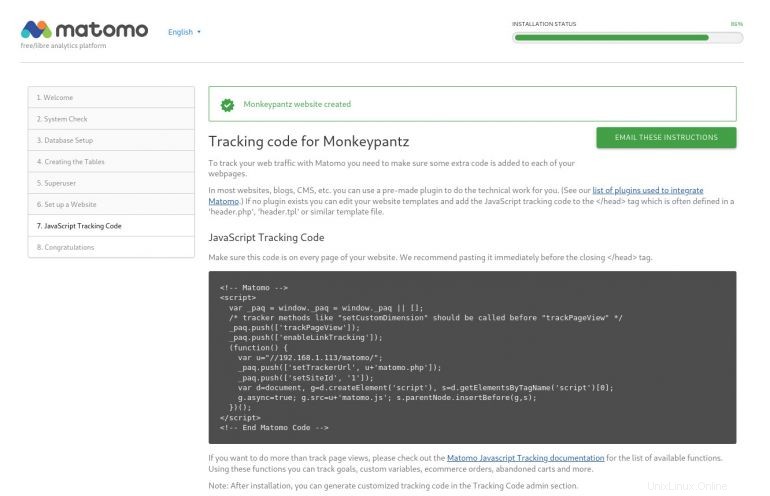
Klikněte na Další a poté na POKRAČOVAT NA MATOMO, abyste se konečně dostali na skutečný web, kde budete vyzváni k přihlášení pomocí účtu správce, který jste vytvořili. Poté se vám zobrazí ještě další pokyny, jak přidat měřicí kód na vaše stránky.
A to je vše k instalaci platformy pro webovou analýzu Matomo. Po zprovoznění této platformy pravděpodobně strávíte více času přidáváním měřicího kódu na weby než instalací platformy. Pokud jsou však pro vás a vaši firmu data důležitá, vynaložené úsilí se vyplatí.
Přihlaste se k odběru TechRepublic Jak zajistit, aby technologie fungovala na YouTube za všechny nejnovější technické rady pro obchodní profesionály od Jacka Wallena.
Odkaz na zdroj