Kali Linux je nejlepší distribuce Linuxu pro penetrační testování. Obsahuje téměř všechny nástroje, které potřebujete k testování systému proti stovkám zranitelností.
Nedávno jsem viděl několik otázek plovoucích po internetu o Kali Linuxu, že se nepodařilo správně zavést. Abych na problém narazil, vytvořil jsem zaváděcí USB Kali Linux a spustil jsem jej do živého režimu pomocí USB. Systém se zasekl na
I když jsem byl schopen vybrat a spustit grafický instalátor.
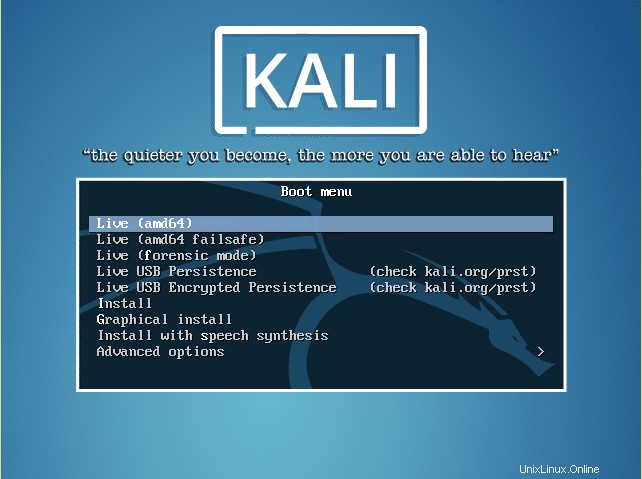
Kali Linux jsem nainstaloval pomocí grafického instalátoru. Vše proběhlo v pořádku, ale nově nainstalovaná Kali nebude pokračovat z černé obrazovky.
Po několika testech a pohrávání si se systémem
Také jsem si všiml, že problém se většinou vyskytuje u moderních počítačů. Nainstaloval jsem kali na svůj starý počítač a spustilo se bez problémů.
Instalace ovladačů grafiky
Nejprve nainstalujte Kali Linux pomocí grafického instalátoru. Po úspěšném dokončení instalace restartujte počítač, vysuňte jednotku USB a spusťte systém z pevného disku.
V nabídce grub vyberte Kali Linux a stiskněte [Tab] nebo [e] pro úpravu nastavení grub. Nyní vyhledejte řádek, který začíná „
Našli jste čáru? Dobrý. Nyní přidejte na tento řádek následující parametr. Dejte prostor a napište toto –
xxxx.modeset=0
Where xxxx = the name of your graphics card.xxxx hodnotu na základě vaší grafické karty
nouveau nebo nvidia pro karty Nvidia
radeon pro
i915 pro základní desky Intel
r128 za každého starého
Mám například Nvidii, takže jsem do řádku přidal následující parametr.
nvidia.modeset=0Poté stiskněte CTRL+X pro spuštění s přidanými nastaveními. Pokud vám to funguje, pak jste dobří. Bohužel tento krok pro mě nefungoval.
Pokud pro vás výše uvedený krok nefungoval, žádný problém. Přivedl vás na obrazovku s mnoha řádky příkazů, které provedl pro spuštění systému. Odtud stiskněte F3.
Přivede vás k terminálu s žádostí o vaše uživatelské jméno. Nyní zadejte uživatelské jméno jako „root“ a zadejte heslo, které jste nastavili při instalaci distribuce.
Nyní nainstalujeme ovladače ručně. Neboj se; je to jednoduché. Nejprve se připojte k internetu. Pokud pro připojení k internetu používáte LAN kabel, pak tento krok přeskočte.
Připojte se k síti wifi v příkazovém řádku Kali Linux
Pro připojení k wifi síti existují různé nástroje příkazového řádku. Pro tento tutoriál můžeme použít iw. Je to rychlé a snadné použití.
Vyhledat dostupné sítě Wi-Fi –
iw dev device_name scanPřipojte se k otevřené síti Wi-Fi –
iw dev device_name connect ssidPřipojte se k síti Wi-Fi chráněné heslem –
iw dev device_name connect ssid ssid_passwordKde „ssid“ a „ssid_password“ je název wifi a heslo.
název_zařízení je název vaší bezdrátové karty nastavený operačním systémem. Použijte iwconfig k nalezení názvu vaší wifi karty.
Další informace o tom, jak se připojit k Wi-Fi pomocí CLI, naleznete v tomto článku na LAU.
Upgradujte na rychlejší úložiště Kali Linux
Nenainstalovali byste žádný balíček, pokud byste během instalačního procesu Kali Linux nenakonfigurovali úložiště.
Navštivte následující odkaz a získejte nejrychlejší úložiště ze svého umístění.
Kali Linux repo zrcadlaPomocí apt upravte zdrojový soubor apt.
apt edit-sourcesProveďte výše uvedený příkaz a vyberte nano, chcete-li upravit zdrojový soubor. Smažte úložiště Kali a přidejte nové úložiště, které jste získali z výše uvedeného odkazu.
deb http://kali.download/kali kali-rolling main non-free contribVe výše uvedeném řádku nahraďte adresu URL adresou URL, kterou jste získali výše.
Nyní aktualizujte systém.
sudo apt updateVáš systém by se nyní měl aktualizovat poměrně rychle po přidání repozitáře umístěného ve vaší blízkosti.
Nainstalujte ovladače grafiky
Nyní jste připraveni nainstalovat grafické ovladače. V tomto článku vám ukážu pouze instalaci ovladačů pro Nvidia a AMD. Pokud používáte jiné grafické ovladače, dejte mi vědět v sekci komentářů níže, včetně toho.
Nainstalujte ovladače Nvidia v Kali Linuxu
sudo apt install nvidia-drivers-390
If you want to install 418 or 430, simply change it in the above command.Můžete také sledovat podrobný článek, který jsem napsal, který popisuje instalaci ovladačů Nvidia v Linuxu.
Chcete-li nainstalovat ovladače AMD, navštivte oficiální příručku pro instalaci ovladačů AMD v systému Linux.
Závěr
A to je vše. Po instalaci správných grafických ovladačů se vaše instalace Kali Linux bez problémů spustí do grafického režimu.
Pokud máte jakýkoli problém s jakýmkoli výše uvedeným krokem, neváhejte jej uvést v sekci komentářů níže. Odpovím ASAP.