Pokud jste začátečník, možná se budete chtít podívat na top 50+ Linux příkazy. Dnes se podíváme na pokročilé příkazy Linuxu pro pokročilé uživatele . Linux je obecně nástroj řízený CLI a jako zkušený uživatel můžete mít sklon používat terminál pro všechny možné věci.
Pokročilé příkazy Linuxu pro pokročilé uživatele
V tomto modulu si projdeme některé pokročilé funkce pro pokročilé uživatele, kteří milují příkazový řádek. Bez dalších řečí se do toho pustíme.
1. Kontrola stavu baterie z terminálu
Jedním z aspektů pokročilého uživatele je provádět i ty nejjednodušší úlohy založené na grafickém uživatelském rozhraní z terminálu. Někdy je dobrým zvykem dělat i ty nejjednodušší věci z terminálu.
Kontrola baterie může být něco podřadného, ale můžete ji potřebovat při psaní skriptů nebo při konfiguraci systému (například pro psaní skriptů polybar nebo i3-status)
Chcete-li zobrazit aktuální statistiky baterie, zadejte příkaz acpi:
$ acpi -V Battery 0: Full, 100% Battery 0: design capacity 2800 mAh, last full capacity 1939 mAh = 69% Adapter 0: on-line Thermal 0: ok, 27.8 degrees C Thermal 0: trip point 0 switches to mode critical at temperature 100.0 degrees C Thermal 0: trip point 1 switches to mode active at temperature 71.0 degrees C Thermal 0: trip point 2 switches to mode active at temperature 55.0 degrees C Thermal 0: trip point 3 switches to mode active at temperature 50.0 degrees C Thermal 0: trip point 4 switches to mode active at temperature 45.0 degrees C Thermal 1: ok, 25.0 degrees C Thermal 1: trip point 0 switches to mode critical at temperature 107.0 degrees C Thermal 2: ok, 29.8 degrees C Thermal 2: trip point 0 switches to mode critical at temperature 100.0 degrees C Thermal 2: trip point 1 switches to mode passive at temperature 95.0 degrees C Cooling 0: Fan 0 of 1 Cooling 1: Processor 0 of 3 Cooling 2: Processor 0 of 3 Cooling 3: intel_powerclamp no state information available Cooling 4: Fan 0 of 1 Cooling 5: Fan 0 of 1 Cooling 6: x86_pkg_temp no state information available Cooling 7: Fan 0 of 1 Cooling 8: Processor 0 of 3 Cooling 9: Processor 0 of 3 Cooling 10: Fan 0 of 1
To by vám mělo poskytnout úplné podrobnosti o statistikách baterie, které můžete později použít ve skriptech!
2. Nahraďte Ping a Traceroute MTR
Pokud jde o diagnostiku sítě, všichni známe příkazy jako ping a traceroute . Mnoho uživatelů však může najít mtr být mnohem utilitárnějším nástrojem.
Zkoumá síťové připojení mezi hostitelem mtr běží na a cíl odesíláním paketů se záměrně nízkými TTL, takže prozkoumáte každý uzel na trase.
Pokračuje v odesílání paketů s nízkým TTL, přičemž si všímá doby odezvy zasahujících směrovačů. To umožňuje mtr k vytištění procenta odezvy a doby odezvy internetové trasy k cíli.
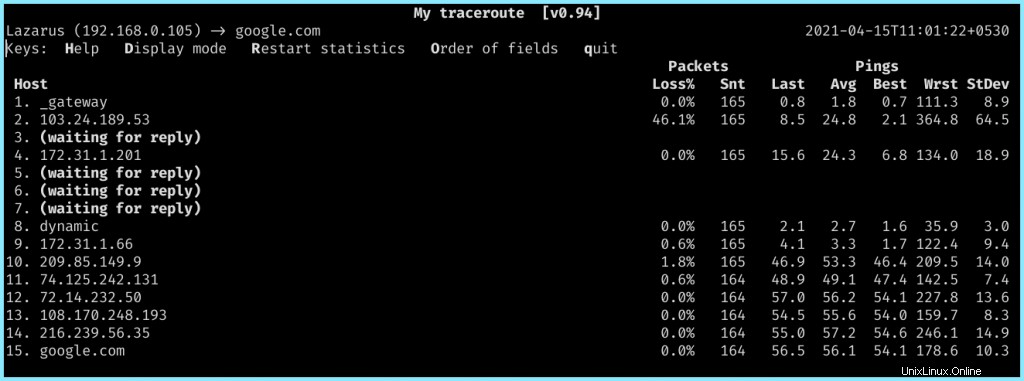
3. Rekurzivně vypsat strom souborů a složek
Další jednoduchý nástroj, který může být velmi užitečný, jestrom příkaz, což je rekurzivní program pro výpis adresářů, který vytváří hloubkově odsazený výpis souborů.
Pomůže vám zobrazit všechny soubory a podsložky v adresáři čistým způsobem. To je užitečné zejména při řízení projektu, kdy máte velké množství souborů a provádění ls se pokaždé ukáže jako příliš těžkopádné.
$ tree . ├── Program-1 │ ├── program-1 │ ├── program-1.rs │ └── README.md ├── Program-2 │ ├── program-2 │ │ ├── Cargo.lock │ │ ├── Cargo.toml │ │ └── src │ │ └── main.rs │ └── README.md ├── Program-3 │ ├── program-3 │ │ ├── Cargo.toml │ │ └── src │ │ └── main.rs │ └── README.md ├── Program-4 │ ├── program-4 │ │ ├── Cargo.toml │ │ └── src │ │ └── main.rs │ └── README.md └── README.md
4. Pořizování snímků obrazovky z terminálu
Přidání do seznamu nástrojů CLI, které nahradí jejich alternativy GUI, máme scrot , nástroj pro snímání obrazovky založený na rozhraní CLI, který můžete použít k pořizování snímků obrazovky.
Velmi šikovná funkce scrot je, že jej lze zahrnout do skriptů a konfiguračních souborů. Do svého i3 můžete například přidat následující řádek config pro zachycení snímku obrazovky a jeho uložení do složky ~/Pictures/Screenshots při PrtScr je stisknuto tlačítko:
bindsym --release Print exec scrot 'Screenshot_%Y%m%d_%H%M%S.png' -e 'mkdir -p ~/Pictures/Screenshots && mv $f ~/Pictures/Screenshots && xclip -selection clipboard -t image/png -i ~/Pictures/Screenshots/`ls -1 -t ~/Pictures/Screenshots | head -1`'
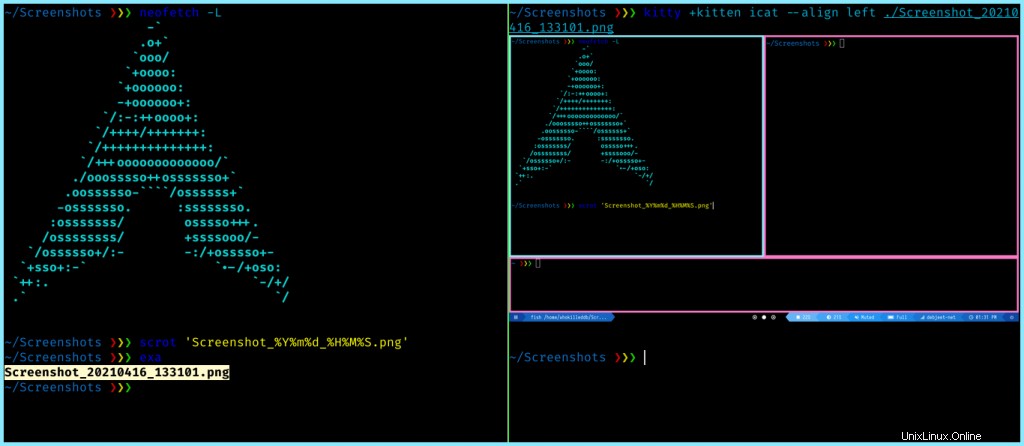
5. Sledování procesů pomocí Pstree
Správa procesů byla pro uživatele Linuxu vždy těžkopádným úkolem. Sledování procesů a jejich podřízených procesů může být pro uživatele docela náročný úkol.
Zde je pstree přichází do hry. pstree zobrazuje běžící procesy jako strom, který vám umožňuje zobrazit podřízená vlákna procesu, která lze nalézt pod nadřazeným procesem.
Pro integraci s xterminal můžete také použít pstree.x11 příkaz. Tento příkaz je obzvláště užitečný, protože vám poskytuje komplexní výstup, který vám umožní vizualizovat strom procesů v samotném terminálu.
systemd─┬─NetworkManager───2*[{NetworkManager}]
├─bluetoothd
├─brave─┬─brave───brave───12*[{brave}]
│ ├─brave───brave─┬─brave───5*[{brave}]
│ │ ├─6*[brave───10*[{brave}]]
│ │ ├─brave───15*[{brave}]
│ │ ├─brave───4*[{brave}]
│ │ ├─brave───14*[{brave}]
│ │ └─brave───13*[{brave}]
│ ├─brave───7*[{brave}]
│ ├─brave───4*[{brave}]
│ ├─brave───6*[{brave}]
│ ├─plasma-browser-───2*[{plasma-browser-}]
│ └─25*[{brave}]
├─crond
├─dbus-daemon
├─kitty─┬─fish───pstree
│ └─6*[{kitty}]
├─kwalletd5
├─nm-applet───7*[{nm-applet}]
├─polkitd───7*[{polkitd}]
├─polybar───10*[{polybar}]
├─rtkit-daemon───2*[{rtkit-daemon}]
├─sddm─┬─Xorg───5*[{Xorg}]
│ ├─sddm-helper───i3───{i3}
│ └─{sddm}
├─systemd─┬─(sd-pam)
│ ├─at-spi-bus-laun─┬─dbus-daemon
│ │ └─3*[{at-spi-bus-laun}]
│ ├─at-spi2-registr───2*[{at-spi2-registr}]
│ ├─dbus-daemon
│ ├─dunst───2*[{dunst}]
│ ├─gvfsd───2*[{gvfsd}]
│ ├─gvfsd-fuse───5*[{gvfsd-fuse}]
│ ├─kdeconnectd───3*[{kdeconnectd}]
│ └─pulseaudio─┬─gsettings-helpe───3*[{gsettings-helpe}]
│ └─2*[{pulseaudio}]
├─systemd-homed
├─systemd-journal
├─systemd-logind
├─systemd-udevd
├─systemd-userdbd───3*[systemd-userwor]
├─upowerd───2*[{upowerd}]
├─wpa_supplicant
└─xss-lock───2*[{xss-lock}]
6. Díky Whiptail
budou vaše skripty Shell vypadat profesionálněji
Whiptail je jedním z těch programů, díky kterým vypadají vaše shell skripty profesionálněji a ve skutečnosti se používají velmi intenzivně. Whiptail vám umožňuje vytvářet různé otázky nebo zobrazovat zprávy pomocí dialogových oken
ze skriptu shellu.
- Pole nabídky
- Zadávací pole
- Schránky zpráv
- Textová pole
- Pole pro zadání hesla
- Možnosti ano nebo ne
- Kontrolní seznamy
- Radiolist boxy
- Rozměrové krabice
- Pole s hesly
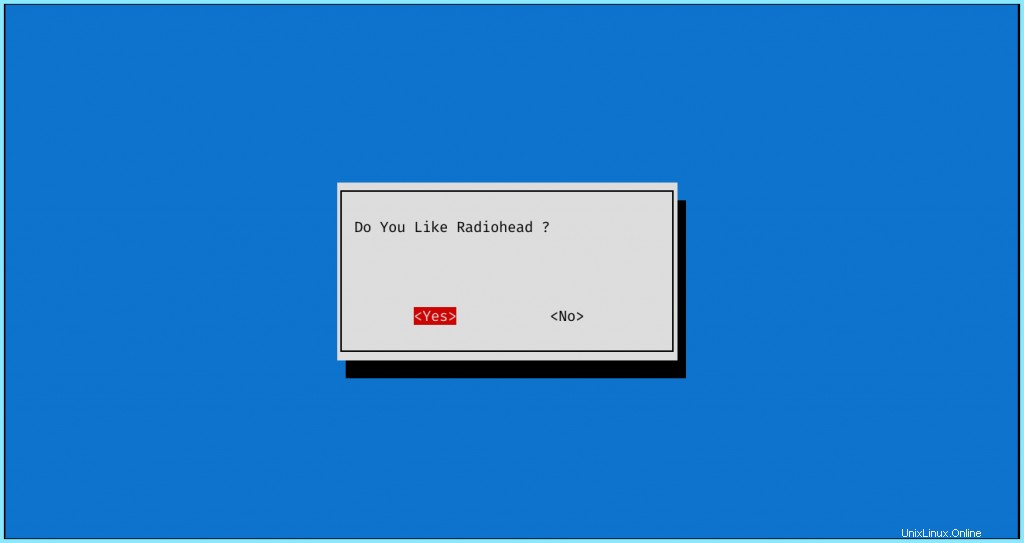
Můžete například vytvořit pole ANO/NE pro řízení toku provádění vašeho programu. Můžete vytvořit dialogové okno a uložit výsledek do proměnné:0 znamená ANO, zatímco 1 znamená NE
#!/bin/bash whiptail --yesno "Question ?" 10 40 choice=$? if [ $choice = 0 ]; then --do stuff-- else --do other stuff-- fi
7. Generujte barevné palety pomocí Pywal
Už vás nebaví generovat „správnou konfiguraci“ aby odpovídalo pozadí vaší plochy pokaždé, když rýžujete svou plochu? Pywal na záchranu! Pywal je nástroj, který generuje barevnou paletu z dominantních barev v obrázku. Poté aplikuje barvy v celém systému a za chodu ve všech vašich oblíbených programech.
Je vysoce přizpůsobitelný a lze jej integrovat s mnoha aplikacemi, včetně správců oken, textových editorů, obslužných aplikací, spouštěčů aplikací, emulátorů terminálů atd.
Pywal můžete načíst zúložiště Github nebo jej nainstalujte přímo pomocí :
$ sudo pip3 install pywal
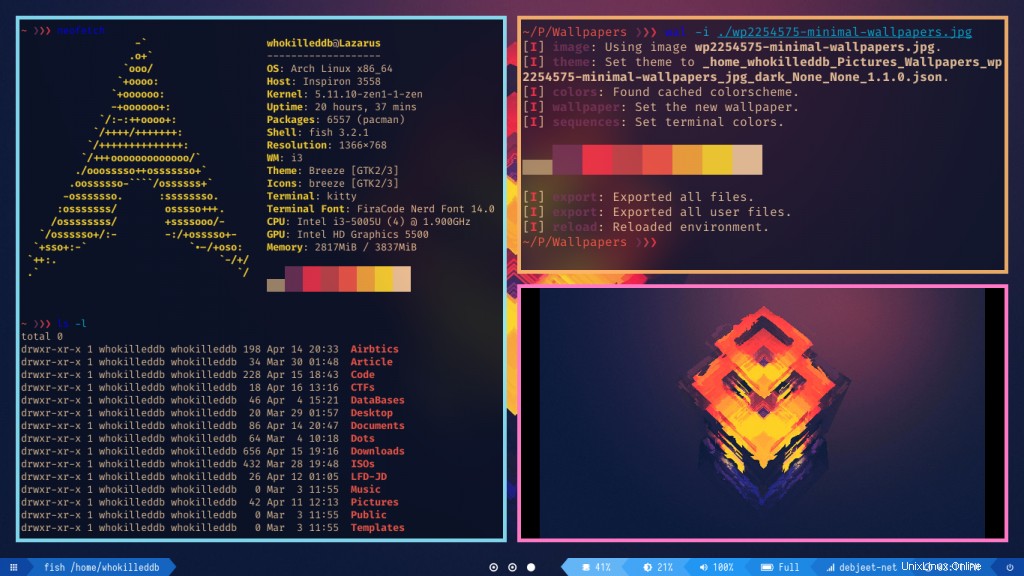
Závěr
Toto jsou některé programy na střední až pokročilé úrovni, které můžete použít, abyste byli lepším uživatelem Linuxu. To vám pomůže být zběhlejší a vaše prostředí Linux bude plynulejší!