V této příručce se zaměříme na příkazy zip a unzip v Linuxu. příkaz zip je nástroj běžně používaný ke kompresi souborů, zatímco příkaz unzip se používá k dekomprimaci nebo rozbalení souborů. Pojďme se na každý z těchto příkazů podívat podrobně.
Komprimace souborů pomocí příkazu zip
Chcete-li vytvořit komprimovaný soubor s .zip příponu souboru, použijte syntaxi zip, jak je uvedeno
zip {options} zipfile file_nameJak komprimovat soubory pomocí příkazu zip
Chcete-li komprimovat jeden soubor do souboru zip bez jakýchkoli argumentů, použijte níže uvedenou syntaxi
$ zip zipfile file_name
Vytvoříme soubor file1.doc pomocí dotykového příkazu
$ touch file1.doc
Dále jej zkomprimujeme nebo zkomprimujeme do files.zip
$ zip files.zip file1.docVýstup

Pro ověření vytvoření zazipovaného souboru použijte ls příkaz, jak je znázorněno
ls -lVýstup

Podobně můžete zazipovat více souborů do jednoho zazipovaného souboru. Předpokládejme, že máme 4 soubory, jak je znázorněno
file1.doc
file2.doc
file3.doc
file4.doc
Chcete-li soubory komprimovat
$ zip files.zip file1.doc file2.doc file3.doc file4.docVýstup

Ještě jednou, pokud chcete ověřit výsledky, použijte ls příkaz, jak je znázorněno níže
Výstup
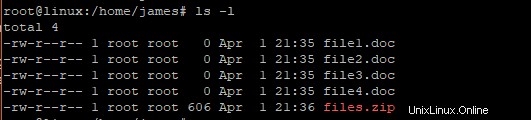
Přidání nového souboru do již existujícího komprimovaného souboru
Předpokládejme, že jste vytvořili další 2 soubory; file5.doc a file6.doc a chcete jej zahrnout do zazipovaného souboru.
Použijte -u argument, jak je uvedeno níže
$ zip files.zip file5.doc file6.docVýstup

Odstranění souboru z komprimovaného souboru
Chcete-li odstranit soubor z archivu nebo komprimovaného souboru, použijte -d příznak, jak je znázorněno
$ zip -u compressed_file file_name
Předpokládejme, že chcete odstranit file2.doc a file3.doc z komprimovaného souboru. Příkaz bude
$ zip -d files.zip file2.doc file3.docVýstup

Odstranění původních souborů po archivaci nebo kompresi
Chcete-li odstranit soubory po komprimaci, použijte -m možnost, jak je znázorněno
$ zip -m archive file_nameV našem příkladu, kde máme následující soubory,
file1.doc
file2.doc
file3.doc
file4.doc
Příkaz musí být
$ zip -m files.zip *.docNEBO
$ zip -m files.zip file1.doc file2.doc file3.doc file4.docVýstup
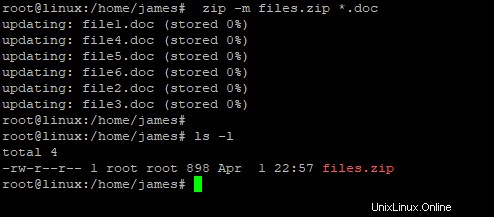
Rekurzivní komprimování adresáře
Pokud chcete zazipovat adresář rekurzivně, použijte -r volba. Tento příkaz zazipuje všechny soubory v adresáři a ušetří místo.
Syntaxe pro toto bude
$ zip –r filename.zip directory_name
předpokládejme, že máme adresář s názvem data následující soubory
file1.doc
file2.doc
file3.doc
file4.doc
file5.doc
Chcete-li jej zazipovat do souboru zip s názvem data_files.zip příkaz bude
$ zip -r data_files.zip dataVýstup
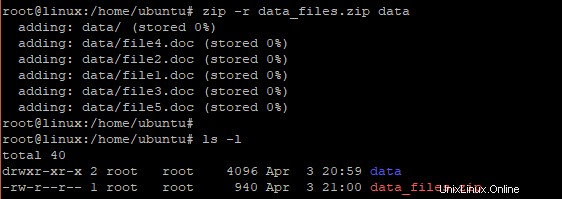
Vyloučit soubor z komprimace nebo komprimace
Chcete-li vyloučit soubor z komprimace, použijte -x možnost, jak je znázorněno
$zip –x filename.zip file_to_be_excluded
V předchozím příkladu pro vyloučení file2.doc před komprimací spusťte
$ zip -x data_files.zip file1.docZískání nápovědy s příkazy zip
Pokud jste uvízli a chcete se dozvědět více o použití příkazu zip, spusťte
$ zip --helpVýstup
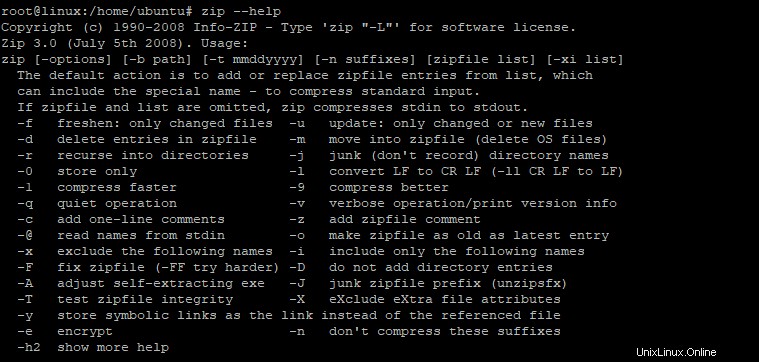
Kromě toho můžete navštívit manuálové stránky příkazu, jak je znázorněno
$ man zipVýstup
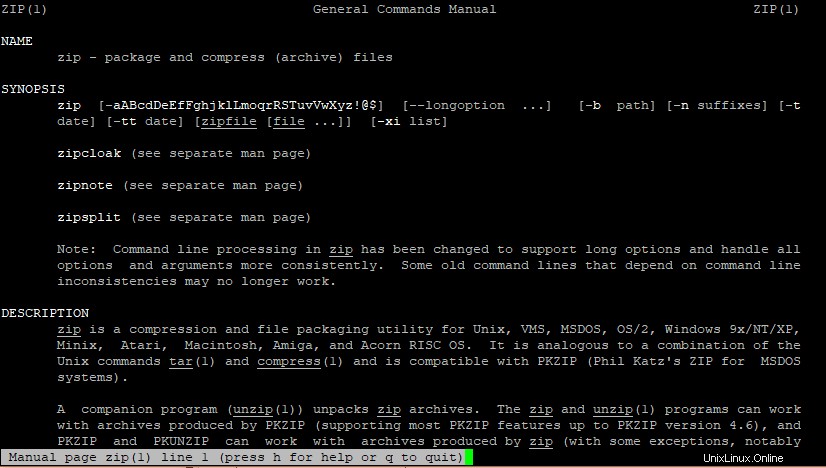
Příkaz pro rozbalení
Příkaz Unzip je opakem příkazu zip. Používá se k dekompresi nebo rozbalení komprimovaných souborů a nabízí několik možností. Syntaxe pro rozbalování souborů je
$ unzip {option} file.zipKontrola obsahu zazipovaného adresáře před rozbalením
Pokud si přejete zobrazit obsah archivu před rozbalením, použijte -l možnost, jak je znázorněno
$ unzip -l file.zipNapříklad
$ unzip -l data_files.zipVýstup
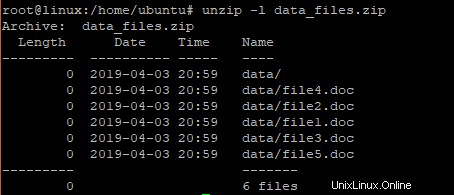
Rozbalení souborů s podrobným výstupem
Chcete-li rozbalit zazipovaný soubor/adresář s podrobným výstupem, použijte -v možnost, jak je znázorněno
$ unzip -v data_files.zipVýstup
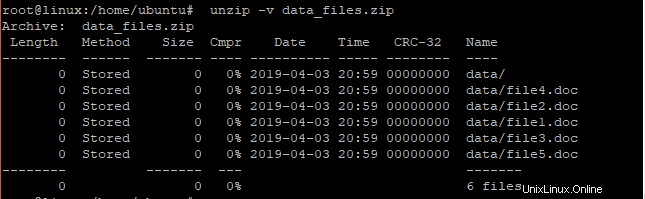
Rozbalení souborů do konkrétního adresáře
Pokud chcete rozbalit archiv do určeného adresáře, použijte -d možnost, jak je znázorněno
$ unzip -d data_files.zip directory_name
Chcete-li rozbalit soubory zip do adresáře s názvem james , spustit
$ unzip -d data_files.zip jamesVýstup
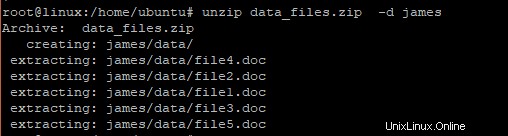
Kontrola chyb v archivu
Chcete-li před dekomprimací zkontrolovat případné chyby v archivu, použijte -t příznak, jak je znázorněno
$ unzip -t data_files.zip Výstup
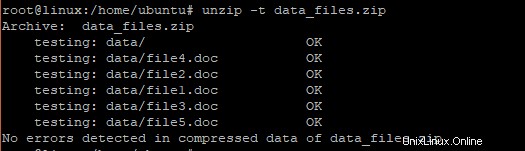
Získání nápovědy s příkazy rozbalení
Pokud jste uvízli a chcete se dozvědět více o použití příkazu unzip, spusťte
$ unzip --helpVýstup
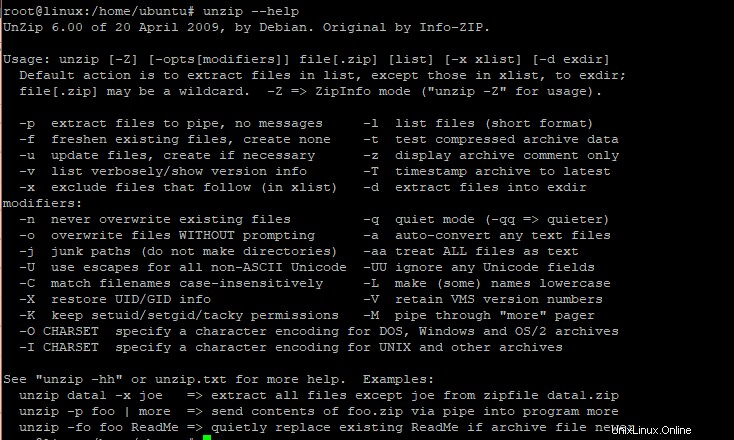
Kromě toho můžete navštívit manuálové stránky příkazu, jak je znázorněno
$ man unzipVýstup
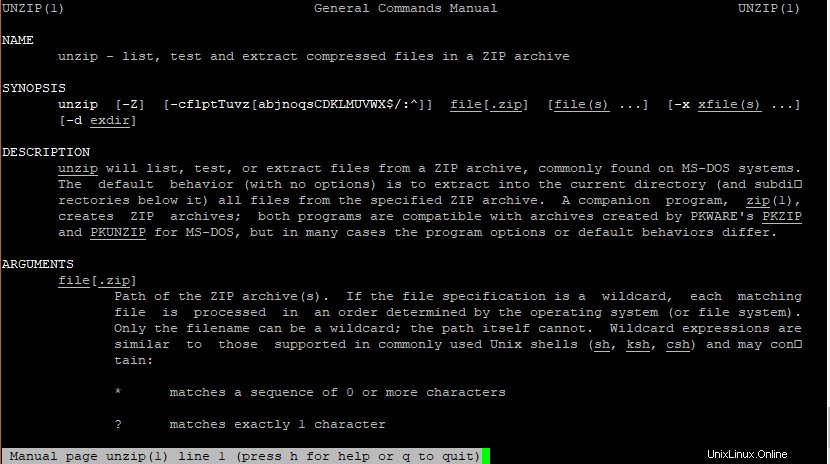
To je vše, co jsme pro dnešek měli. Vaše zpětná vazba je velmi vítána.