Pokud jste někdy zkoušeli odesílat velké soubory, určitě byste věděli o 7Zip. Již téměř 2 desetiletí nám 7Zip umožnil získat vyšší kompresní poměr. Kromě vysokého kompresního poměru můžete získat podporu pro extrahování a kompresi souborů RAR na Ubuntu pomocí 7Zip. Kromě grafického rozhraní, které jste používali na počítačích se systémem Windows, je k dispozici také 7Zip pro použití s CLI s p7zip příkaz. Existují dva další balíčky, které si můžete nainstalovat podle svých požadavků. Můžete použít p7zip-rar pokud se musíte vypořádat se soubory RAR.
V tomto tutoriálu vám ukážeme, jak můžete nainstalovat a používat 7Zip na Ubuntu 18.04. Poskytneme také malý návod na použití 7z na Ubuntu přímo z CLI.
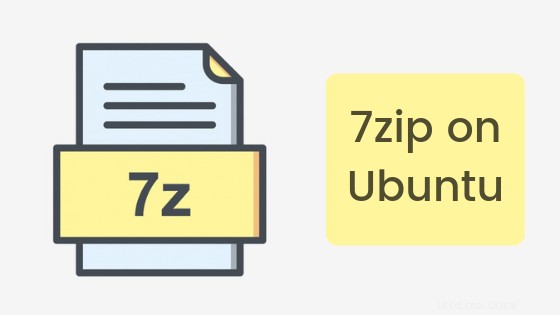
Jak nainstalovat p7zip na Ubuntu s CLI?
7Zip je k dispozici jako balíček s názvem p7zip v úložišti Ubuntu. Lze jej nainstalovat pomocí apt nebo jakýkoli jiný správce balíčků na jiných systémech založených na Linuxu.
Nejprve aktualizujme náš systém Ubuntu.
sudo apt update
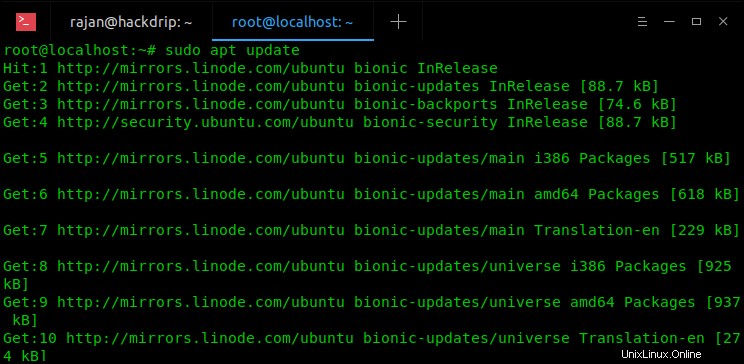
Chcete-li nainstalovat 7zip na svůj server nebo plochu Ubuntu, otevřete terminál (Ctrl + T) a zadejte následující příkaz.
sudo apt install p7zip-full p7zip-rar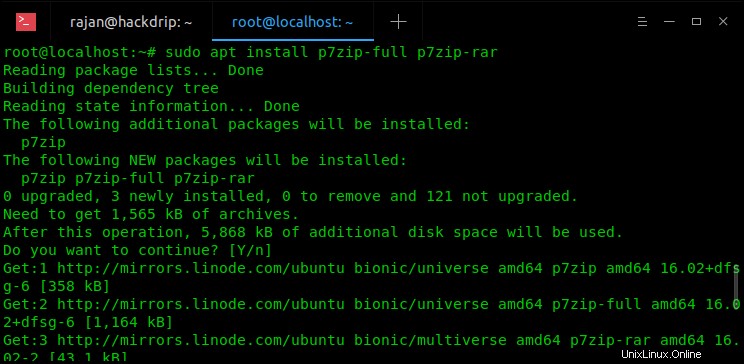
Nainstalujte 7zip na Ubuntu pomocí příkazového řádku
Po provedení tohoto ve vašem terminálu se p7zip nainstaluje jako nástroj CLI 7z. Syntaxe 7z je uvedena níže.
7Zip Syntaxe a použití
7z <command> [<switch>...] <base_archive_name> [<arguments>...] [<@listfiles...>]
Příkazy a přepínače, které můžete použít s 7zip, jsou uvedeny níže s jejich významem.
7 příkazů ZIP
- a :Přidat soubory do archivu
- b :Srovnávací
- d :Smazat soubory z archivu
- e :Extrahujte soubory z archivu (bez použití názvů adresářů)
- l :Seznam obsahu archivu
- t :Test integrity archivu
- u :Aktualizace souborů do archivu
- x :Extrahujte soubory s úplnými cestami
7 přepínačů zip
- -ai[r[-|0]]{@listfile|!wildcard} :Zahrnout archivy
- -ax[r[-|0]]{@listfile|!wildcard} :Vyloučit archivy
- -bd :Zakázat ukazatel procent
- -i[r[-|0]]{@listfile|!wildcard} :Zahrnout názvy souborů
- -m{Parametry} :nastavit metodu komprese
- -o{Directory} :nastavte výstupní adresář
- -p{Heslo} :nastavit heslo
- -r[-|0] :Podadresáře Recurse
- -scs{UTF-8 | VYHRAJ | DOS} :nastavení znakové sady pro soubory seznamu
- -sfx[{name}] :Vytvořit archiv SFX
- -si[{name}] :čtení dat z stdin
- -slt :zobrazit technické informace pro příkaz l (Seznam)
- -tak :zápis dat do stdout
- -ssc[-] :nastavení režimu citlivých velikostí písma
- -t{Typ} :Nastavte typ archivu
- -u[-][p#][q#][r#][x#][y#][z#][!newArchiveName] :Možnosti aktualizace
- -v{Velikost}[b|k|m|g] :Vytváření svazků
- -w[{cesta}] :přiřadit pracovní adresář. Prázdná cesta znamená dočasný adresář
- -x[r[-|0]]]{@listfile|!wildcard} :Vyloučit názvy souborů
- -y:předpokládat :Ano na všechny dotazy
- -an :Zakázat analýzu souboru archive_name
Pojďme se nyní podívat na Jak používat 7Zip na Ubuntu.
Jak používat 7Zip na Ubuntu?
Nyní znáte syntaxi 7Zip na Ubuntu, můžete přejít ke kompresi a extrahování souborů.
1. Komprese souborů pomocí terminálu
Zde jsou kroky, které musíte provést, abyste mohli komprimovat soubory pomocí 7-zip na vašem počítači Ubuntu:
Nejprve musíte vybrat soubor nebo složku, abyste vytvořili komprimovaný soubor. K tomu stačí použít ls -la zobrazí seznam všech souborů a složek v aktuálním adresáři. Například bychom komprimovali soubor data.txt, který má v tuto chvíli velikost 50 kb.
$ ls -la
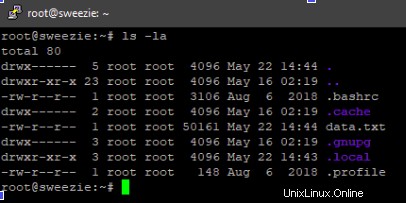
Nyní ke komprimaci jakéhokoli souboru nebo složky. Stejně jako v tomto případě data.txt musíte zadat následující příkaz:
$ 7z a data.7z data.txt
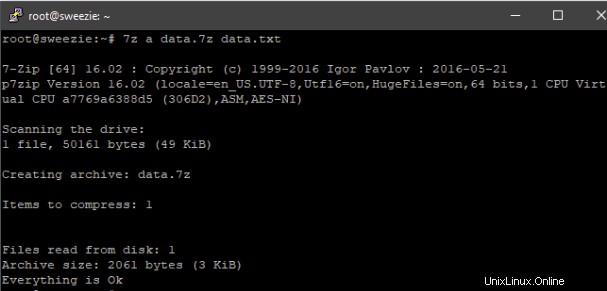
Archivovat příkaz pro 7z
Tady je možnost „a“ pro archivaci nebo kompresi. Data.7z je název souboru komprimovaného souboru. Data.txt je soubor, který má být komprimován.
Po kompresi dosáhla velikost komprimovaného souboru přibližně 3 kb. To je více než 90% úspora místa v systému. Skvělý! Není?
Můžete také získat podrobné informace o kompresi pomocí možnosti „l“.
$ 7z l data.7z
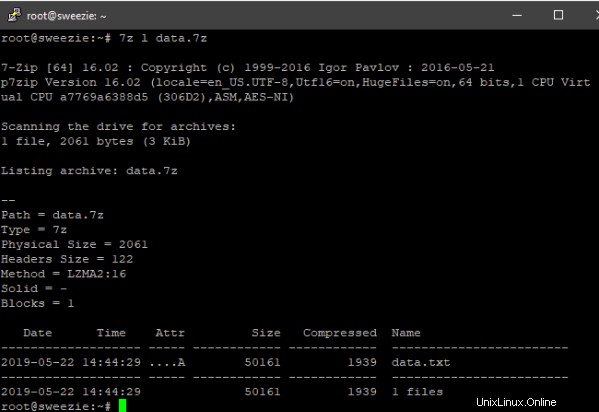
2. Komprese souborů pomocí Průzkumníka souborů
Pokud máte Ubuntu Desktop, můžete je komprimovat a extrahovat pomocí 7Zip z Průzkumníka souborů.
Nejprve musíte v systému Linux přejít do Průzkumníka souborů nebo Správce souborů.
Nyní vyberte soubor nebo složku, kterou chcete komprimovat, a klikněte na ni pravým tlačítkem.
Zde, z kontextové nabídky vyberte možnost Komprimovat.
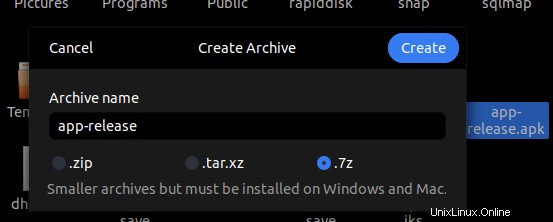
Vyberte příponu komprimovaného souboru a zadejte název souboru.
A je to! Úspěšně jste zkomprimovali soubor v systému Ubuntu Desktop pomocí Průzkumníka souborů. Snadno, ne?
3. Extrahujte soubor 7Z pomocí Terminálu
Zde jsou kroky, které musíte provést, abyste mohli extrahovat soubory 7z pomocí 7-zip na vašem počítači Ubuntu:
Nejprve musíte vybrat soubor nebo složku pro extrahování obsahu souboru. Chcete-li to provést, použijte příkaz ls -la k zobrazení seznamu všech souborů a složek v aktuálním adresáři. Například bychom extrahovali obsah souboru data.7z.
$ ls -laNyní rozbalte jakýkoli komprimovaný soubor. Stejně jako v tomto případě data.7z musíte zadat následující příkaz:
$ 7z e data.7z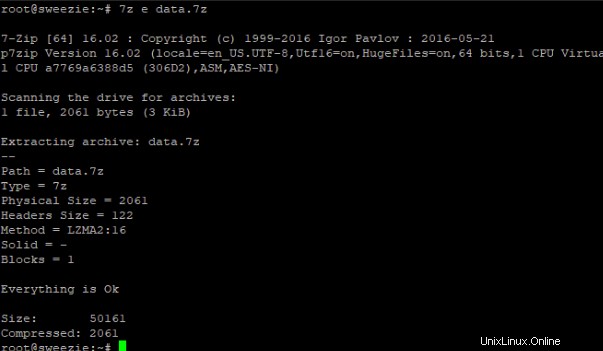
7Zip extrahujte soubor z terminálu
Stačí nahradit data.7z svým názvem souboru ve výše uvedeném příkazu a měli byste být připraveni.
4. Extrahujte soubor 7Z pomocí Průzkumníka souborů
Nejprve musíte v systému Linux přejít do Průzkumníka souborů nebo Správce souborů.
Nyní vyberte komprimovaný soubor, který chcete extrahovat nebo dekomprimovat, a klikněte na něj pravým tlačítkem.
Zde vyberte z kontextové nabídky možnost Extrahovat.
Vyberte umístění pro extrakci souborů a klikněte na tlačítko Extrahovat.
A je to! Úspěšně jste extrahovali obsah komprimovaného souboru ve vašem systému Ubuntu.
Závěr
7Zip je velmi oblíbený software pro kompresi souborů a úsporu místa v našem systému. Naučili jsme se, jak nainstalovat 7Zip na systém Ubuntu pomocí příkazového řádku. Také jsme se naučili, jak komprimovat a extrahovat soubory z příkazového řádku a Průzkumníka souborů.