YARN a NPM (Node Package Manager) jsou dva populární správci balíčků JavaScript pro automatizaci procesu instalace, aktualizace a odstranění balíčků NPM. V této příručce se naučíme, jak nainstalovat YARN na systém Ubuntu. Podíváme se také na některé běžně používané příkazy YARN.
YARN vs NPM
NPM má několik nedostatků, jako jsou problémy s připojením k síti, pomalý instalační proces, abych zmínil několik, a YARN byl vyvinut Facebookem, aby tyto nedostatky vyřešil.
YARN nenahrazuje NPM, ale ve skutečnosti používá stejné moduly z registru NPM, ale s jiným způsobem instalace. Vzhledem k tomu, že Yarn nevyžaduje, abyste provedli jakékoli změny v aktuálním pracovním postupu, je možné nainstalovat YARN a používat jej kdykoli během fáze vývoje vašich projektů.
Začněme s instalací Yarn v systému Ubuntu 18.04 prostřednictvím oficiálního úložiště balíčků Yarn APT.
Předpoklady
- V systému Ubuntu 18.04 můžete otevřít relaci SSH pomocí
rootnebosudopovolený uživatel.
Přidat úložiště příze
Prvním krokem přidání úložiště YARN je import klíče GPG uvedeného úložiště pomocí následujícího příkazu CURL:
# curl -sS https://dl.yarnpkg.com/debian/pubkey.gpg | sudo apt-key add -
Nyní přidejte úložiště YARN do svého systému Ubuntu 18.04 zadáním následujícího příkazu:
# echo "deb https://dl.yarnpkg.com/debian/ stable main" | sudo tee /etc/apt/sources.list.d/yarn.list
Instalace YARN na Ubuntu
Nyní, když bylo do vašeho systému přidáno úložiště YARN, aktualizujte databázi APT a nainstalujte YARN pomocí následujících příkazů:
# apt update
# apt install yarn
Pamatujte, že výše uvedený příkaz nainstaluje NodeJS spolu s YARN. Pokud jste již nainstalovali NodeJS pomocí nvm (Node Version Manager), můžete instalaci Nodejs přeskočit pomocí následujícího příkazu:
# apt install --no-install-recommends yarn
V tomto okamžiku bude YARN nainstalován ve vašem systému Ubuntu 18.04. Zkontrolujte verzi nainstalovaného YARN pomocí:
# yarn --version

Verze příze
Použití YARN
1. Nápověda PŘÍZE
Chcete-li najít seznam dostupných příkazů a příznaků spolu se stručným vysvětlením toho, co dělá, spusťte z terminálu následující příkaz YARN:
# yarn help
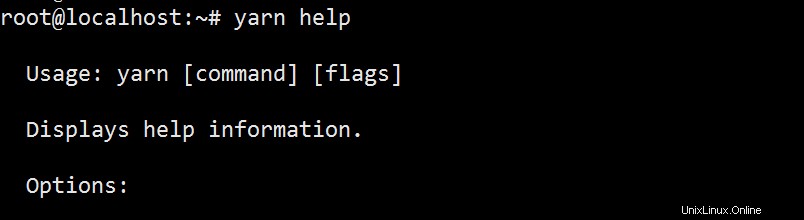
Pomoc s přízí
Jakmile jste úspěšně nainstalovali YARN, použijte jej k vytvoření vlastního projektu, přidání závislostí do projektu a další. Pojďme prozkoumat několik běžných způsobů použití YARN.
2. Vytvořit nový projekt
Vytvořte nový projekt YARN pomocí yarn init následovaného názvem projektu.
# yarn init your_yarn_project
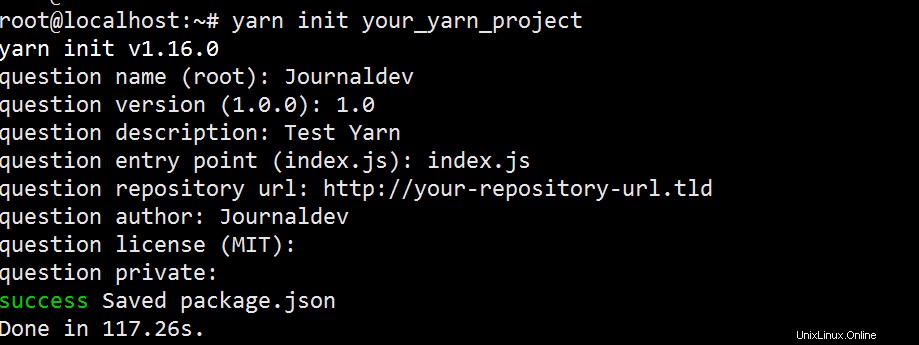
Příze Init
Výše uvedený příkaz příze vás vyzve k zodpovězení několika otázek. Můžete na ně odpovědět podle svého výběru nebo je bezpečně přeskočit stisknutím klávesy Enter. Po dokončení vytvoří příkaz yarn init soubor package.json obsahující odpovědi, které jste poskytli dříve. Informace v souboru package.json můžete později upravit také ručně.
3. Přidat závislosti
Někdy je potřeba přidat balíčky do vašeho projektu příze, abyste splnili závislosti projektu. Chcete-li to provést, použijte příkaz yarn add následovaný názvem balíčku.
# yarn add [package_name]

Přidání příze
Je také možné přidat konkrétní verzi balíčku pomocí příkazu yarn add přidáním čísla verze balíčku nebo tagu:
# yarn add [package_name]@[tag_or_version]
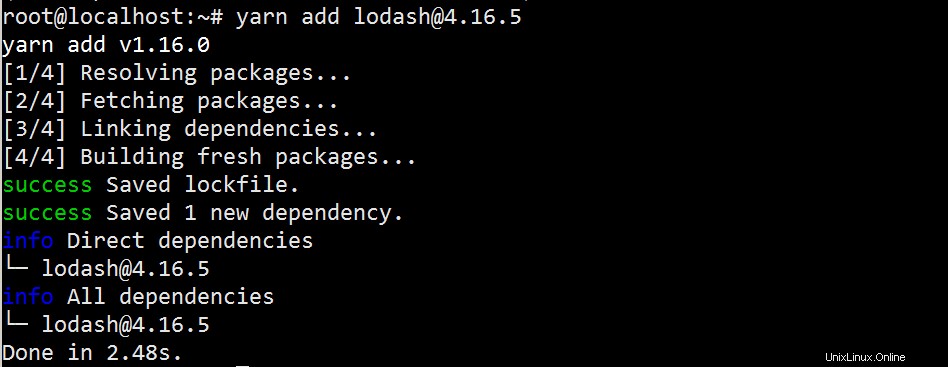
Příze Přidat balíček s konkrétní verzí
4. Odebrat závislosti
Pokud chcete odstranit nainstalovaný balíček, stačí použít yarn remove příkaz následovaný názvem balíčku.
# yarn remove [package_name]

Závislosti příze odebrat balíček
5. Nainstalujte všechny závislosti
Chcete-li nainstalovat všechny závislosti uvedené v souboru package.json, stačí použít yarn nebo yarn install. To je užitečné v situaci, kdy jste ručně přidali závislosti do souboru package.json a následně je chcete nainstalovat.
# yarn install
OR
# yarn

Yarn Install All Packages
Shrnutí
A je to! Nyní jste nainstalovali YARN do svého systému Ubuntu 18.04 a naučili jste se několik běžně používaných příkazů yarn. Chcete-li se dozvědět více o použití příze, navštivte oficiální dokumentaci příze.