Používáte příkaz Linux pravidelně? Dnes se podíváme na více než 50 příkazů Linuxu, které musíte znát ! Níže uvedené příkazy jsou některé z nejužitečnějších a nejčastěji používaných příkazů Linuxu. Pusťme se do toho!
50 nejlepších linuxových příkazů, které jako běžný uživatel musíte znát
- ls – Nejčastěji používaný příkaz v Linuxu pro výpis adresářů
- pwd – Tisk příkazu pracovního adresáře v systému Linux
- cd – Linuxový příkaz pro procházení adresářů
- mkdir – Příkaz používaný k vytváření adresářů v Linuxu
- mv – Přesunout nebo přejmenovat soubory v systému Linux
- cp – Podobné použití jako mv, ale pro kopírování souborů v Linuxu
- rm – Odstraňte soubory nebo adresáře
- dotkněte se – Vytvářejte prázdné/prázdné soubory
- ln – Vytvářejte symbolické odkazy (zástupce) na jiné soubory
- kočka – Zobrazení obsahu souboru na terminálu
- vymazat – Vymažte displej terminálu
- echo – Vytiskněte libovolný text, který následuje za příkazem
- méně – Příkaz Linux pro zobrazení stránkovaných výstupů v terminálu
- muž – Přístup k manuálovým stránkám pro všechny příkazy systému Linux
- uname – Příkaz Linux pro získání základních informací o OS
- whoami – Získejte aktivní uživatelské jméno
- tar – Příkaz pro extrahování a kompresi souborů v Linuxu
- grep – Hledat řetězec ve výstupu
- hlava – Vraťte zadaný počet řádků shora
- ocas – Vraťte zadaný počet řádků zdola
- rozdíl – Najděte rozdíl mezi dvěma soubory
- cmp – Umožňuje zkontrolovat, zda jsou dva soubory totožné
- comm – Kombinuje funkcionalitu diff a cmp
- řadit – Příkaz Linux pro třídění obsahu souboru při výstupu
- exportovat – Export proměnných prostředí v Linuxu
- zip – Soubory ZIP v systému Linux
- rozbalit – Rozbalte soubory v systému Linux
- ssh – Příkaz Secure Shell v Linuxu
- službu – Linuxový příkaz pro spouštění a zastavování služeb
- ps – Zobrazení aktivních procesů
- zabijte a zabijte všechny – Zabijte aktivní procesy pomocí ID nebo názvu procesu
- df – Zobrazení informací o souborovém systému disku
- připojit – Připojte souborové systémy v Linuxu
- chmod – Příkaz ke změně oprávnění k souboru
- chown – Příkaz pro udělení vlastnictví souborů nebo složek
- ifconfig – Zobrazení síťových rozhraní a IP adres
- traceroute – Sledujte všechny skoky v síti, abyste dosáhli cíle
- wget – Přímé stahování souborů z internetu
- ufw – Příkaz brány firewall
- iptables – Základní brána firewall pro všechny ostatní nástroje brány firewall, se kterými lze komunikovat
- apt, pacman, yum, rpm – Správci balíčků v závislosti na distro
- sudo – Příkaz k eskalaci oprávnění v Linuxu
- cal – Zobrazení kalendáře příkazového řádku
- alias – Vytvořte si vlastní zkratky pro své pravidelně používané příkazy
- dd – Používá se hlavně pro vytváření bootovatelných USB klíčenek
- kde je – Vyhledejte binární, zdrojové a manuálové stránky pro příkaz
- co je – Zjistěte, k čemu se příkaz používá
- nahoře – Živé zobrazení aktivních procesů s využitím systému
- useradd a usermod – Přidejte nového uživatele nebo změňte data stávajících uživatelů
- passwd – Vytvořte nebo aktualizujte hesla pro stávající uživatele
Nyní se pojďme ponořit trochu hlouběji do každého z těchto příkazů a porozumět jim podrobněji. Pro každý z těchto jednotlivých příkazů již máme mnoho existujících článků. Pro vaše pohodlí přidáme odkazy na všechny stávající články a budeme článek průběžně aktualizovat, jak se budou objevovat nová témata.
Příkaz ls v Linuxu
Příkaz ls se používá k výpisu souborů a adresářů v aktuálním pracovním adresáři. Toto bude jeden z nejčastěji používaných linuxových příkazů, o kterých musíte vědět.

Jak můžete vidět na obrázku výše, použití samotného příkazu bez jakýchkoli argumentů nám poskytne výstup se všemi soubory a adresáři v adresáři. Příkaz nabízí velkou flexibilitu, pokud jde o zobrazení dat ve výstupu.
Zjistěte více o příkazu ls (odkaz na celý článek)
Příkaz pwd v Linuxu
Příkaz pwd vám umožňuje vytisknout aktuální pracovní adresář na vašem terminálu. Je to velmi základní příkaz a velmi dobře řeší svůj účel.

Nyní by váš terminálový řádek měl obvykle obsahovat úplný adresář. Ale v případě, že ne, může to být rychlý příkaz k zobrazení adresáře, ve kterém se nacházíte. Další použití tohoto příkazu je při vytváření skriptů, kde nám tento příkaz umožňuje najít adresář, do kterého byl skript uložen.
Příkaz cd v Linuxu
Při práci v terminálu je pohyb v adresářích v podstatě nutností. Příkaz cd je jedním z důležitých příkazů Linuxu, které musíte znát, a pomůže vám procházet adresáře. Stačí zadat cd následovaný adresářem, jak je uvedeno níže.
root@ubuntu:~# cd <directory path>
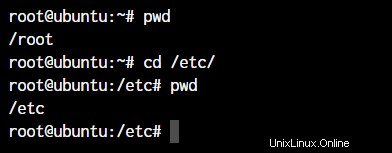
Jak můžete vidět ve výše uvedeném příkazu, jednoduše jsem napsal cd /etc/ dostat se do adresáře /etc. Použili jsme příkaz pwd vytisknout aktuální pracovní adresář.
Příkaz mkdir v Linuxu
Příkaz mkdir vám umožňuje vytvářet adresáře z terminálu. Výchozí syntaxe je mkdir následovaný názvem adresáře.
root@ubuntu:~# mkdir <folder name>
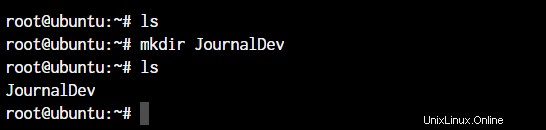
Jak můžete vidět na výše uvedeném snímku obrazovky, vytvořili jsme adresář JournalDev pouze tímto jednoduchým příkazem.
Další informace o příkazu mkdir (odkaz na článek)
Příkazy cp a mv
Příkazy cp a mv jsou ekvivalentní příkazům copy-paste a cut-paste ve Windows. Ale protože Linux ve skutečnosti nemá příkaz pro přejmenování souborů, používáme k přejmenování souborů a složek také příkaz mv.
root@ubuntu:~# cp <source> <destination>
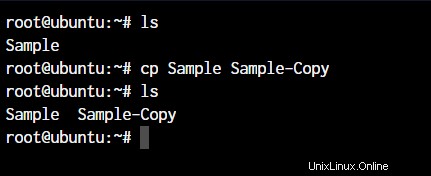
Ve výše uvedeném příkazu jsme vytvořili kopii souboru s názvem Sample. Podívejme se, co se stane, když použijeme příkaz mv stejným způsobem. Pro tuto ukázku vymažu soubor Sample-Copy.
root@ubuntu:~# mv <source> <destination
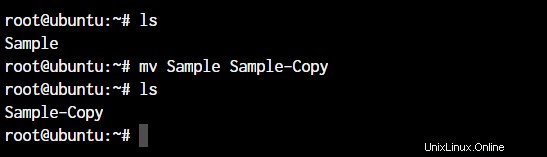
Ve výše uvedeném případě, protože jsme přesouvali soubor ve stejném adresáři, fungoval jako přejmenování. Název souboru je nyní změněn.
Přečtěte si více o příkazu cp (Odkaz na článek) a příkazu mv (Odkaz na článek).
Příkaz rm v Linuxu
V předchozí části jsme odstranili soubor Sample-Copy. Příkaz rm se používá k mazání souborů a složek a je jedním z důležitých příkazů Linuxu, které musíte znát.
root@ubuntu:~# rm <file name> root@ubuntu:~# rm -r <folder/directory name>
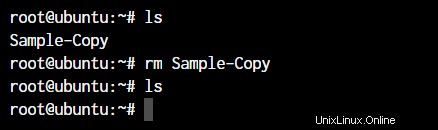
Chcete-li odstranit adresář, musíte přidat -r argument k tomu. Bez argumentu -r příkaz rm neodstraní adresáře.
Dotykový příkaz v Linuxu
K vytvoření nového souboru se použije dotykový příkaz. Dotek klíčové slovo následované názvem souboru vytvoří soubor v aktuálním adresáři.
root@ubuntu:~# touch <file name>
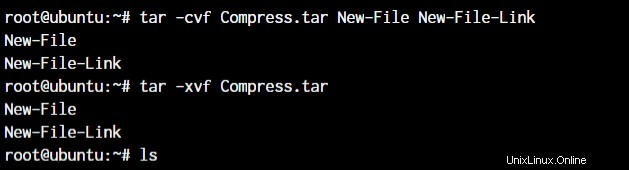
Příkaz ln v Linuxu
Pro vytvoření odkazu na jiný soubor použijeme příkaz ln. Toto je jeden z důležitých linuxových příkazů, které byste měli vědět, pokud plánujete pracovat jako správce Linuxu.
root@ubuntu:~# ln -s <source path> <link name>
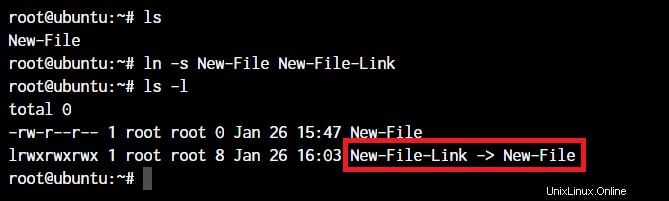
Základní syntaxe zahrnuje použití -s parametr, abychom mohli vytvořit symbolický odkaz nebo měkký odkaz.
Příkazy kočka, echo a méně
Když chcete vypsat obsah souboru nebo cokoliv vytisknout na výstup terminálu, použijeme příkazy cat nebo echo. Podívejme se na jejich základní použití. Přidal jsem nějaký text do našeho nového souboru, který jsme vytvořili dříve.
root@ubuntu:~# cat <file name> root@ubuntu:~# echo <Text to print on terminal>

Jak můžete vidět na výše uvedeném příkladu, příkaz cat při použití na našem „New-File“ vytiskne obsah souboru. Zároveň, když použijeme příkaz echo , jednoduše vytiskne vše, co následuje po příkazu.
Příkaz less se používá, když je výstup vytištěný jakýmkoli příkazem větší než prostor na obrazovce a potřebuje rolování. Příkaz less umožňuje použít k rozdělení výstupu a jeho procházení pomocí kláves enter nebo mezerníku.
Nejjednodušší způsob, jak toho dosáhnout, je pomocí operátoru potrubí (| ).
root@ubuntu:~# cat /boot/grub/grub.cfg | less
Přečtěte si více o příkazu echo (Odkaz na článek) a příkazu cat (Odkaz na článek).
Příkaz man v Linuxu
Příkaz man je velmi užitečný linuxový příkaz, který musíte znát. Při práci s Linuxem mohou mít balíčky, které stahujeme, mnoho funkcí. Znát to všechno je nemožné.
Manuálové stránky nabízejí opravdu efektivní způsob, jak poznat funkčnost téměř všech balíčků, které si můžete stáhnout pomocí správců balíčků ve vaší distribuci Linuxu.
root@ubuntu:~# man <command>
Příkazy uname a whoami
Příkazy uname a whoami vám umožňují znát některé základní informace, které se opravdu hodí, když pracujete na více systémech. Obecně platí, že pokud pracujete s jedním počítačem, nebudete jej potřebovat tak často jako někdo, kdo je správcem sítě.
Podívejme se na výstup obou příkazů a na způsob, jak je můžeme použít.
root@ubuntu:~# uname -a

Parametr -a který jsem dodal uname, znamená „vše“. Tím se vytisknou úplné informace. Pokud parametr není přidán, vše, co získáte jako výstup, je „Linux“.
Příkazy tar, zip a unzip
Příkaz tar v Linuxu se používá k vytváření a extrahování archivovaných souborů v Linuxu. Pomocí příkazu tar můžeme extrahovat několik různých archivních souborů.
Pro vytvoření archivu použijeme parametr -c a pro rozbalení archivu použijeme parametr -x. Pojďme se podívat, jak to funguje.
#Compress root@ubuntu:~# tar -cvf <archive name> <files seperated by space> #Extract root@ubuntu:~# tar -xvf <archive name>
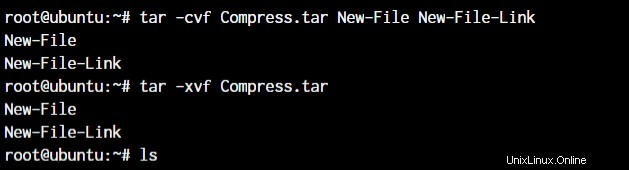
V prvním řádku jsme vytvořili archiv s názvem Compress.tar s New-File a New-File-Link. V dalším příkazu jsme extrahovali tyto soubory z archivu.
Nyní se dostáváme k příkazům zip a unzip. Oba tyto příkazy jsou velmi přímočaré. Můžete je použít bez jakýchkoli parametrů a budou fungovat tak, jak mají. Podívejme se na příklad níže.
root@ubuntu:~# zip <archive name> <file names separated by space> root@ubuntu:~# unzip <archive name>
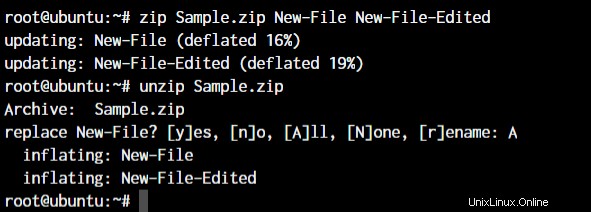
Protože tyto soubory již máme ve stejném adresáři, příkaz unzip nás vyzve před přepsáním těchto souborů.
Další informace o příkazu tar (Odkaz na článek) a příkazech zip a rozbalení (Odkaz na článek)
Příkaz grep v Linuxu
Pokud chcete hledat konkrétní řetězec ve výstupu, objeví se příkaz grep. Můžeme potrubí (| ) výstup příkazu grep a extrahujte požadovaný řetězec.
root@ubuntu:~# <Any command with output> | grep "<string to find>"
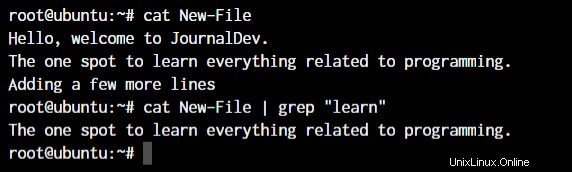
Toto byla jednoduchá ukázka příkazu. Další informace o příkazu grep (odkaz na článek)
Příkazy pro hlavu a ocas
Při výstupu velkých souborů se hodí příkazy hlava a ocas. Vytvořil jsem soubor s názvem „Words“ se spoustou slov uspořádaných v abecedním pořadí. Příkaz head vypíše prvních 10 řádků ze souboru, zatímco příkaz tail vypíše posledních 10. To také zahrnuje všechny prázdné řádky a nejen řádky s textem.
root@ubuntu:~# head <file name> root@ubuntu:~# tail <file name>
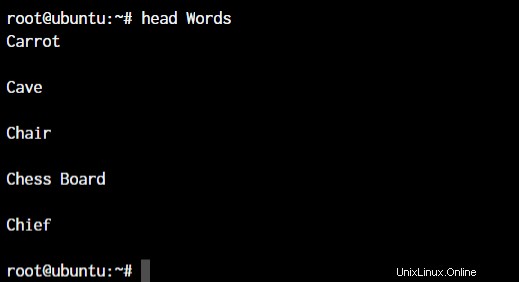
Jak můžete vidět, příkaz head ukázal 10 řádků od začátku souboru.
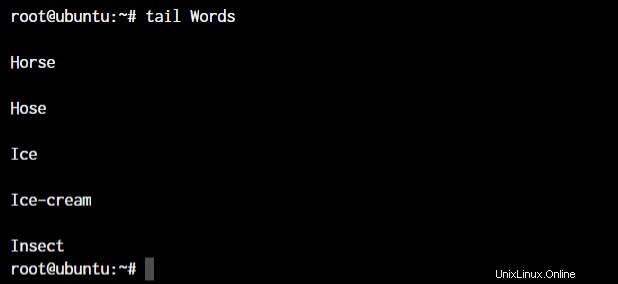
Příkaz tail vypsal ze souboru 10 spodních řádků.
Další informace o příkazu ocas (odkaz na článek)
Příkazy diff, comm a cmp
Linux nabízí více příkazů pro porovnání souborů. Příkazy diff, comm a cmp porovnávají rozdíly a jsou to některé z nejužitečnějších příkazů Linuxu, které musíte znát. Podívejme se na výchozí výstupy pro všechny tři příkazy.
root@ubuntu:~# diff <file 1> <file 2>
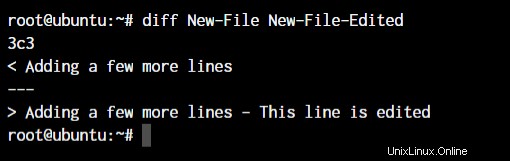
Jak můžete vidět výše, do souboru New-File-Edited jsem přidal malý kousek textu s nápisem „Tento řádek je upraven“.
root@ubuntu:~# cmp <file 1> <file 2>

Příkaz cmp sděluje pouze použití čísla řádku, které se liší. Ne skutečný text. Podívejme se, co dělá příkaz comm.
root@ubuntu:~# comm <file 1> <file2>
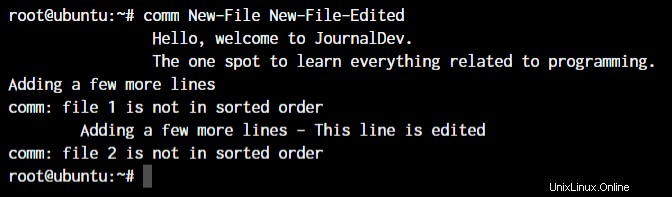
Text, který je zarovnán doleva, je text, který je přítomen pouze v souboru 1. Text zarovnaný na střed je přítomen pouze v souboru 2. A text zarovnaný vpravo je přítomen v obou souborech.
Jak to vypadá, příkaz comm dává největší smysl, když se snažíme porovnat větší soubory a rádi bychom viděli vše uspořádané pohromadě.
Příkaz řazení v Linuxu
Příkaz sort poskytne setříděný výstup obsahu souboru. Použijme příkaz sort bez jakýchkoli parametrů a podívejme se na výstup.
Základní syntaxe příkazu sort je:
root@ubuntu:~# sort <filename>
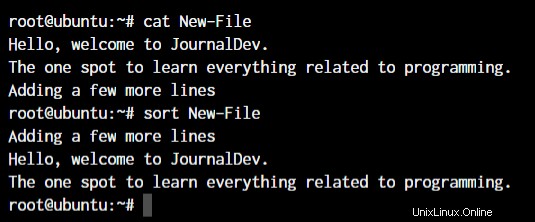
Příkaz export v Linuxu
Příkaz export se používá speciálně při exportu proměnných prostředí za běhu. Pokud bych například chtěl aktualizovat výzvu bash, aktualizuji proměnnou prostředí PS1. Výzva bash bude aktualizována s okamžitou platností.
root@ubuntu:~# export <variable name>=<value>

Pokud se z nějakého důvodu vaše výzva bash neaktualizuje, stačí zadat bash a měli byste vidět aktualizovanou výzvu terminálu.
Další informace o příkazu export (odkaz na článek)
Příkaz ssh v Linuxu
Příkaz ssh nám umožňuje připojit se k externímu počítači v síti pomocí protokolu ssh. Základní syntaxe příkazu ssh je:
root@ubuntu:~ -->> ssh username@hostname
Další informace o příkazu ssh (odkaz na článek)
Příkaz service v Linuxu
Příkaz service v Linuxu se používá pro spouštění a zastavování různých služeb v rámci operačního systému. Základní syntaxe příkazu je uvedena níže.
root@ubuntu:~ -->> service ssh status root@ubuntu:~ -->> service ssh stop root@ubuntu:~ -->> service ssh start
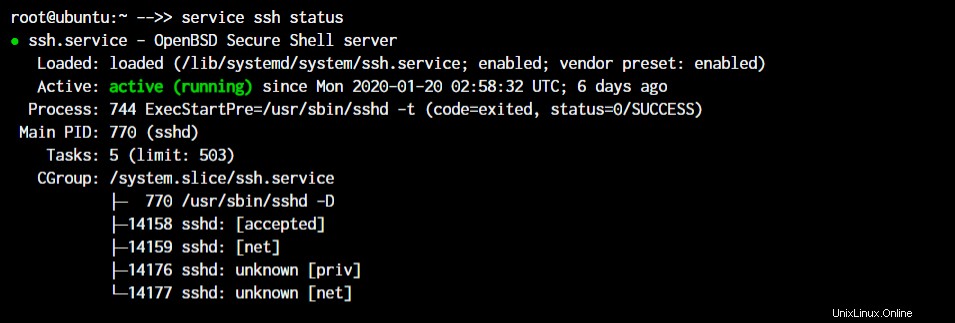
Jak můžete vidět na obrázku, ssh server běží na našem systému.
Příkazy ps, kill a killall
Když už jsme u tématu procesů, podívejme se, jak můžeme najít aktivní procesy a zabít je. Pro vyhledání běžících procesů stačí napsat ps v terminálovém řádku a získejte seznam běžících procesů.
root@ubuntu:~ -->> ps root@ubuntu:~ -->> kill <process ID> root@ubuntu:~ -->> killall <process name>
Pro demonstrační účely vytvářím skript shellu s nekonečnou smyčkou a spustím jej na pozadí.
Pomocí & symbol, mohu přenést proces do pozadí. Jak můžete vidět, je vytvořen nový bash proces s PID 14490.
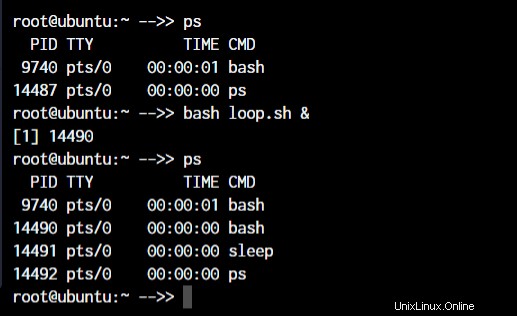
Nyní zabití procesu pomocí zabití můžete zadat kill následovaný b PID procesu.
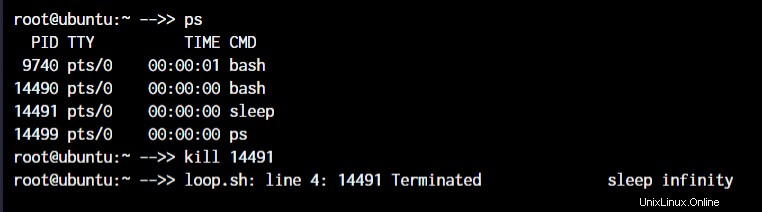
Pokud však neznáte ID procesu a chcete proces s jeho jménem pouze zabít, můžete použít příkaz killall.
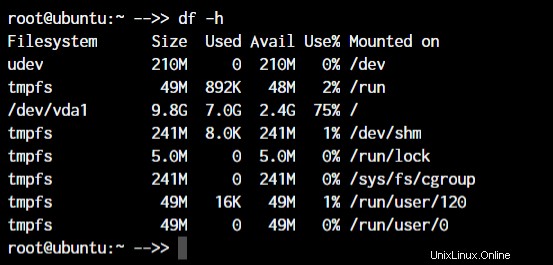
Všimnete si, že PID 14490 zůstal aktivní. Je to proto, že v obou případech jsem zabil proces spánku.
Další informace o příkazu ps (odkaz na článek).
Příkazy df a mount
Při práci s Linuxem jsou příkazy df a mount velmi účinnými nástroji pro připojení souborových systémů a získání podrobností o systému souborů.
Když řeknu připojit, znamená to, že připojíme zařízení ke složce, abychom měli přístup k souborům z našeho souborového systému. Výchozí syntaxe pro připojení souborového systému je níže:
root@ubuntu:~ -->> mount /dev/cdrom /mnt root@ubuntu:~ -->> df -h
Ve výše uvedeném případě /dev/cdrom je zařízení, které je třeba namontovat. Připojitelné zařízení se obvykle nachází ve složce /dev. /mnt je cílová složka, do které se má zařízení připojit. Můžete ji změnit na libovolnou složku, ale já jsem použil /mnt, protože je to v podstatě výchozí složka systému pro připojování zařízení.
Chcete-li vidět připojená zařízení a získat o nich více informací, používáme příkaz df. Stačí zadat df nám poskytne data v bajtech, která nejsou čitelná. Použijeme tedy -h parametr, aby byla data čitelná pro člověka.
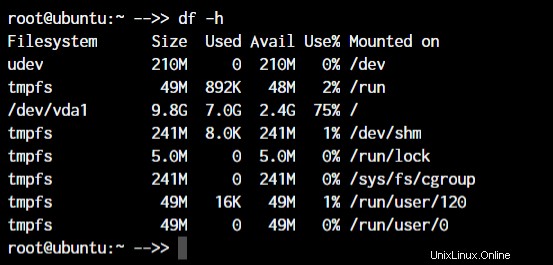
Další informace o příkazu df (odkaz na článek)
Příkazy chmod a chown
Příkazy chmod a chown nám poskytují funkce ke změně oprávnění k souborům a vlastnictví souborů jsou nejdůležitější příkazy Linuxu, které byste měli znát.
Hlavní rozdíl mezi funkcemi těchto dvou příkazů je v tom, že příkaz chmod umožňuje měnit oprávnění k souboru, zatímco příkaz chown nám umožňuje měnit vlastníky souborů.
Výchozí syntaxe pro oba příkazy je chmod
root@ubuntu:~ -->> chmod +x loop.sh root@ubuntu:~ -->> chmod root:root loop.sh
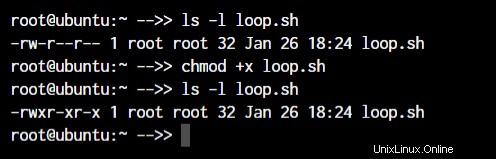
Ve výše uvedeném příkladu přidáváme spustitelná oprávnění do souboru loop.sh pomocí příkazu chmod . Kromě toho pomocí příkazu chown , zpřístupnili jsme jej pouze uživatelům root a uživatelům v rámci této skupiny.
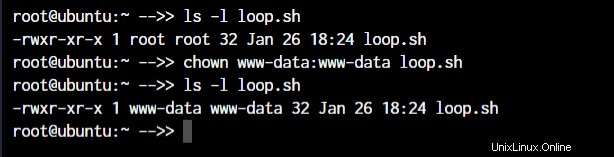
Jak si všimnete, kořenový kořen část se nyní změní na www-data což je nový uživatel, který má úplné vlastnictví souboru.
Přečtěte si více o příkazu chmod (Odkaz na článek) a příkazu chown (Odkaz na článek)
Příkazy ifconfig a traceroute
Když přejdeme k síťové části v Linuxu, narazíme na příkazy ifconfig a traceroute, které se budou často používat, pokud spravujete síť.
Příkaz ifconfig vám poskytne seznam všech síťových rozhraní spolu s IP adresami, MAC adresami a dalšími informacemi o rozhraní.
root@ubuntu:~ -->> ifconfig
Existuje několik parametrů, které lze použít, ale zde budeme pracovat se základním příkazem.
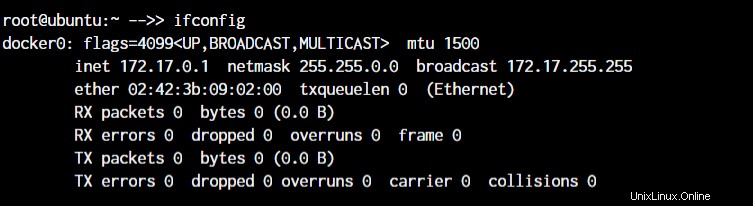
Při práci s traceroute můžete jednoduše zadat IP adresu, název hostitele nebo název domény koncového bodu.
root@ubuntu:~ -->> traceroute <destination address>

Nyní je zjevné, že localhost je pouze jeden skok (což je samotné síťové rozhraní). Stejný příkaz můžete zkusit s jakýmkoli jiným názvem domény nebo IP adresou, abyste viděli všechny směrovače, kterými procházejí vaše datové pakety, aby dosáhly cíle.
Další informace o příkazu ifconfig (odkaz na článek)
Příkaz wget v Linuxu
Pokud chcete stáhnout soubor z terminálu, příkaz wget je jedním z nejšikovnějších dostupných nástrojů příkazového řádku. Toto bude jeden z důležitých linuxových příkazů, které byste měli znát při práci se zdrojovými soubory.
Když zadáte odkaz ke stažení, musí to být přímo odkaz na soubor. Pokud k souboru nelze získat přístup pomocí příkazu wget, stáhne se jednoduše webová stránka ve formátu HTML namísto skutečného souboru, který jste chtěli.
Zkusme příklad. Základní syntaxe příkazu wget je :
root@ubuntu:~ -->> wget <link to file> OR root@ubuntu:~ -->> wget -c <link to file>
-c argument nám umožňuje obnovit přerušené stahování.
Příkazy ufw a iptables
UFW a IPTables jsou rozhraní firewallu pro firewall netfilter jádra Linuxu. IPTables přímo předává pravidla firewallu netfilteru, zatímco UFW konfiguruje pravidla v IPTables, které pak odešle tato pravidla do netfilteru.
Proč potřebujeme UFW, když máme IPTables? Protože IPTables je pro nováčka docela obtížné. UFW dělá věci extrémně snadným. Podívejte se na níže uvedený příklad, kde se snažíme povolit port 80 pro náš webový server.
root@ubuntu:~# iptables -A INPUT -p tcp -m tcp --dport 80 -j ACCEPT root@ubuntu:~# ufw allow 80
Jsem si jistý, že nyní víte, proč byl vytvořen UFW! Podívejte se, jak snadná je syntaxe. Oba tyto firewally jsou velmi komplexní a umožňují vám vytvořit jakoukoli konfiguraci požadovanou pro vaši síť. Naučte se alespoň základy UFW nebo IPTables firewallu, protože toto jsou linuxové příkazy, které musíte znát.
Další informace o otevírání portů v systému Linux (odkaz na článek)
Správci balíčků v systému Linux
Různé distribuce Linuxu využívají různé správce balíčků. Protože pracujeme na serveru Ubuntu, máme apt správce balíčků . Ale pro někoho, kdo pracuje na stroji Fedora, Red Hat, Arch nebo Centos, bude správce balíčků jiný.
- Debian a distribuce založené na Debianu – apt install
- Arch a Arch-based distribuce – pacman -S
- Distro společnosti Red Hat a Red Hat – yum install
- Fedora a CentOS – yum install
- Arch a Arch-based distribuce – pacman -S
Když se dobře zorientujete ve správci balíčků vaší distribuce, bude vám to z dlouhodobého hlediska mnohem jednodušší. Takže i když máte nainstalovaný nástroj pro správu balíčků založený na GUI, zkuste použít nástroj založený na CLI, než přejdete k nástroji GUI. Přidejte je do svého seznamu Linuxových příkazů, které musíte znát.
Příkaz sudo v Linuxu
„S velkou mocí přichází velká zodpovědnost“
Toto je citace, která se zobrazí, když uživatel s povoleným sudo (sudoer) poprvé použije příkaz sudo k eskalaci oprávnění. Tento příkaz je ekvivalentní přihlášení jako root (na základě toho, jaká oprávnění máte jako sudoer).
non-root-user@ubuntu:~# sudo <command you want to run> Password:
Stačí přidat slovo sudo před jakýmkoli příkazem, který musíte spustit s eskalovanými oprávněními, a to je vše. Použití je velmi jednoduché, ale může také představovat další bezpečnostní riziko, pokud uživatel se zlými úmysly získá přístup k sudoeru.
Další informace o příkazu sudo (odkaz na článek)
Příkaz cal v Linuxu
Chtěli jste někdy zobrazit kalendář v terminálu? Já také ne! Ale zjevně existují lidé, kteří chtěli, aby se to stalo, a tady to je.
cal příkaz zobrazí na terminálu dobře prezentovaný kalendář. Stačí zadat slovo cal do příkazového řádku terminálu.
root@ubuntu:~# cal root@ubuntu:~# cal May 2019
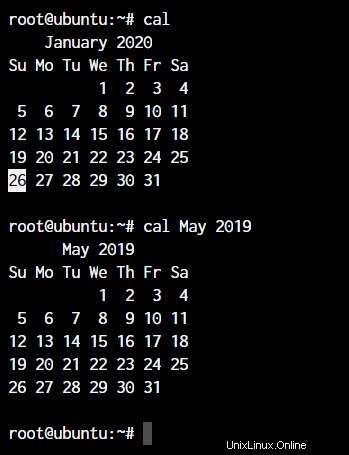
I když to nepotřebuji, je to opravdu skvělý doplněk! Jsem si jistý, že existují lidé, kteří jsou fanoušky terminálu, a toto je pro ně opravdu úžasná možnost.
Příkaz alias
Máte nějaké příkazy, které při používání terminálu spouštíte velmi často? Může to být rm -r nebo ls -l , nebo to může být něco delšího jako tar -xvzf . Toto je jeden z linuxových příkazů zvyšujících produktivitu, které musíte znát.
Pokud znáte příkaz, který spouštíte velmi často, je čas vytvořit alias. Co je to alias? Jednoduše řečeno, je to jiný název pro příkaz, který jste definovali.
root@ubuntu:~# alias lsl="ls -l" OR root@ubuntu:~# alias rmd="rm -r"
Nyní pokaždé, když zadáte lsl nebo rmd v terminálu obdržíte výstup, který byste obdrželi, kdybyste použili úplné příkazy.
Zde uvedené příklady jsou pro opravdu malé příkazy, které můžete stále psát ručně. Ale v některých situacích, kdy má příkaz příliš mnoho argumentů, které musíte napsat, je nejlepší vytvořit jeho zkrácenou verzi.
Další informace o příkazu alias (ODKAZ na článek)
Příkaz dd v Linuxu
Tento příkaz byl vytvořen pro převod a kopírování souborů z více formátů systému souborů. V současné době se příkaz jednoduše používá k vytvoření zaváděcího USB pro Linux, ale stále existují některé důležité věci, které s příkazem můžete dělat.
Pokud bych například chtěl zálohovat celý pevný disk tak, jak je, na jiný disk, použiji příkaz dd.
root@ubuntu:~# dd if = /dev/sdb of = /dev/sda
pokud a z argumenty znamenají vstupní soubor a výstupní soubor .
Příkazy whereis a whatis
Názvy příkazů velmi jasně ukazují jejich funkčnost. Pojďme si ale ukázat jejich funkčnost, aby bylo vše jasnější.
kde příkaz vypíše přesné umístění jakéhokoli příkazu, který zadáte za whereis příkaz.
root@ubuntu:~# whereis sudo sudo: /usr/bin/sudo /usr/lib/sudo /usr/share/man/man8/sudo.8.gz
co je příkaz nám vysvětluje, co příkaz vlastně je. Podobně jako u příkazu whereis obdržíte informace pro každý příkaz, který zadáte za co příkaz.
root@ubuntu:~# whatis sudo sudo (8) - execute a command as another user
Nejvyšší příkaz v Linuxu
O několik částí dříve jsme mluvili o příkazu ps. Všimli jste si, že příkaz ps vypíše aktivní procesy a sám se ukončí.
Horní příkaz je jako verze CLI správce úloh ve Windows. Získáte živý pohled na procesy a všechny informace doprovázející tyto procesy, jako je využití paměti, využití CPU atd.
Chcete-li získat příkaz top, stačí zadat slovo top ve vašem terminálu.
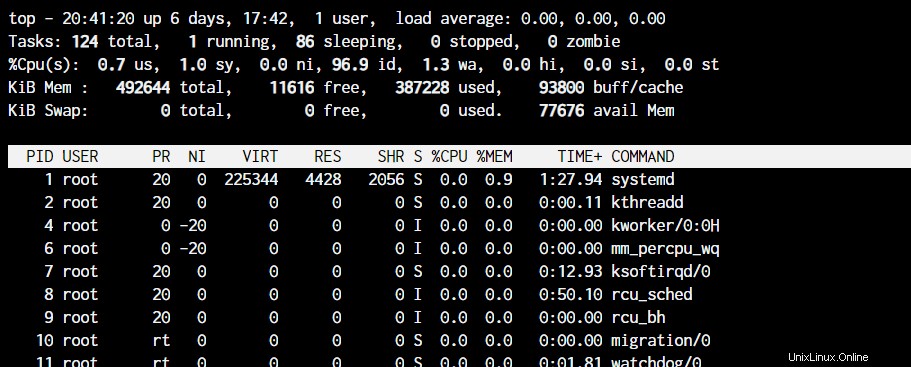
Příkazy useradd a usermod
useradd nebo adduser příkazy jsou přesně stejné příkazy, kde adduser je pouze symbolický odkaz na příkaz useradd. Tento příkaz nám umožňuje vytvořit nového uživatele v Linuxu.
root@ubuntu:~# useradd JournalDev -d /home/JD
Výše uvedený příkaz vytvoří nového uživatele s názvem JournalDev s domovským adresářem jako /home/JD .
usermod Příkaz se na druhé straně používá k úpravě stávajících uživatelů. Můžete upravit libovolnou hodnotu uživatele včetně skupin, oprávnění atd.
Pokud například chcete uživateli přidat další skupiny, můžete zadat:
root@ubuntu:~# usermod JournalDev -a -G sudo, audio, mysql
Přečtěte si další informace o vytváření a správě uživatelů v systému Linux (odkaz na článek)
Příkaz passwd v Linuxu
Nyní, když víte, jak vytvářet nové uživatele, nastavme jim také heslo. heslo příkaz vám umožní nastavit heslo pro váš vlastní účet, nebo pokud máte oprávnění, nastavit heslo pro jiné účty.
Použití příkazu je velmi jednoduché:
root@ubuntu:~# passwd New password:
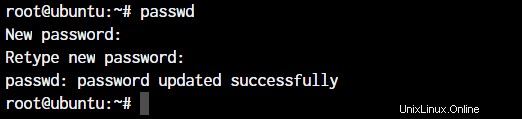
Pokud za passwd přidáte uživatelské jméno , můžete nastavit hesla pro ostatní uživatele. Dvakrát zadejte nové heslo a máte hotovo. A je to! Pro uživatele budete mít nastaveno nové heslo!
Poznámka na závěr
Náhodou to byl velmi dlouhý článek, ale jsem si jistý, že to bude něco, na co se můžete kdykoli odkázat. Jak budeme do JournalDev přidávat další články, budeme zde i nadále přidávat odkazy na tyto články.
Doufáme, že tento článek byl pro vás užitečný. Máte-li jakékoli dotazy, neváhejte je komentovat níže.