VNC (Virtual Network Computing ) je softwarový balík, který slouží jako prostředek pro spojení mezi klientem uživatele a vzdáleným počítačem. Vytvoří relaci se vzdáleným serverem, což nám umožňuje zacházet se vzdáleným serverem, jako by to byl náš počítač, přistupovat ke GUI vzdáleného serveru a komunikovat s ním pomocí myši a klávesnice jako normální uživatel.
Jedná se o velmi pohodlný nástroj pro uživatele, kteří nejsou spokojeni s používáním terminálu, a má výhodu v tom, že se velmi snadno používá a je dostupný na téměř všech klientských operačních systémech s minimálním nastavením.
Pojďme zjistit, jak bychom se mohli připojit k našemu vzdálenému serveru Ubuntu 18.04 z našeho klienta, což může být cokoli z Windows, MacOS nebo Linux.
POZNÁMKA :nejsme se podíváme na nastavení klienta TightVNC protože jde o velmi jednoduché nastavení na webu TightVNC. Tento tutoriál si tedy klade za cíl nastavit VNC server na Ubuntu 18.04 a připojit se k němu ze vzdáleného klienta.
Nainstalujte desktopové prostředí na Ubuntu Server
Ve výchozím nastavení se server Ubuntu 18.04 nedodává s nainstalovaným grafickým desktopovým prostředím nebo serverem VNC, takže jej musíme nainstalovat jako první.
K dispozici jsou různé typy desktopových manažerů, jako je KDE, Gnome atd.; Ale zůstaneme u minimálního desktopového prostředí Xfce.
Na serveru Ubuntu nejprve aktualizujte kritické balíčky systému.
sudo apt update
Nyní nainstalujte Xfce DE pomocí
sudo apt install xfce4 xfce4-goodies
Jsme připraveni nainstalovat TigerVNC Server a jeho závislosti.
sudo apt install tigervnc-standalone-server tigervnc-common
Nyní máme připraveny základní požadavky, takže jej nyní nakonfigurujeme, aby fungoval správně.
Vytvořit konfigurační soubory
Chcete-li po instalaci dokončit počáteční konfiguraci serveru VNC, použijte vncserver příkaz k nastavení bezpečného hesla a vytvoření počátečních konfiguračních souborů.
vncserver
To nás vyzve k vytvoření nového hesla pro bezpečný přístup k serveru na dálku.
POZNÁMKA :Heslo MUSÍ být mezi 6–8 znaků dlouhé. Cokoli navíc bude automaticky zkráceno a zmenšeno na 8 znaků, takže je to velmi je důležité zvolit správné heslo do 8 znaků.
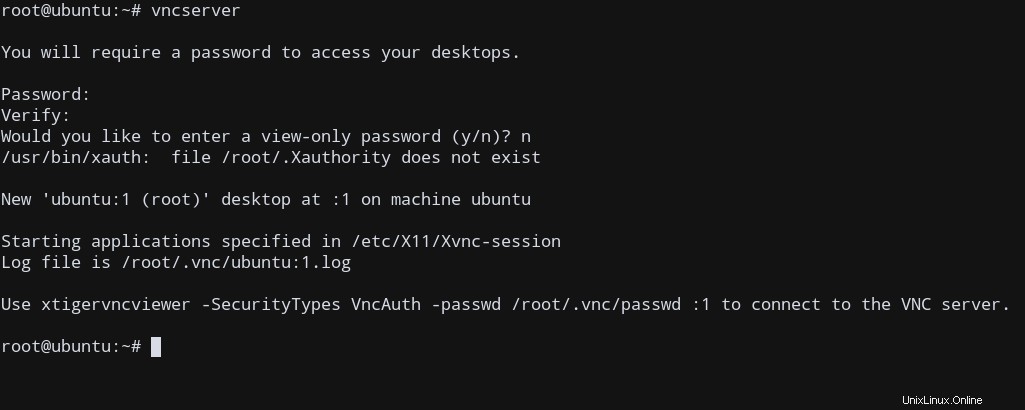
Po nastavení hesla se nyní vytvoří některé výchozí konfigurační soubory pro náš server Ubuntu TigerVNC.
Nakonfigurujte VNCServer
Když se VNCServer spustí, může být nutné provést určité příkazy, jako je připojení ke grafickému prostředí. Protože toto není poskytováno automaticky, musíme upravit příslušné konfigurační soubory.
Předtím však nejprve ukončíme naši stávající relaci VNC, protože nyní jsme vytvořili heslo.
Když VNC při prvním nastavení spustí výchozí instanci serveru na portu 5901 . Toto je port, který VNC používá k zobrazení obrazovky serveru připojenému klientovi. Na základě spojovacího čísla je k němu přiřazena vhodná referenční přípona. Například :1 , :2 , označuje první a druhou instanci připojení VNC Server na portu 5901 . Pomocí tohoto počtu referencí se tedy můžeme přímo připojit nebo zavřít instance serveru VNC.
Například v našem systému, protože jsme spustili vncserver , nyní běží instance s počtem referencí :1 . Pokud chceme tento proces ukončit, jednoduše napíšeme:
vncserver -kill :1
K zabití všech takových instancí používáme zástupný znak * :
vncserver -kill :*
Získáte výstup podobný tomuto:
root@ubuntu:~# vncserver -kill :1 Killing Xtigervnc process ID 6268... success!
Potřebujeme vytvořit spouštěcí skript pro automatické spouštění našeho Xfce4 Desktop Environment, abychom se mohli vzdáleně připojit k serveru z klienta i po restartu serveru, takže to udělejme nyní.
Vytvořte spouštěcí skript
Spouštěcí příkazy jsou umístěny v konfiguračním souboru s názvem xstartup v $HOME/.vnc adresář pro libovolného uživatele (kde $HOME je proměnná prostředí vašeho domovského adresáře)
Pokud tento soubor neexistuje, není to problém. Vytvoříme nový soubor.
touch $HOME/.vnc/xstartup
Nyní upravte tento soubor pomocí textového editoru a přidejte do něj níže uvedený skript:
vi $HOME/.vnc/xstartup
#!/bin/sh xrdb $HOME/.Xresources startxfce4 &
Tím se podívá do Xresources uživatele a spustí Xfce4 Desktop Environment jako proces na pozadí.
Po uložení změn ukončete editor.
Musíme také nastavit tento skript jako spustitelný, aby jej náš server mohl spustit. Udělejme to pomocí chmod .
sudo chmod +x ~/.vnc/xstartup
Nyní znovu spustíme náš VNC Server:
vncserver
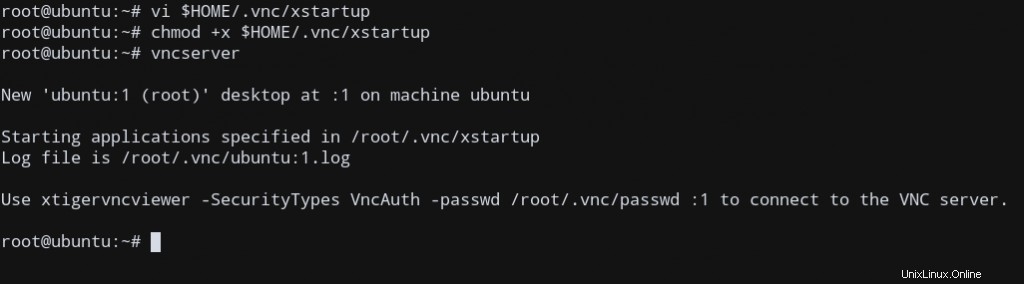
Získáte výstup podobný tomuto, což znamená, že jsme načetli DE z našeho spouštěcího skriptu.
Pojďme se nyní připojit k serveru z našeho místního klientského počítače.
Připojte se k serveru VNC
Protože VNC nepoužívá k navázání spojení žádný zabezpečený protokol, musíme jej nastavit ručně, například ssh .
Vytvořme tunel SSH pro bezpečné připojení k serveru a poté sdělme klientovi VNC, aby k navázání připojení použil také tunel SSH, nikoli nezabezpečené přímé připojení.
Vytvořte tunel SSH
Na našem místním klientském počítači vytvoříme připojení SSH, které přesměruje na localhost připojení pro VNC.
K tomu použijeme terminál (Pokud používáte Windows, ujistěte se, že používáte PuTTY)
ssh -L 5901:127.0.0.1:5901 SERVER_USER_NAME@SERVER_IP
Používáme ssh k navázání na port 5901 vzdáleného připojení k portu 5901 na klientském počítači. -L volba to dělá pomocí přesměrování portu na localhost (127.0.0.1)
Proto se můžeme připojit k serveru vytvořením připojení z localhost:5901 .
Jakmile jsme připojeni k ssh tunelu, nechme to běžet a nechte tuto relaci terminálu na pokoji.
Nyní se připojte k VNC serveru pomocí našeho VNC klienta.
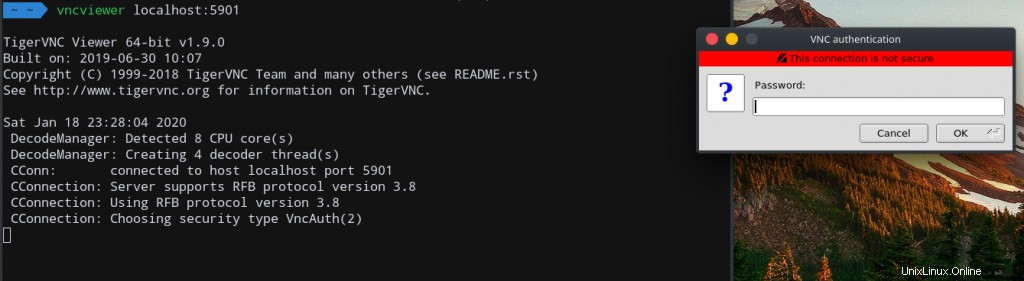
Pro mě používám vncviewer na Linuxu, abychom se připojili k zabezpečenému tunelu SSH a konečně ovládli náš vzdálený server!
Zadejte heslo VNCServer, které jste použili k jeho nastavení, a můžete začít!
Jakmile se připojíte, uvidíte výchozí plochu Xfce. Mělo by to vypadat nějak takto:
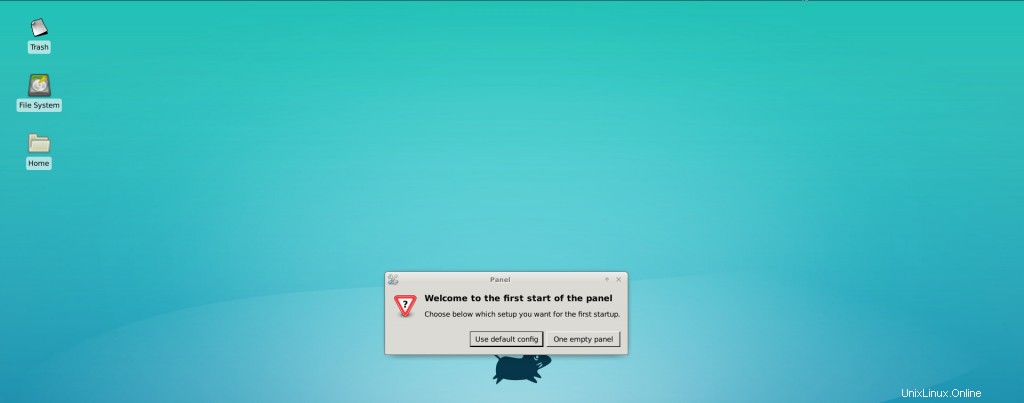
Chcete-li relaci zastavit, stiskněte Ctrl + C nebo zavřete okno.
POZNÁMKA :Uzavřením relace tunelu SSH se také uzavře vaše připojení VNC.
Úspěšně jsme tedy připojili našeho vzdáleného klienta k serveru Ubuntu pomocí TigerVNC .
Závěr
V tomto tutoriálu jsme vám ukázali, jak můžete nastavit připojení VNC pomocíTigerVNC na serveru Ubuntu 18.04.