V tomto tutoriálu se naučíme, jak nainstalovat FTP server na Ubuntu. FTP nebo File Transfer Protocol je protokol používaný k přenosu souborů mezi dvěma vzdálenými servery po síti.
Stejně jako se HTTP používá k přenosu dat po síti prostřednictvím webových prohlížečů, FTP běžně používají uživatelé příkazového řádku.
Pokud chcete nainstalovat FTP server na Ubuntu, máte na výběr z různých open source FTP serverů. Pro tento tutoriál však do našeho systému nainstalujeme server vsftpd (Very Secure FTP Daemon).
Co je potřeba k instalaci FTP serveru na Ubuntu?
Tento tutoriál byl vytvořen na běžícím systému Ubuntu 18.04. Stejné pokyny však budou fungovat na Ubuntu 16.04 a distribucích založených na Debianu, jako jsou Elementary OS, Linux Mint a Debian.
Abyste mohli sledovat tento tutoriál, kde instalujeme FTP server na Ubuntu, budete také potřebovat uživatele bez oprávnění root s právy sudo.
Postup instalace FTP serveru na Ubuntu
Chcete-li nainstalovat FTP server na Ubuntu, nemusíte nic stahovat. Je to proto, že balíček FTP serveru je dodáván s výchozím úložištěm Ubuntu. Balíček, který budeme používat, se jmenuje vsftpd a lze k němu přistupovat pomocí příkazu apt.
1. Aktualizujte a upgradujte úložiště
Než začneme instalovat FTP server na Ubuntu, musíme aktualizovat naše výchozí úložiště pomocí služby správy balíčků apt.
Chcete-li to provést, musíte otevřít terminál na vašem systému Ubuntu a zadat následující.
sudo apt update && sudo apt upgrade
Tyto příkazy aktualizují úložiště Ubuntu nejnovějšími dostupnými repozitáři pro váš systém.
Nyní to zajistí, že získáme nejnovější verzi vsftpd při instalaci FTP serveru do našeho systému.
2. Instalace balíčku vsftpd
Nyní, když jsme pochopili, co FTP server dělá, a pokryli jsme předpoklady, je čas nainstalovat FTP server do našeho systému. Chcete-li tak učinit, musíte postupovat podle následujících kroků.
Nyní, když máme požadované úložiště, můžeme pokračovat ve výukovém programu. K instalaci FTP serveru na Ubuntu použijeme službu správy balíčků apt.
K tomu zadáme do našeho terminálu následující. Pro pokračování můžete být vyzváni k zadání uživatelského hesla.
sudo apt install vsftpd
Když zadáte tento příkaz do příkazového řádku, je to to, co byste měli očekávat jako výstup na obrazovce.
Tento příkaz řekne správci balíčků apt, aby načetl vsftpd balíček z našeho systémového úložiště.
3. Ověřujeme naši instalaci
Jakmile nainstalujeme FTP server na Ubuntu, můžeme to ověřit dotazem terminálu na stav našeho vsftpd servis. Za tímto účelem jej zadáme do našeho terminálu.
sudo systemctl status vsftpd
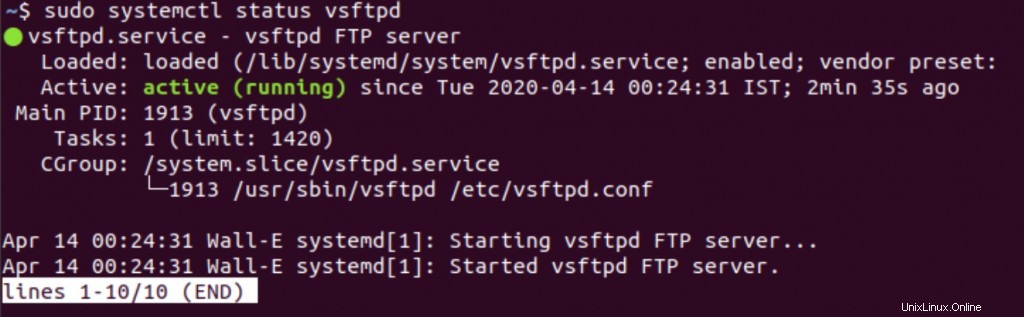
Tím získáte podrobnosti o aktuálním stavu FTP serveru v našem systému. Pokud jsme neudělali žádné chyby, aktuální stav našeho vsftpd služba by měla „běžet“, jak je vidět na snímku obrazovky výše.
Konfigurace vašeho FTP serveru na Ubuntu
Když instalujete FTP server na Ubuntu, musíte jej nakonfigurovat, než jej budete moci používat.
1. Vytvořte zálohu výchozí konfigurace
Než provedeme jakékoli vlastní konfigurace, doporučujeme vytvořit kopii výchozího konfiguračního souboru vsftpd jako zálohu pro případ, že bychom chtěli naši konfiguraci resetovat.
To lze provést pomocí příkazu cp, jak je ukázáno níže.
sudo cp /etc/vsftpd.conf /etc/vsftpd.conf_backup
2. Přidat vlastní konfiguraci
Nyní, když máme zálohu, můžeme začít upravovat vsftpd konfigurační soubor. Otevřeme konfigurační soubor pomocí nano editoru. K tomu musíte použít tento příkaz.
sudo nano /etc/vsftpd.conf
Nyní upravíme konfigurační soubor, abychom provedli potřebné změny. Níže uvedená tabulka obsahuje všechny úpravy, které provádíme v tomto tutoriálu, a jejich činnost.
| Upravit | Výsledek |
| anonymous_enable=NE local_enable=ANO | Tyto bloky blokují přístup anonymním uživatelům a zároveň umožňují místním uživatelům přístup k serveru FTP. |
| write_enable=ANO | To umožňuje změny v souborovém systému, když něco nahrajete nebo odstraníte přes FTP server. |
| chroot_local_user=ANO | To zabrání uživateli v přístupu k souborům mimo jeho domovský adresář. |
| user_sub_token=$USER local_root=/home/$USER/ftp | Když je povolen chroot, vsftpd nepovoluje nahrávání, aby se zabránilo bezpečnostním rizikům. Tím se vytvoříftp adresář v domovské stránce uživatele, který bude sloužit jako chroot. Později můžeme vytvořit nový zapisovatelný adresář pro nahrávání. |
| pasv_min_port=30000 pasv_max_port=31000 | Toto přiřadí porty v rozsahu 30000 až 31000 pro pasivní FTP připojení. |
Můžete také určit určité uživatele, kteří se mohou přihlásit a zároveň odmítnout každého, kdo není na seznamu, vytvořením souboru „/etc/vsftpd.allowed_users “ a sem přidejte uživatelská jména.
Jakmile to nastavíte, můžete do konfiguračního souboru přidat následující řádky:
userlist_enable=YES userlist_file=/etc/vsftpd.allowed_users
3. Otevřete porty pro příchozí požadavky FTP
Nyní se nám podařilo nainstalovat FTP server na Ubuntu a nastavit některé konfigurace.
Je čas aktualizovat nastavení firewallu pomocí příkazu ufw, aby náš FTP server mohl naslouchat přes porty 20 a 21.
Otevřeme také rozsah portů 30000 až 31000, který jsme přiřadili pro pasivní FTP připojení. Zadejte tyto příkazy do svého terminálu.
sudo ufw allow 30000:31000/tcp sudo ufw allow 20/tcp sudo ufw allow 21/tcp
Nyní budou porty 20 a 21 fungovat jako naslouchací porty pro náš FTP server. Nyní zkontrolujeme stav ufw pomocí následujícího příkazu, aby byla aktualizována jeho pravidla.
sudo ufw status
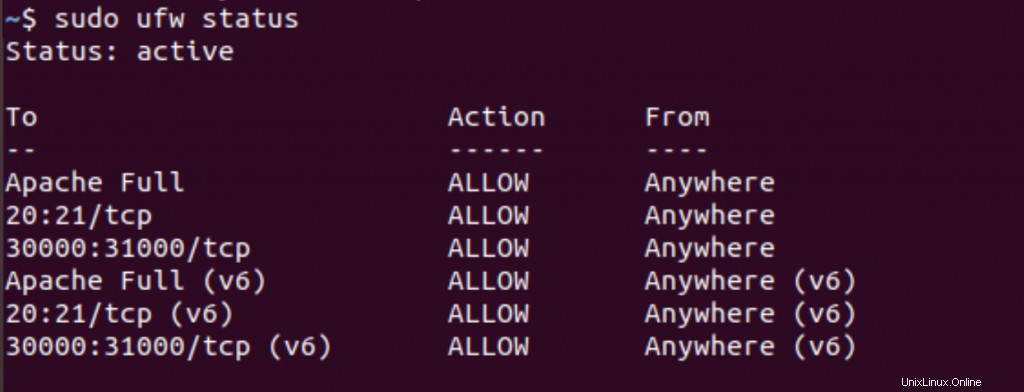
4. Restartujte server FTP
Nakonec použijeme systemctl k restartování služby vsftpd.
sudo systemctl restart vsftpd
Nyní jsme skončili s naší snahou nainstalovat FTP server na Ubuntu. Pokračujte a připojte se k serveru FTP
Závěr
Zatímco nyní existují novější a rychlejší protokoly, FTP zůstává relevantní pro starší podporu a pracoviště s vysoce specifickými požadavky.
Je důležité mít na paměti, že FTP je ve výchozím nastavení nešifrovaný síťový protokol.
Proto se nedoporučuje používat protokol k bezpečnému přenosu dat bez dostatečných bezpečnostních mechanismů.
Tento tutoriál vám pomohl nainstalovat FTP server na Ubuntu a nastavit některé základní konfigurace.