Kanboard je bezplatný software pro správu projektů s otevřeným zdrojovým kódem, který vám pomůže vizualizovat a omezit vaši probíhající práci, abyste se mohli soustředit na svůj cíl. Řídí se metodikou Kanban a je speciálně navržen pro ty lidi, kteří chtějí řídit své projekty efektivně a jednoduše. Kanboard také poskytuje podporu pro sestavy a analýzy a lze jej integrovat s externími službami. Umožňuje vám vytvářet více projektů a přizpůsobovat si nástěnky podle vašich potřeb.
V tomto tutoriálu se naučíme, jak nainstalovat software Kanboard na Ubuntu 20.04.
Předpoklady
- Nové Ubuntu 20.04 VPS na cloudové platformě Atlantic.Net
- Heslo uživatele root nakonfigurované na vašem serveru
Krok 1 – Vytvoření cloudového serveru Atlantic.Net
Nejprve se přihlaste ke svému cloudovému serveru Atlantic.Net. Vytvořte nový server a jako operační systém vyberte Ubuntu 20.04 s alespoň 2 GB RAM. Připojte se ke svému cloudovému serveru přes SSH a přihlaste se pomocí přihlašovacích údajů zvýrazněných v horní části stránky.
Jakmile se přihlásíte ke svému serveru Ubuntu 20.04, spusťte následující příkaz a aktualizujte svůj základní systém nejnovějšími dostupnými balíčky.
apt-get update -y
Krok 2 – Nainstalujte Apache, MariaDB a PHP
Nejprve budete muset do svého systému nainstalovat webový server Apache, MariaDB, PHP a další potřebná rozšíření. Všechny je můžete nainstalovat pomocí následujícího příkazu:
apt-get install apache2 mariadb-server php libapache2-mod-php php-common php-curl php-intl php-mbstring php-xmlrpc php-mysql php-gd php-pgsql php-xml php-cli php-zip unzip wget curl git -y
Po instalaci všech balíčků upravte soubor php.ini a proveďte požadované změny:
nano /etc/php/7.4/apache2/php.ini
Změňte následující řádky:
file_uploads = On allow_url_fopen = On short_open_tag = On memory_limit = 512M upload_max_filesize = 150M max_execution_time = 360 date.timezone = America/Chicago
Uložte a zavřete soubor a poté restartujte službu Apache, aby se změny projevily:
systemctl restart apache2
Krok 3 – Vytvořte databázi pro Kanboard
Dále budete muset vytvořit databázi a uživatele pro Kanboard. Nejprve se přihlaste do MariaDB pomocí následujícího příkazu:
mysql
Po přihlášení vytvořte databázi a uživatele pomocí následujícího příkazu:
CREATE DATABASE kanboard; CREATE USER 'kanboard'@'localhost' IDENTIFIED BY 'password';
Dále udělte všechna oprávnění databázi pomocí následujícího příkazu:
GRANT ALL ON kanboard.* TO 'kanboard'@'localhost' WITH GRANT OPTION;
Dále vyprázdněte oprávnění a ukončete MariaDB pomocí následujícího příkazu:
FLUSH PRIVILEGES; EXIT;
V tomto okamžiku je vytvořena vaše databáze a uživatel. Nyní můžete přejít k dalšímu kroku.
Krok 4 – Stáhněte si Kanboard
Nejprve si stáhněte nejnovější verzi Kanboard z úložiště Git pomocí následujícího příkazu:
wget https://github.com/kanboard/kanboard/archive/v1.2.15.zip
Po stažení stažený soubor rozbalte pomocí následujícího příkazu:
unzip v1.2.15.zip
Dále přesuňte extrahovaný adresář do kořenového adresáře Apache:
mv kanboard-1.2.15 /var/www/html/kanboard
Dále změňte adresář na kanboard a přejmenujte výchozí konfigurační soubor:
cd /var/www/html/kanboard cp config.default.php config.php
Dále upravte výchozí konfigurační soubor pomocí následujícího příkazu:
nano config.php
Definujte nastavení databáze, jak je uvedeno níže, a ujistěte se, že jste přepsali výchozí položky již v souboru config.php:
// Database driver: sqlite, mysql or postgres (sqlite by default)
define('DB_DRIVER', 'mysql');
// Mysql/Postgres username
define('DB_USERNAME', 'kanboard');
// Mysql/Postgres password
define('DB_PASSWORD', 'password');
// Mysql/Postgres hostname
define('DB_HOSTNAME', 'localhost');
// Mysql/Postgres database name
define('DB_NAME', 'kanboard'); Uložte a zavřete soubor a poté udělte správné vlastnictví a oprávnění Kanboard:
chown -R www-data:www-data /var/www/html/kanboard chmod -R 755 /var/www/html/kanboard
Krok 5 – Konfigurace Apache pro Kanboard
Nejprve vytvořte konfigurační soubor virtuálního hostitele Apache pomocí následujícího příkazu:
nano /etc/apache2/sites-available/kanboard.conf
Přidejte následující řádky:
<VirtualHost *:80> ServerAdmin [email protected] DocumentRoot /var/www/html/kanboard ServerName your-domain.com <Directory /var/www/html/kanboard/> Options FollowSymlinks AllowOverride All Require all granted </Directory> ErrorLog ${APACHE_LOG_DIR}/error.log CustomLog ${APACHE_LOG_DIR}/access.log combined </VirtualHost>
Uložte a zavřete soubor, poté aktivujte virtuálního hostitele a povolte přepisovací modul Apache pomocí následujícího příkazu:
a2ensite kanboard.conf a2enmod rewrite
Nakonec restartujte službu Apache, aby se změny projevily:
systemctl restart apache2
Krok 6 – Přístup k uživatelskému rozhraní Kanboard
Nyní otevřete webový prohlížeč a otevřete Kanboard pomocí adresy URL http://vaše-doména.com. Budete přesměrováni na přihlašovací stránku Kanboard:
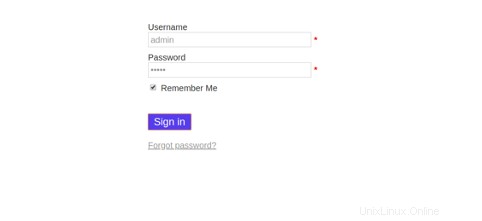
Zadejte výchozí uživatelské jméno a heslo jako admin / admin a klikněte na Podepsat v knoflík. Na následující stránce byste měli vidět řídicí panel Kanboard:
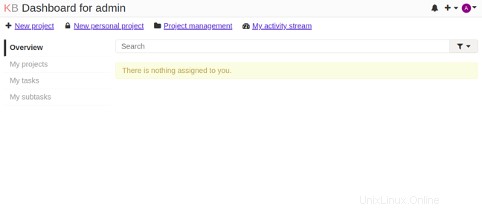
Závěr
Gratulujeme! Úspěšně jste nainstalovali Kanboard na server Ubuntu 20.04. Nyní můžete vytvořit svůj vlastní projekt, vytvořit nástěnku a začít řídit projektový work-flow pomocí metodologie Kanban. Vyzkoušejte Kanboard na VPS Hosting od Atlantic.Net pomocí výukového programu výše!