Passbolt je open-source správce hesel s vlastním hostitelem, který lze použít k bezpečnému ukládání a sdílení přihlašovacích údajů pro webové stránky. Pokud je vaše podnikání organizováno do týmů, pak vám Passbolt pomůže uložit a sdílet heslo mezi těmito týmy. Passbolt přichází s jednoduchým a uživatelsky přívětivým rozhraním a používá GnuPG k ověřování uživatelů a ověřování tajných informací na straně serveru.
V tomto tutoriálu vám ukážeme, jak nainstalovat správce hesel Passbolt na Ubuntu 18.04.
Předpoklady
- Nové Ubuntu 18.04 VPS na cloudové platformě Atlantic.Net
- Heslo uživatele root nakonfigurované na vašem serveru
Krok 1 – Vytvořte cloudový server Atlantic.Net
Nejprve se přihlaste ke svému cloudovému serveru Atlantic.Net. Vytvořte nový server a jako operační systém vyberte Ubuntu 18.04 s alespoň 1 GB RAM. Připojte se ke svému cloudovému serveru přes SSH a přihlaste se pomocí přihlašovacích údajů zvýrazněných v horní části stránky.
Jakmile se přihlásíte ke svému serveru Ubuntu 18.04, spusťte následující příkaz a aktualizujte svůj základní systém nejnovějšími dostupnými balíčky.
apt-get update -y
Krok 2 – Stáhněte si instalační skript Passbolt
Nejjednodušší způsob instalace Passbolt pomocí instalačního skriptu Passbolt. Chcete-li stáhnout instalační skript, spusťte následující příkaz:
wget -O passbolt-ce-installer-ubuntu-18.04.tar.gz https://www.passbolt.com/ce/download/installers/ubuntu/latest
Dále zkontrolujte kontrolní součet instalačního programu pomocí následujícího příkazu:
wget -O passbolt-installer-checksum https://www.passbolt.com/ce/download/installers/ubuntu/latest-checksum sha512sum -c passbolt-installer-checksum
Měli byste vidět následující výstup:
passbolt-ce-installer-ubuntu-18.04.tar.gz: OK
Dále rozbalte stažený instalační program pomocí následujícího příkazu:
tar -xzf passbolt-ce-installer-ubuntu-18.04.tar.gz
Po rozbalení instalačního programu můžete pokračovat v instalaci.
Krok 3 – Instalace Passbolt
Nyní spusťte následující příkaz k instalaci Passbolt do vašeho systému:
./passbolt_ce_ubuntu_installer.sh
Budete požádáni o instalaci MariaDB do vašeho systému, jak je znázorněno níže:
================================================================ ____ __ ____ / __ \____ _____ ____/ /_ ____ / / /_ / /_/ / __ `/ ___/ ___/ __ \/ __ \/ / __/ / ____/ /_/ (__ |__ ) /_/ / /_/ / / /_ /_/ \__,_/____/____/_,___/\____/_/\__/ The open source password manager for teams (c) 2020 Passbolt SA https://www.passbolt.com ================================================================ IMPORTANT NOTE: This installation scripts are for use only on FRESH installed debian >= 9.0 | ubuntu 18.04 | CentOS >= 7.0 ================================================================ ============================================================== Do you want to install a local mariadb server on this machine? ============================================================== 1) yes 2) no #? 1
Zadejte 1 a stiskněte Enter pokračovat. Budete požádáni o nastavení rootovského hesla MariaDB, jak je znázorněno níže:
======================================================= Please enter a new password for the root database user: ======================================================= MariaDB Root Password: MariaDB Root Password (verify):
Dále budete požádáni o zadání názvu databáze Passbolt, uživatelského jména databáze a hesla, jak je uvedeno níže:
====================================================== Please enter a name for the passbolt database username ====================================================== Passbolt database user name:passbolt ======================================================= Please enter a new password for the mysql passbolt user ======================================================= MariaDB passbolt user password: MariaDB passbolt user password (verify): ============================================== Please enter a name for the passbolt database: ============================================== Passbolt database name:passboltdb
Dále budete požádáni o vytvoření klíče GnuPG, jak je znázorněno níže:
================================================================================ On virtualized environments GnuPG happen to find not enough entropy to generate a key. Therefore, Passbolt will not run properly. Do you want to install Haveged to speed up the entropy generation on your system? Please check https://help.passbolt.com/faq/hosting/why-haveged- virtual-env ================================================================== ============== 1) yes 2) no #? 1 ================================================================= ===============
Zadejte 1 a stiskněte Enter pokračovat. Budete požádáni o zadání názvu domény nebo IP adresy vašeho serveru, jak je uvedeno níže:
Setting hostname... Please enter the domain name under which passbolt will run. Note this hostname will be used as server_name for nginx and as the domain name to register a SSL certificate with let's encrypt. If you don't have a domain name and you do not plan to use let's encrypt please enter the ip address to access this machine =============================================================== ================= Hostname:your-server-ip =============================================================== =================
Zadejte IP adresu serveru nebo název domény a stiskněte Enter . Budete požádáni o nastavení certifikátu SSL, jak je uvedeno níže:
Setting up SSL... Do you want to set up a SSL certificate and enable HTTPS now? - manual: Prompts for the path of user uploaded ssl certificates and set up nginx - auto: Will issue a free SSL certificate with https://www.letsencrypt.org and set up nginx - none: Do not setup HTTPS at all ================================================================================ 1) manual 2) auto 3) none #? 3
Zadejte 3 a stiskněte Enter pro spuštění instalace. Po úspěšném dokončení instalace byste měli vidět následující výstup:
Installation is almost complete. Please point your browser to http://your-server-ip to complete the process ============================================================== ==================
V tomto okamžiku je nyní na vašem serveru nainstalován Passbolt.
Krok 4 – Přístup k průvodci konfigurací Passbolt
Dále budete muset nakonfigurovat Passbolt prostřednictvím webového prohlížeče.
Otevřete webový prohlížeč a zadejte adresu URL http://ip-vaseho-serveru. Budete přesměrováni na následující stránku:
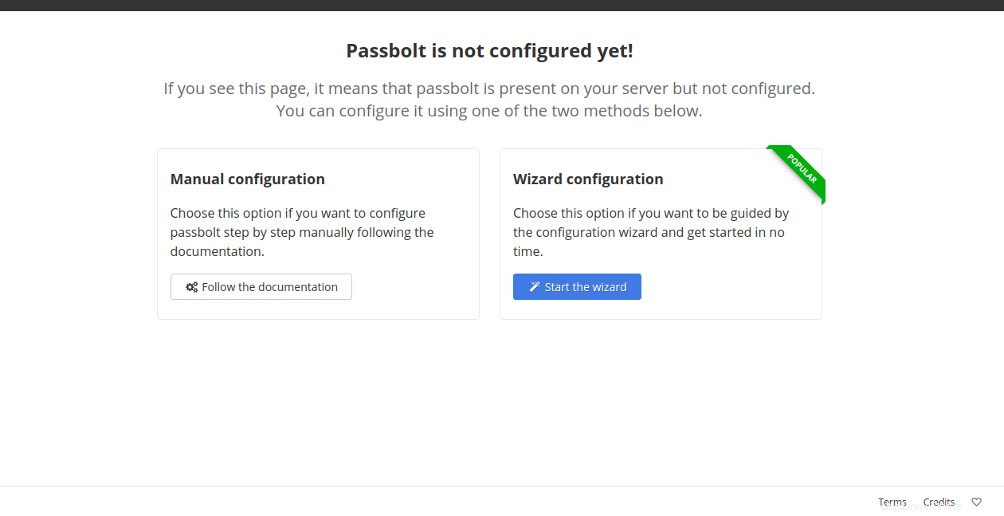
Klikněte na Spustit průvodce knoflík. Měli byste vidět následující stránku:
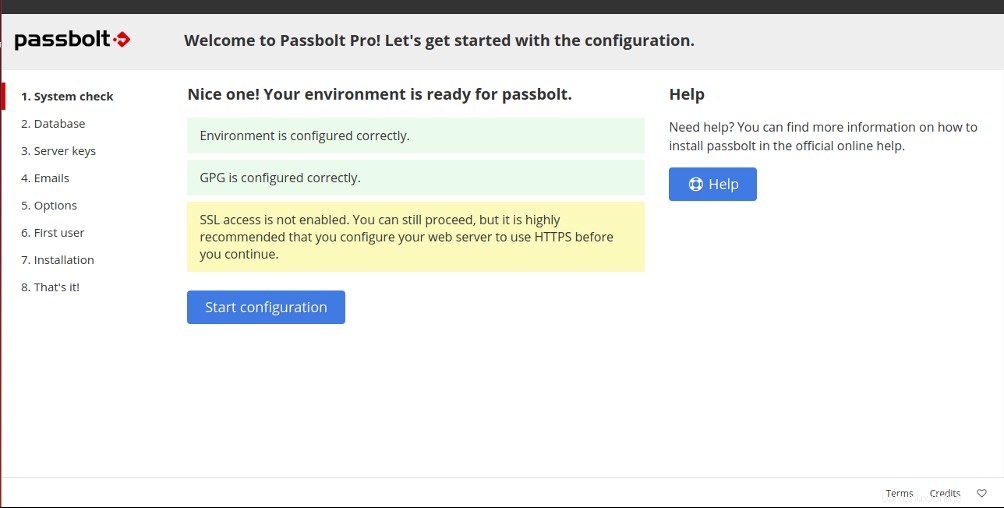
Klikněte na Spustit konfiguraci pro konfiguraci Passbolt, jak je uvedeno níže:
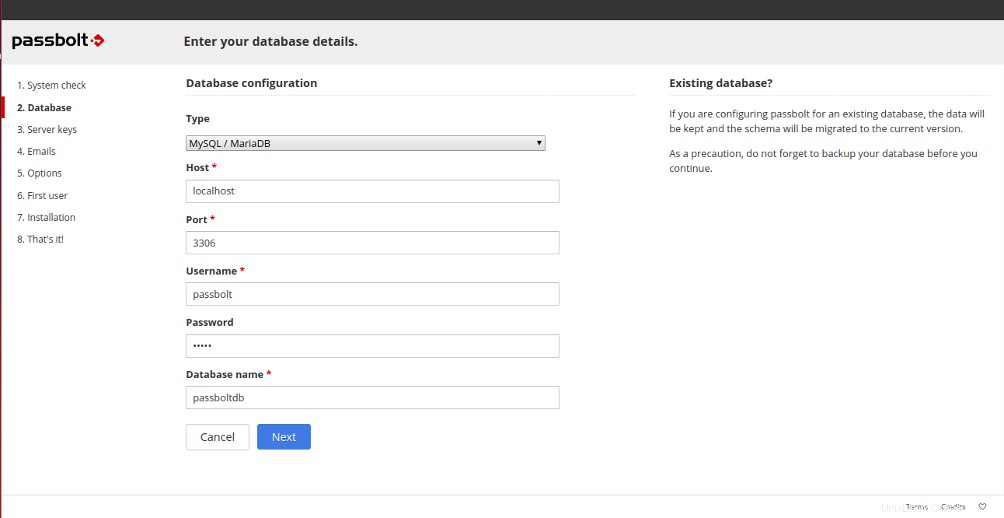
V části Konfigurace databáze nastavte hostitele jako localhost.
Ponechte port jako 3306
Zadejte podrobnosti o databázi vytvořené dříve a klikněte na Další knoflík. Měli byste vidět následující stránku:
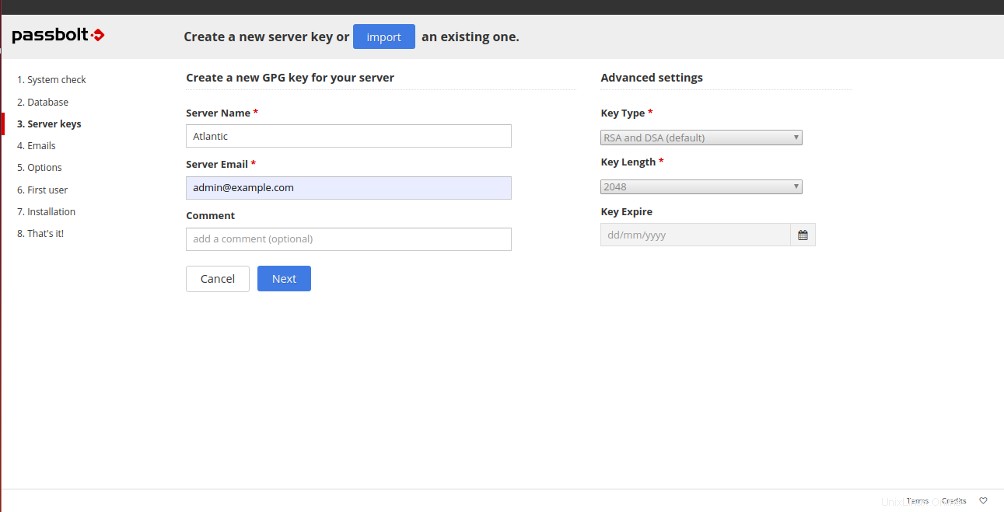
Dejte svému serveru název , e-mail a klikněte na Další tlačítko pro vytvoření nového klíče serveru. Měli byste vidět následující stránku:
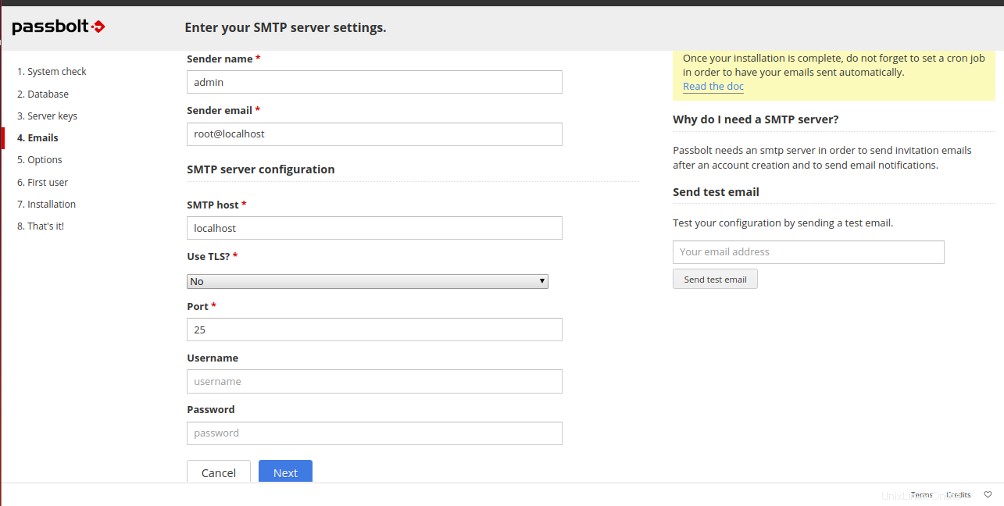
Zadejte nastavení serveru SMTP a klikněte na Další knoflík. Měli byste vidět následující stránku:
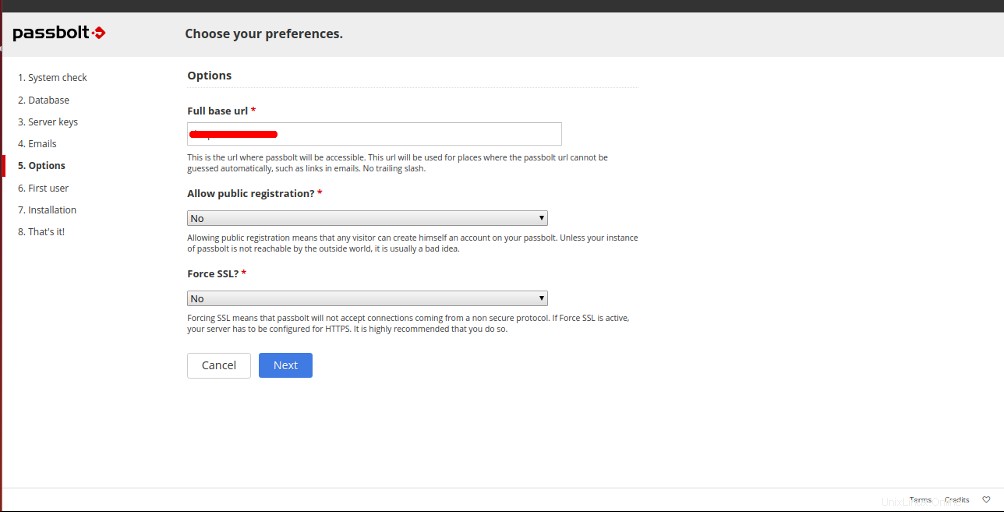
Zadejte adresu URL svého serveru a klikněte na Další knoflík. Měli byste vidět následující stránku:
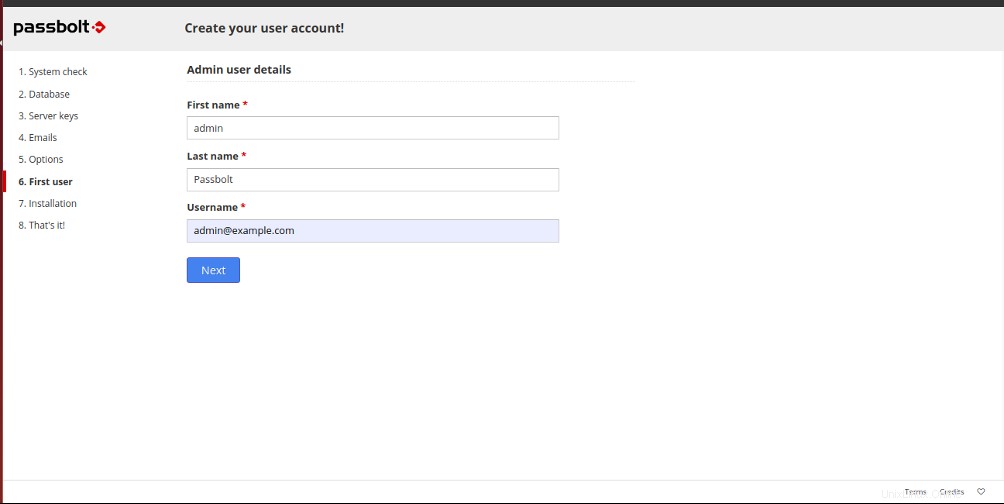
Zadejte své uživatelské údaje správce a klikněte na Další knoflík. Měli byste vidět následující stránku:
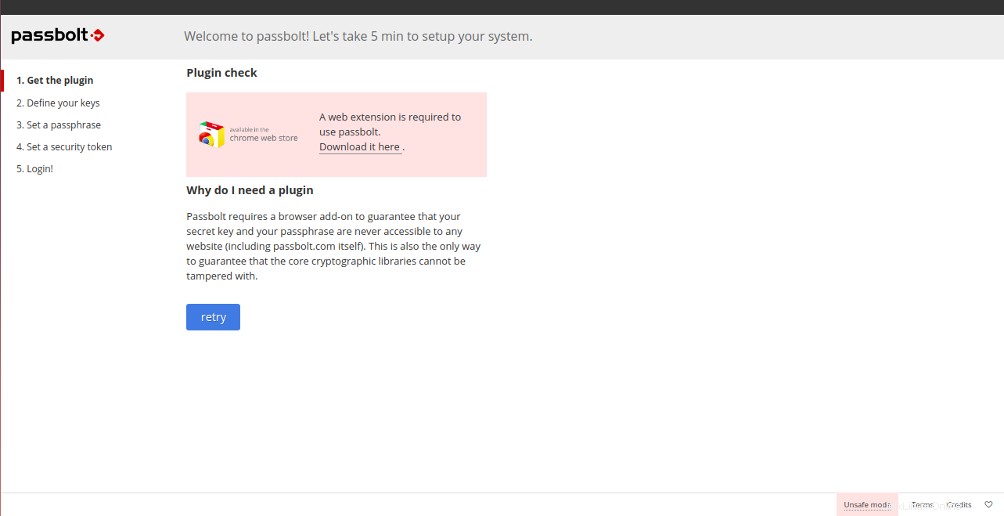
Klikněte na Stáhnout zde stáhněte si rozšíření Passbolt pro Chrome a klikněte na zkusit znovu knoflík. Měli byste vidět následující stránku:
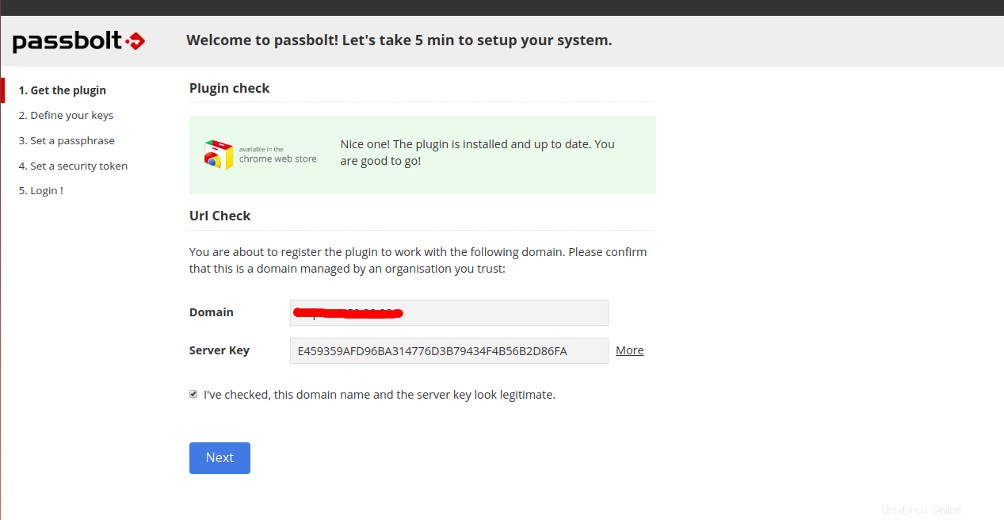
Zadejte IP adresu svého serveru a klikněte na Další knoflík. Měli byste vidět následující stránku:
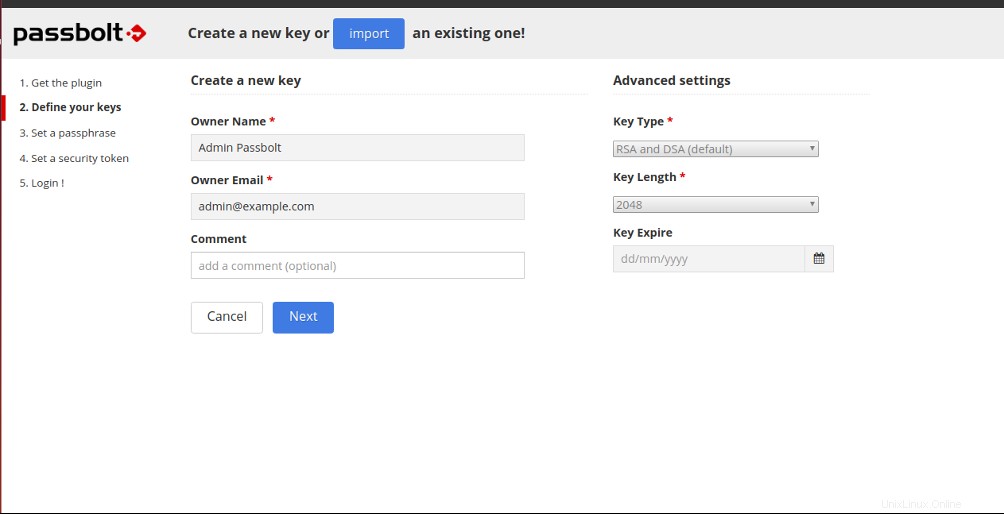
Zadejte jméno vlastníka a e-mail vlastníka a klikněte na Další tlačítko pro vytvoření nového klíče. Měli byste vidět následující stránku:
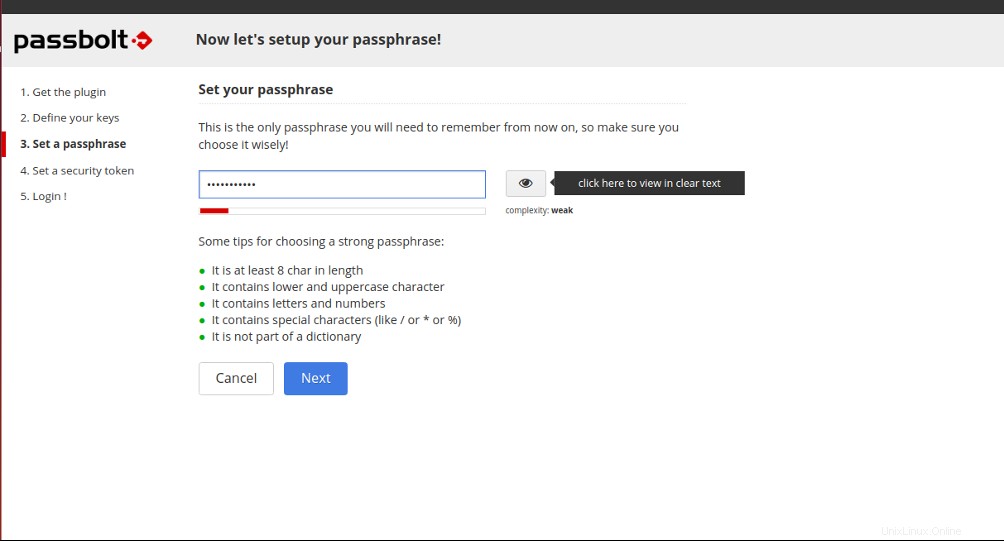
Nastavte přístupové heslo a klikněte na Další knoflík. Měli byste vidět následující stránku:
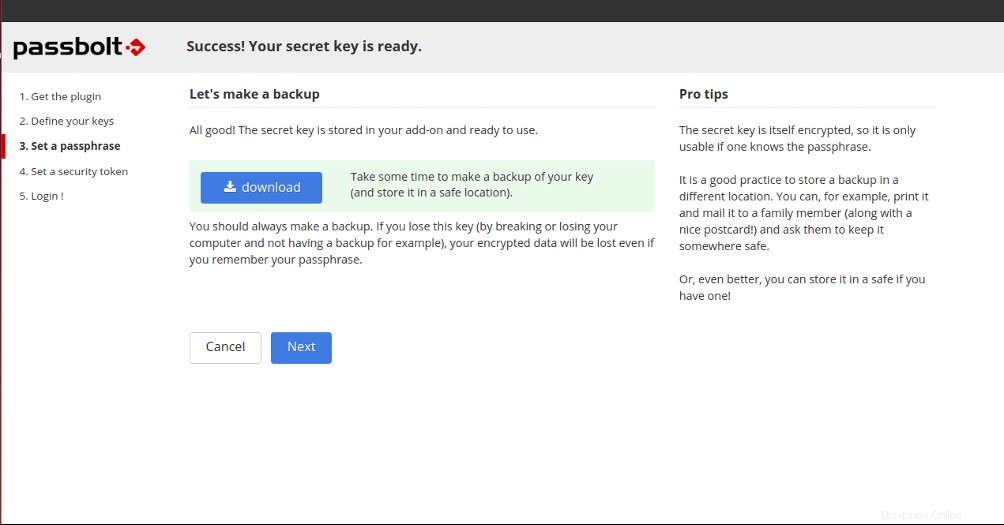
Klikněte na Další knoflík. Budete přesměrováni na přihlašovací stránku Passbolt, jak je uvedeno níže:
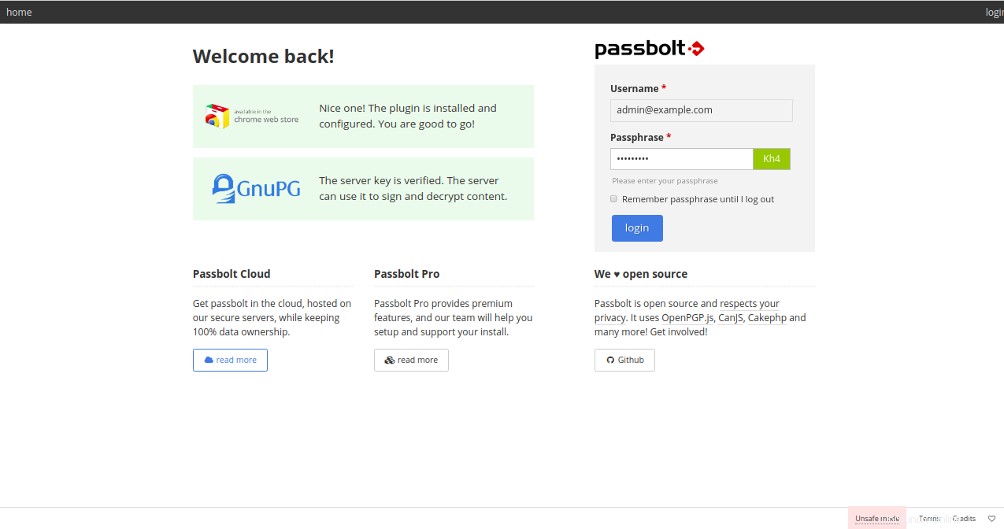
Zadejte své uživatelské jméno, heslo a klikněte na přihlásit knoflík. Na následující stránce byste měli vidět řídicí panel Passbolt:
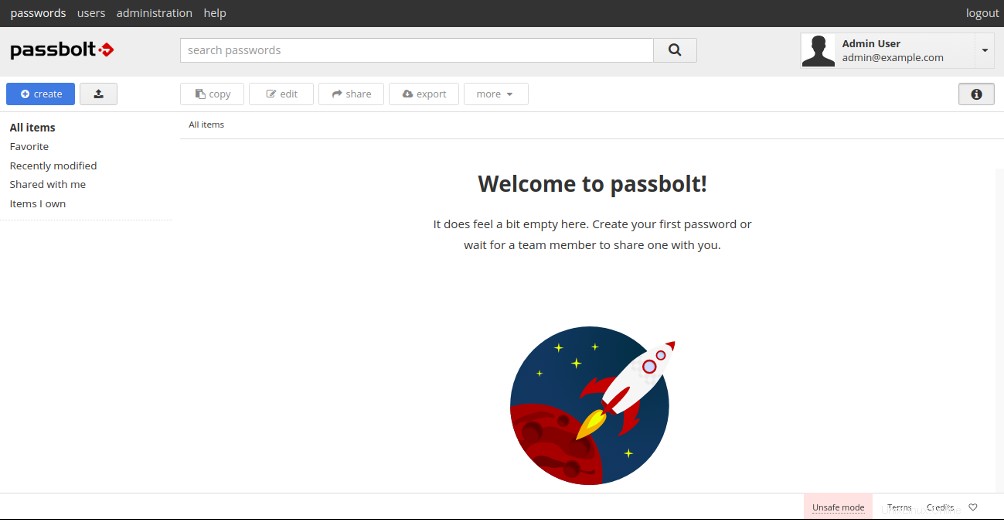
Závěr
Gratulujeme! Úspěšně jste nainstalovali a nakonfigurovali správce hesel Passbolt na Ubuntu 18.04. Nyní můžete sdílet své přihlašovací údaje v celém týmu pomocí Passbolt. Nastavte Passbolt na hostování VPS od Atlantic.Net ještě dnes!