GitLab je bezplatné, open-source, webové softwarové řešení DevOps, které kombinuje schopnost vyvíjet, zabezpečovat a provozovat software v jediné aplikaci. Je napsán v Ruby a používá jej tisíce organizací po celém světě. GitLab je správce úložiště Git, který nabízí spoustu funkcí včetně sledování problémů, průběžné integrace, kanálu nasazení a dalších. Dodává se ve dvou edicích, Enterprise Edition a Community Edition. Je velmi podobný GitHubu a umožňuje vám jej integrovat s různými službami. Pomocí GitLabu můžete hostovat své vlastní úložiště ve vývojovém prostředí, které umožňuje vývojářům hostovat jejich projekty.
V tomto příspěvku vám ukážeme, jak nainstalovat komunitní edici GitLab na Oracle Linux 8.
Předpoklady
- Server se systémem Oracle Linux 8 na cloudové platformě Atlantic.Net
- Na vašem serveru je nakonfigurováno heslo uživatele root
Krok 1 – Vytvořte cloudový server Atlantic.Net
Nejprve se přihlaste ke svému cloudovému serveru Atlantic.Net. Vytvořte nový server a jako operační systém vyberte Oracle Linux s alespoň 4 GB RAM. Připojte se ke svému cloudovému serveru přes SSH a přihlaste se pomocí přihlašovacích údajů zvýrazněných v horní části stránky.
Jakmile se přihlásíte na svůj server, spusťte následující příkaz a aktualizujte svůj základní systém nejnovějšími dostupnými balíčky.
dnf update -y
Krok 2 – Instalace serveru Postfix
Než začnete, budete muset nainstalovat balíček Postfix, aby zahrnoval funkce pošty. Můžete jej nainstalovat pomocí následujícího příkazu:
dnf install postfix
Po instalaci spusťte službu Postfix a povolte její spuštění při restartu systému:
systemctl enable --now postfix
Krok 3 – Přidejte úložiště GitLab CE
Nejprve si stáhněte skript z GitLabu pomocí následujícího příkazu:
wget https://packages.gitlab.com/install/repositories/gitlab/gitlab-ce/script.rpm.sh
Jakmile je skript stažen, nastavte oprávnění ke spuštění pomocí následujícího příkazu:
chmod +x script.rpm.sh
Dále spusťte skript pro přidání úložiště GitLab CE.
os=el dist=8 ./script.rpm.sh
Jakmile bude úložiště vytvořeno, měli byste získat následující výstup:
Complete! Generating yum cache for gitlab_gitlab-ce... Importing GPG key 0x51312F3F: Userid : "GitLab B.V. (package repository signing key) <[email protected]>" Fingerprint: F640 3F65 44A3 8863 DAA0 B6E0 3F01 618A 5131 2F3F From : https://packages.gitlab.com/gitlab/gitlab-ce/gpgkey Importing GPG key 0xF27EAB47: Userid : "GitLab, Inc. <[email protected]>" Fingerprint: DBEF 8977 4DDB 9EB3 7D9F C3A0 3CFC F9BA F27E AB47 From : https://packages.gitlab.com/gitlab/gitlab-ce/gpgkey/gitlab-gitlab-ce-3D645A26AB9FBD22.pub.gpg Generating yum cache for gitlab_gitlab-ce-source... The repository is setup! You can now install packages.
Nyní můžete úložiště zkontrolovat pomocí následujícího příkazu:
dnf repolist
V následujícím výstupu byste měli vidět úložiště GitLab:
repo id repo name gitlab_gitlab-ce gitlab_gitlab-ce gitlab_gitlab-ce-source gitlab_gitlab-ce-source ol8_UEKR6 Latest Unbreakable Enterprise Kernel Release 6 for Oracle Linux 8 (x86_64) ol8_appstream Oracle Linux 8 Application Stream (x86_64) ol8_baseos_latest Oracle Linux 8 BaseOS Latest (x86_64) pgdg-common PostgreSQL common RPMs for RHEL / Oracle 8 - x86_64 pgdg10 PostgreSQL 10 for RHEL / Oracle 8 - x86_64 pgdg11 PostgreSQL 11 for RHEL / Oracle 8 - x86_64 pgdg12 PostgreSQL 12 for RHEL / Oracle 8 - x86_64 pgdg13 PostgreSQL 13 for RHEL / Oracle 8 - x86_64 pgdg14 PostgreSQL 14 for RHEL / Oracle 8 - x86_64
Krok 4 – Instalace GitLab CE na Oracle Linux 8
V tomto okamžiku je na server přidáno úložiště GitLab CE. Nyní můžete nainstalovat GitLab CE pomocí následujícího příkazu:
dnf install gitlab-ce -y
Jakmile bude GitLab nainstalován, měli byste získat následující výstup:
It looks like GitLab has not been configured yet; skipping the upgrade script.
*. *.
*** ***
***** *****
.****** *******
******** ********
,,,,,,,,,***********,,,,,,,,,
,,,,,,,,,,,*********,,,,,,,,,,,
.,,,,,,,,,,,*******,,,,,,,,,,,,
,,,,,,,,,*****,,,,,,,,,.
,,,,,,,****,,,,,,
.,,,***,,,,
,*,.
_______ __ __ __
/ ____(_) /_/ / ____ _/ /_
/ / __/ / __/ / / __ `/ __ \
/ /_/ / / /_/ /___/ /_/ / /_/ /
\____/_/\__/_____/\__,_/_.___/
Thank you for installing GitLab!
GitLab was unable to detect a valid hostname for your instance.
Please configure a URL for your GitLab instance by setting `external_url`
configuration in /etc/gitlab/gitlab.rb file.
Then, you can start your GitLab instance by running the following command:
sudo gitlab-ctl reconfigure
For a comprehensive list of configuration options please see the Omnibus GitLab readme
https://gitlab.com/gitlab-org/omnibus-gitlab/blob/master/README.md
Krok 5 – Konfigurace GitLab CE
GitLab je nyní na vašem systému nainstalován, ale ještě není nakonfigurován. Můžete jej nakonfigurovat úpravou /etc/gitlab/gitlab.rb soubor:
nano /etc/gitlab/gitlab.rb
Definujte svou externí UR a e-mailovou adresu a povolte Let’s Encrypt, jak je znázorněno níže:
external_url "https://gitlab.linuxbuz.com" # Enable the Let's encrypt SSL letsencrypt['enable'] = true # This is optional to get SSL related alerts letsencrypt['contact_emails'] = ['[email protected]'] # This example renews every 7th day at 12:30 letsencrypt['auto_renew_hour'] = "12" letsencrypt['auto_renew_minute'] = "30" letsencrypt['auto_renew_day_of_month'] = "*/7"
Uložte a zavřete soubor a poté spusťte následující příkaz pro konfiguraci GitLab.
gitlab-ctl reconfigure
Po dokončení konfigurace byste měli získat následující výstup:
Default admin account has been configured with following details: Username: root Password: You didn't opt-in to print initial root password to STDOUT. Password stored to /etc/gitlab/initial_root_password. This file will be cleaned up in first reconfigure run after 24 hours. NOTE: Because these credentials might be present in your log files in plain text, it is highly recommended to reset the password following https://docs.gitlab.com/ee/security/reset_user_password.html#reset-your-root-password. gitlab Reconfigured!
Výše uvedený příkaz nakonfiguruje GitLab a uloží přístupové údaje do /etc/gitlab/initial_root_password soubor.
Přístupové heslo můžete zkontrolovat pomocí následujícího příkazu:
cat /etc/gitlab/initial_root_password
Měli byste získat následující výstup:
Password: Uzpeo6P8eYZQE5D0hMtCAC2xH9rCjTsx1E9iYvGQMuw=
Krok 6 – Přístup k řídicímu panelu GitLab CE
Nyní otevřete webový prohlížeč a přejděte na webové uživatelské rozhraní GitLab CE pomocí adresy URL https://gitlab.linuxbuz.com . Budete přesměrováni na přihlašovací stránku GitLab:
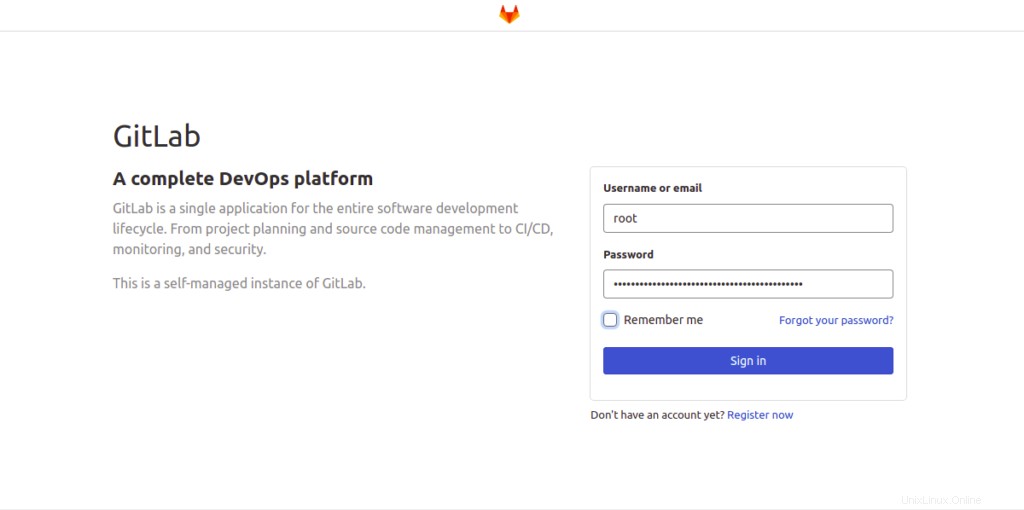
Zadejte své uživatelské jméno root a heslo a klikněte na Přihlásit se knoflík. Na následující stránce byste měli vidět řídicí panel GitLab:
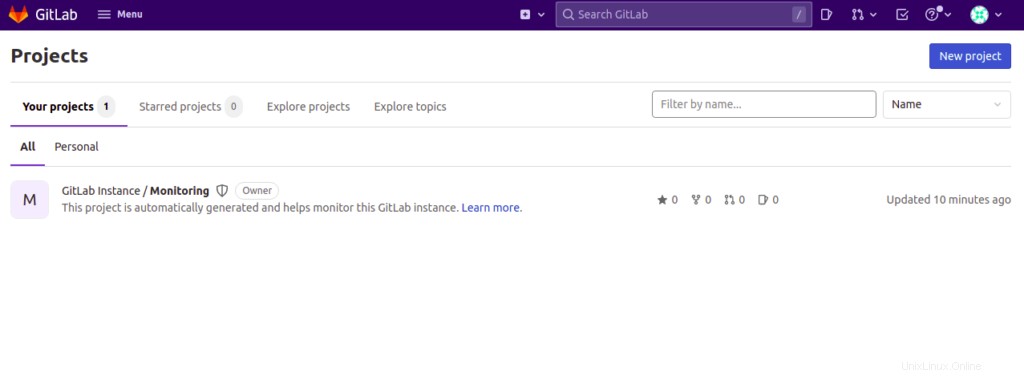
Krok 7 – Zálohujte GitLab
Je dobré pravidelně zálohovat instanci GitLab. Chcete-li zálohovat instanci GitLab, spusťte následující příkaz:
gitlab-rake gitlab:backup:create
Je také dobré provádět zálohování automaticky. Můžete to udělat vytvořením úlohy cron.
nano /etc/crontab
Přidejte následující řádek:
0 22 * * * gitlab-rake gitlab:backup:create
Po dokončení uložte a zavřete soubor.
Závěr
V této příručce jsme se naučili, jak nainstalovat GitLab CE na Oracle Linux 8. Také jsme se naučili, jak upravit GitLab CE a povolit Let’s Encrypt SSL. Vaše instance GitLab je nyní nainstalována a zabezpečena. Nyní můžete začít používat GitLab v místním vývojovém prostředí ke sledování všech projektů. Začněte s hostingem VPS od Atlantic.Net.