Joomla je bezplatné softwarové řešení CMS s otevřeným zdrojovým kódem napsané v PHP. Používá se k vytváření různých typů webových stránek včetně blogů, webů elektronického obchodu a marketingových webů. Joomla poskytuje uživatelsky přívětivý a výkonný ovládací panel, který vám pomůže snadno vytvořit a hostit vaše webové stránky na internetu, aniž byste se museli učit číst a psát složité kódy a skripty.
V tomto příspěvku vám vysvětlíme, jak nainstalovat Joomla s Nginx na Oracle Linux 8.
Předpoklady
- Nový server Oracle Linux 8 na cloudové platformě Atlantic.Net
- Platný název domény odkazující na IP adresu vašeho serveru
- Heslo uživatele root nakonfigurované na vašem serveru
Krok 1 – Vytvořte cloudový server Atlantic.Net
Nejprve se přihlaste ke svému cloudovému serveru Atlantic.Net. Vytvořte nový server a jako operační systém vyberte Oracle Linux 8 s alespoň 2 GB RAM. Připojte se ke svému cloudovému serveru přes SSH a přihlaste se pomocí přihlašovacích údajů zvýrazněných v horní části stránky.
Jakmile se přihlásíte k serveru Oracle Linux 8, spusťte následující příkaz a aktualizujte svůj základní systém nejnovějšími dostupnými balíčky.
dnf update -y
Krok 2 – Nainstalujte Nginx a MariaDB
Nejprve budete muset na svůj server nainstalovat databázové servery Nginx a MariaDB. Oba balíčky můžete nainstalovat pomocí následujícího příkazu:
dnf install nginx mariadb-server -y
Po instalaci obou balíčků spusťte služby Nginx a MariaDB a povolte jejich spuštění při restartu systému:
systemctl start nginx mariadb systemctl enable nginx mariadb
Krok 3 – Instalace PHP a PHP-FPM
Dále budete muset na svůj server nainstalovat PHP 7.4, PHP-FPM a další PHP závislosti.
Spuštěním následujícího příkazu resetujte výchozí PHP:
dnf module reset php
Dále povolte PHP verze 7.4 pomocí následujícího příkazu:
dnf module enable php:7.4
Dále nainstalujte PHP 7.4 s dalšími rozšířeními pomocí následujícího příkazu:
dnf install php php-fpm php-curl php-xml php-zip php-mysqlnd php-intl php-gd php-json php-ldap php-mbstring php-opcache unzip -y
Po instalaci všech balíčků upravte soubor php.ini a upravte některá nastavení:
nano /etc/php.ini
Upravte následující hodnoty:
memory_limit = 256M output_buffering = Off max_execution_time = 300 date.timezone = UTC
Až budete hotovi, uložte a zavřete soubor.
Dále upravte konfigurační soubor PHP-FPM a změňte uživatele a skupinu z apache na nginx:
nano /etc/php-fpm.d/www.conf
Změňte uživatele a skupinu z apache na nginx:
user = nginx group = nginx
Uložte a zavřete soubor a poté nastavte správná oprávnění pro adresář knihovny PHP:
chown -R nginx:nginx /var/lib/php/
Dále spusťte službu PHP-FPM a povolte její spuštění při restartu systému:
systemctl start php-fpm systemctl enable php-fpm
Krok 4 – Vytvořte databázi pro Joomla
Joomla používá MySQL/MariaDB jako backend databáze, takže budete muset vytvořit databázi a uživatele pro Joomla.
Nejprve se přihlaste do prostředí MariaDB pomocí následujícího příkazu:
mysql
Jakmile jste připojeni k MariaDB, vytvořte databázi a uživatele pro Joomla:
CREATE DATABASE joomladb; GRANT ALL PRIVILEGES ON joomladb.* TO 'joomla'@'localhost' IDENTIFIED BY 'password';
Dále vyprázdněte oprávnění a ukončete prostředí MariaDB pomocí následujícího příkazu:
FLUSH PRIVILEGES; EXIT;
Krok 5 – Instalace Joomla na Oracle Linux 8
Dále přejděte na stránku stahování Joomla a stáhněte si nejnovější verzi Joomly pomocí následujícího příkazu:
wget https://downloads.joomla.org/cms/joomla4/4-1-0/Joomla_4-1-0-Stable-Full_Package.tar.bz2
Dále vytvořte adresář pro Joomla a rozbalte stažený soubor v adresáři Joomla:
mkdir -p /var/www/html/joomla tar -xvjf Joomla_4-1-0-Stable-Full_Package.tar.bz2 -C /var/www/html/joomla/
Dále nastavte správná oprávnění a vlastnictví pro adresář Joomla:
chown -R nginx:nginx /var/www/html/joomla chmod -R 755 /var/www/html/joomla
Krok 6 – Vytvořte virtuálního hostitele Nginx pro Joomla
Dále budete muset vytvořit konfigurační soubor virtuálního hostitele Nginx, aby Joomla mohla sloužit Joomle přes internet. Můžete jej vytvořit pomocí následujícího příkazu:
nano /etc/nginx/conf.d/joomla.conf
Přidejte následující řádky:
server {
listen 80;
root /var/www/html/joomla;
index index.php index.html index.htm;
server_name joomla.example.com;
location / {
try_files $uri $uri/ /index.php?$args;
}
location ~ [^/]\.php(/|$) {
fastcgi_split_path_info ^(.+\.php)(/.+)$;
fastcgi_index index.php;
fastcgi_pass unix:/run/php-fpm/www.sock;
include fastcgi_params;
fastcgi_param PATH_INFO $fastcgi_path_info;
fastcgi_param SCRIPT_FILENAME $document_root$fastcgi_script_name;
}
}
Uložte a zavřete soubor, poté upravte konfigurační soubor Nginx a definujte velikost hash_bucket:
nano /etc/nginx/nginx.conf
Přidejte následující řádek pod http {:
server_names_hash_bucket_size 64;
Uložte a zavřete soubor a poté pomocí následujícího příkazu ověřte, zda Nginx neobsahuje chyby syntaxe:
nginx -t
Získáte následující výstup:
nginx: the configuration file /etc/nginx/nginx.conf syntax is ok nginx: configuration file /etc/nginx/nginx.conf test is successful
Poté restartujte službu Nginx, aby se změny projevily:
systemctl restart nginx
Krok 7 – Přístup k webu Joomla
Nyní je Joomla nainstalována a nakonfigurována na vašem serveru. Nyní můžete přistupovat na webovou stránku Joomla pomocí adresy URL http://joomla.example.com . Měli byste vidět následující obrazovku:
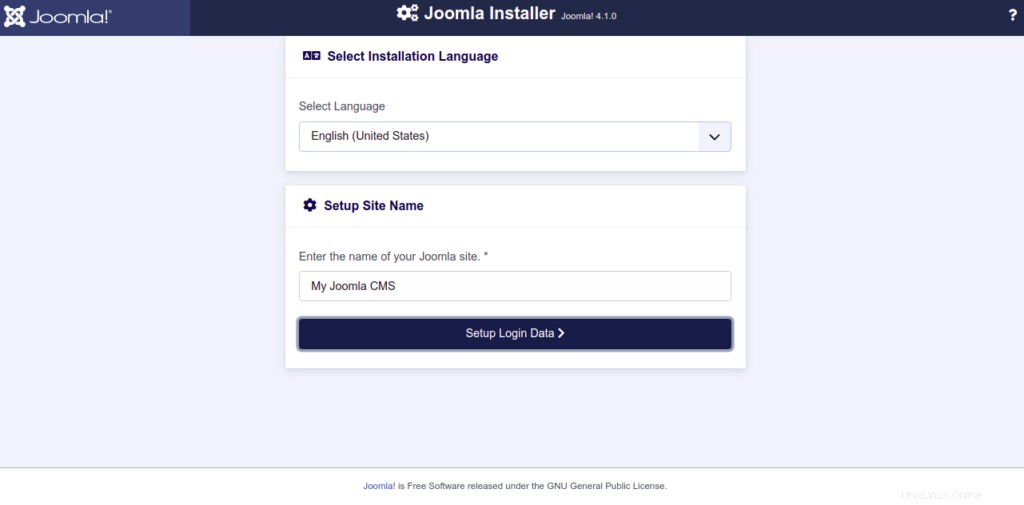
Vyberte jazyk, zadejte informace o svém webu a klikněte na Nastavit přihlašovací údaje. Měli byste vidět následující stránku:
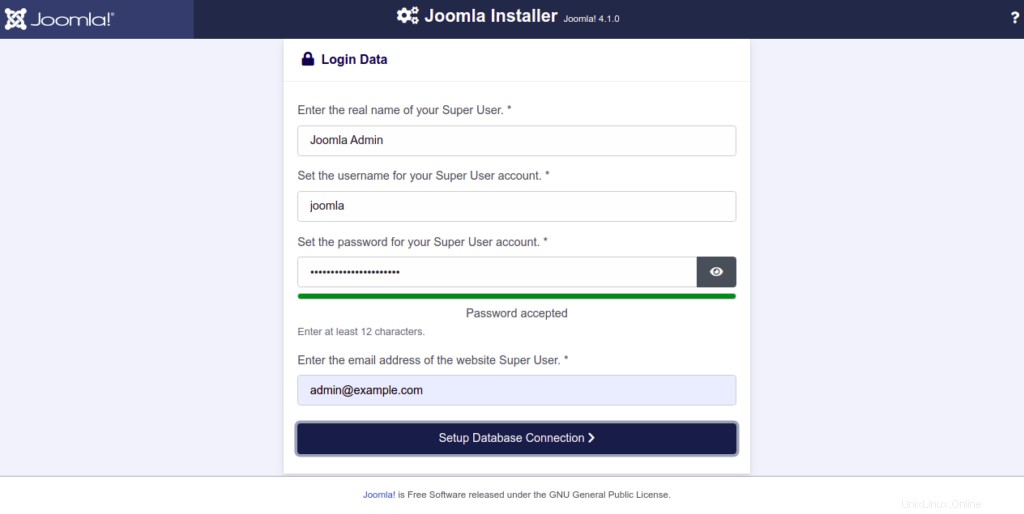
Zde definujte svého administrátora a heslo a poté klikněte na Nastavit připojení databáze knoflík. Měli byste vidět konfigurační stránku databáze:
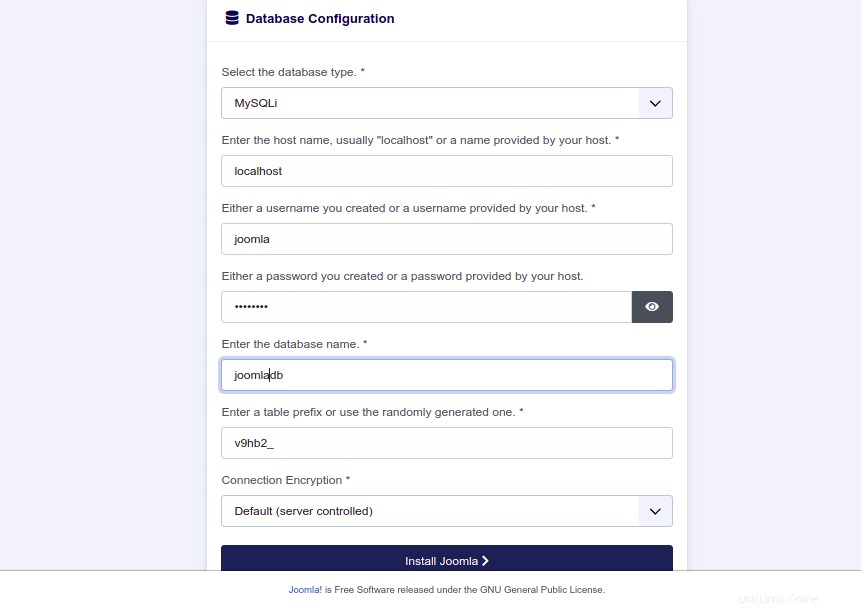
Zadejte informace o své databázi a klikněte na Instalovat Joomla knoflík. Měli byste vidět následující stránku:
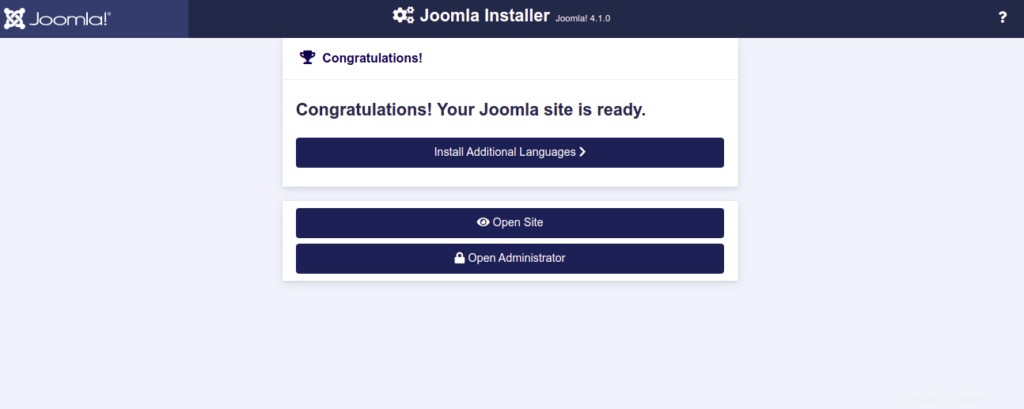
Dále klikněte na Otevřít správce knoflík. Měli byste vidět přihlašovací stránku Joomla:
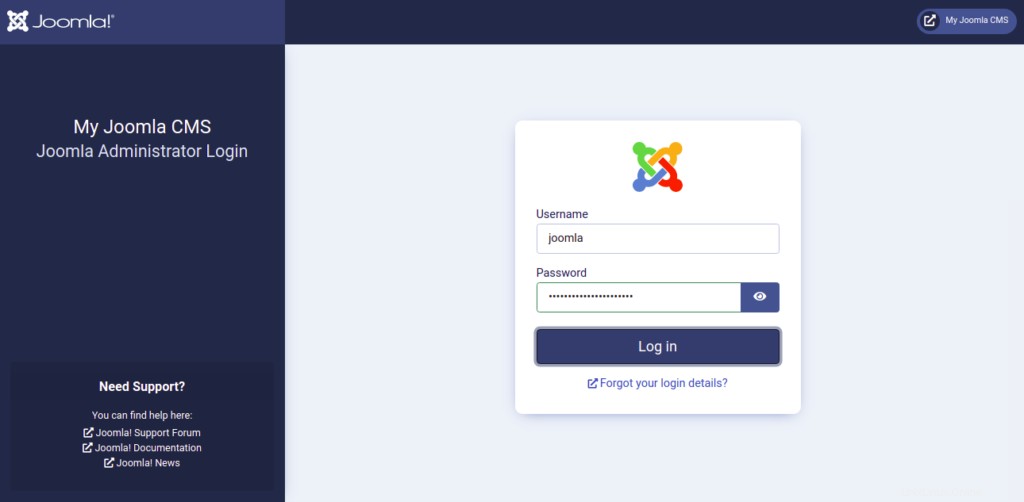
Zadejte své uživatelské jméno a heslo správce a poté klikněte na Přihlásit knoflík. Měli byste vidět stránku Joomla dashboard:
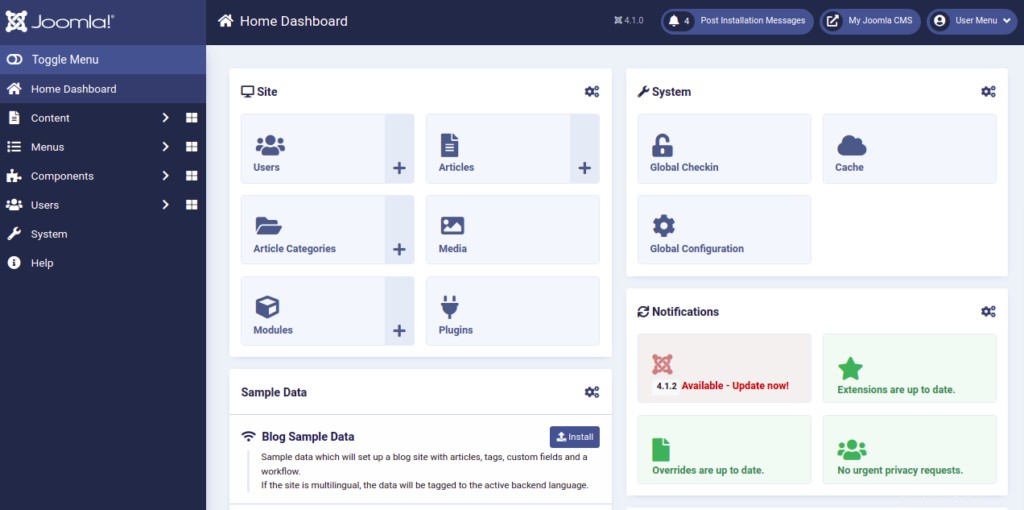
Závěr
V tomto příspěvku jste se naučili, jak nainstalovat Joomla s Nginx na Oracle Linux 8. Nyní můžete začít vytvářet svůj blog nebo web z webového rozhraní Joomla. Vyzkoušejte to na VPS hostingu od Atlantic.Net!