Rackspace Cloud vám může ušetřit čas i peníze. Tento článek vám ukáže, jak toho můžete dosáhnout tím, že přeměníte svůj nápad na fungující web. Tento proces zahrnuje následující kroky:
- Vybudujte infrastrukturu.
- Nahrajte svůj kód.
- Otestujte svůj web.
Projekt, který přinášíte do cloudu, je pravděpodobně mnohem komplikovanější než to, co pokrývá tento průvodce. Proces, který tato příručka používá, vám však pomůže úspěšně nasadit jakýkoli web nebo aplikaci.
Tato příručka není komplexní prohlídkou CloudServers. Nicméně, pokud budete postupovat podle těchto pokynů, vytvoříte základy, na kterých můžete stavět čtením dalších článků a průvodců.
Předpoklady
Informace v této příručce jsou praktické. Pokud máte v plánu pokračovat, možná si budete muset stáhnout a nainstalovat následující software:
- Klientská aplikace Secure Shell (SSH)
- Klientská aplikace SSH File Transfer Protocol (SFTP)
Pokud nemáte web k nahrání, můžete použít následující ukázkový soubor HTML, který jsme pro toto cvičení vytvořili. Kliknutím pravým tlačítkem na odkaz soubor uložte a přejmenujte jej na index.html .
Vybudujte infrastrukturu
V této části vytvoříte svůj server, připojíte se k němu a nainstalujete balíček webserveru Apache®, abyste ze serveru udělali webový server.
Vytvořte cloudový server
K vytvoření cloudového serveru použijte následující kroky:
-
Přihlaste se do Cloud Control Panel pomocí uživatelského jména a hesla, které jste zadali při vytváření účtu.
Cloud Control Panel podporuje mnoho produktů a služeb Rackspace. Další informace o cloudovém ovládacím panelu naleznete v části Představení cloudového ovládacího panelu Rackspace.
-
V horním navigačním panelu klikněte na Vybrat produkt> Rackspace Cloud .
-
Vyberte Servery> Cloudové servery a poté klikněte na Vytvořit server .
Ve většině případů můžete nasadit správnou infrastrukturu pomocí několika kliknutí.
Při vytváření nového cloudového serveru máte velkou kontrolu. Aby to však nebylo jednoduché, zaměřuje se tato příručka na tři požadované části:název, obrázek a velikost.
-
Pojmenujte svůj cloudový server.
Název vašeho cloudového serveru by měl sdělovat jeho roli (například webový server nebo databáze) a to, co hostuje.
-
Vyberte obrázek.
Obraz, který vyberete, obsahuje operační systém (OS) i předvolený software.
-
Vyberte příchuť.
Výraz příchuť odkazuje na kapacitu centrálního procesoru (CPU), paměti s náhodným přístupem (RAM) a pevného disku serveru. Typ si můžete představit jako velikost serveru. Když potřebujete více energie, chcete si vybrat větší cloudový server, což znamená variantu s vyšší kapacitou. Protože se jedná pouze o testovací server, doporučujeme vám vybrat 8 GB General Purpose v1 příchuť.
-
Klikněte na Vytvořit server .
Ve vyskakovacím okně se zobrazí Heslo kořenového administrátora vašeho serveru .Toto heslo potřebujete k připojení k serveru dále v této příručce, takže si jej před kliknutím na Zrušit heslo nezapomeňte zkopírovat. .
-
Ověřte, že je sestavení dokončeno.
Doba potřebná k sestavení vašeho cloudového serveru závisí na vámi zvoleném obrázku a variantě. Server je dokončen a je připraven k připojení, když se zobrazí Stav serveru je Aktivní .
-
Zkopírujte veřejnou IP adresu.
V části Sítě a skupiny zabezpečení části Podrobnosti serveru najděte a zkopírujte IPv4 adresu serveru (PublicNet), abyste ji mohli použít v další sekci.
Připojte se k serveru
Nyní, když máte aktivní cloudový server, musíte z něj udělat webový server. Uděláte to tak, že se k němu připojíte a nainstalujete balíček webového serveru Apache.
K serveru se můžete připojit několika způsoby, ale standardní a nejbezpečnější metodou je Secure Shell (SSH). SSH vám umožňuje bezpečně odesílat informace na váš server az něj.
-
Připojte se buď z počítače MacOS® X nebo Windows®. Chcete-li získat pokyny k připojení, vyberte článek, který odpovídá operačnímu systému vašeho počítače:
-
Připojte se k Linuxu z Mac OS X pomocí Terminálu
Poznámka :Můžete použít buď terminál, nebo klienta SSH, kterého jste si stáhli na začátku této příručky.
-
Připojte se k Linuxu z Windows pomocí PuTTY
Při prvním připojení ke cloudovému serveru váš počítač ověří, že toto je něco, co chcete udělat.
-
-
Zadejte ano a poté stiskněte Enter .
-
Zadejte nebo vložte heslo, které jste zkopírovali v kroku 6 při vytváření serveru.
Pokud je heslo správné, připojíte se ke svému serveru. Zobrazí se obrazovka podobná následující:
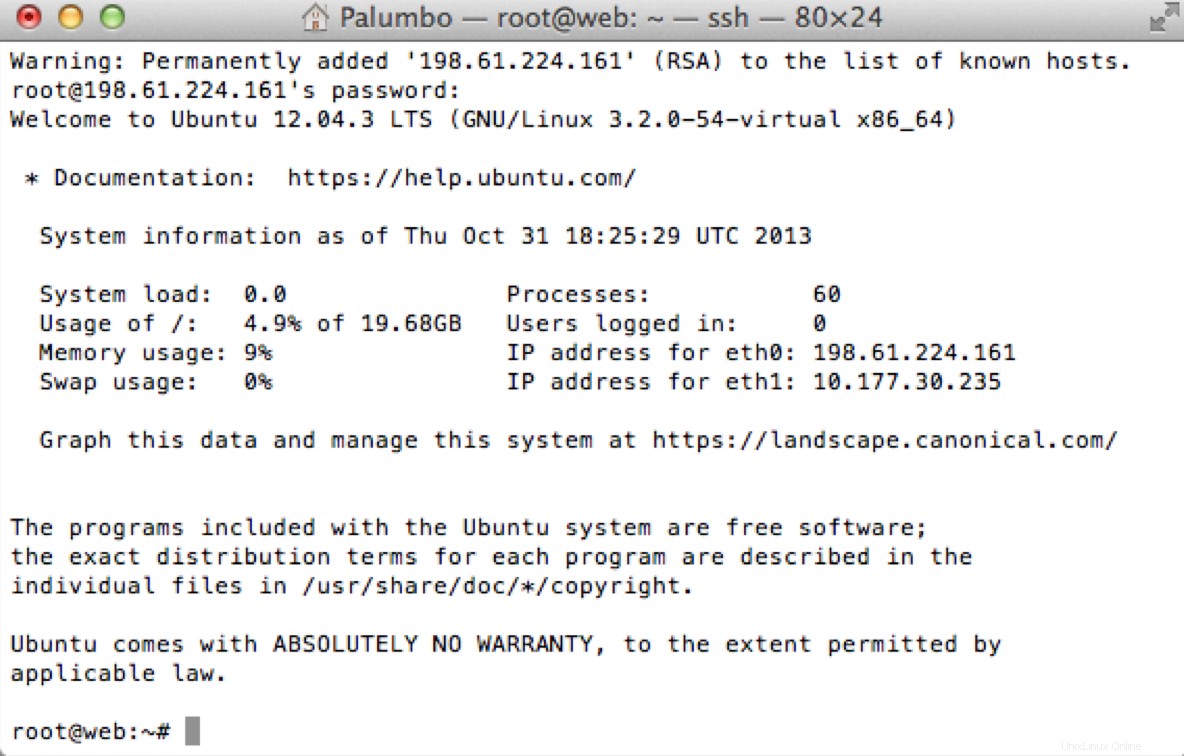
Instalovat Apache
Chcete-li nainstalovat Apache, zadejte v okně Terminál následující příkaz:
apt-get install apache2 -y
Některé informace se posouvají v okně terminálu, když váš server stahuje a instaluje Apache a jakýkoli software, který může Apache potřebovat ke správnému fungování.
Otestujte Apache ve svém webovém prohlížeči
Po dokončení příkazu se ujistěte, že je Apache nainstalován a zapnutý. Vložte adresu (PublicNet) IPv4 svého cloudového serveru do navigačního panelu prohlížeče. Pokud se zobrazí zpráva „Funguje to!“, máte nyní na svém cloudovém serveru nainstalován webový server.
Soubor pracovního místa je uložen jako index.html ve vašemDocumentRoot adresář.
Nahrajte svůj kód
Dalším krokem je nahrání vašeho webu. Možná znáte protokol FileTransfer Protocol (FTP) jako způsob nahrávání a stahování souborů z jiného počítače. Rackspace Cloud Servers používá SFTP pro větší zabezpečení, takže potřebujete FTP klienta, který podporuje připojení SFTP. Naštěstí mnoho populárních a bezplatných FTP klientů podporuje připojení SFTP.
Nastavte SFTP připojení k vašemu serveru
K navázání spojení SFTP se serverem použijte následující kroky:
- Při vytváření nového připojení se ujistěte, že jste zvolili SFTP (SSHFile Transfer Protocol) možnost.
- Pro server zadejte adresu internetového protokolu (IP) cloudserveru.
- Jako uživatelské jméno zadejte
root. - Pro heslo zadejte heslo uživatele root.
- Klepnutím na možnost vytvořte nové připojení k vašemu serveru.
Nahrajte svůj web
Dalším krokem je nahrání webu na cloudový server. Musíte však nahrát soubor HTML do správného umístění na cloudovém serveru.
Apache je nakonfigurován tak, aby vyhledával v konkrétním adresáři DocumentRoot , pro zobrazování obsahu na webu.
Na serveru s operačním systémem Ubuntu® DocumentRoot se nachází na adrese /var/www , takže do tohoto adresáře musíte nahrát soubor webu. Přejděte do tohoto adresáře ve svém klientovi SFTP a poté nahraďte existujícíindex.html soubor se svým souborem.
Otestujte svůj web
Nyní, když jste nahráli správný soubor HTML do správného adresáře, měli byste po obnovení prohlížeče vidět svůj web, jak ukazuje následující obrázek:
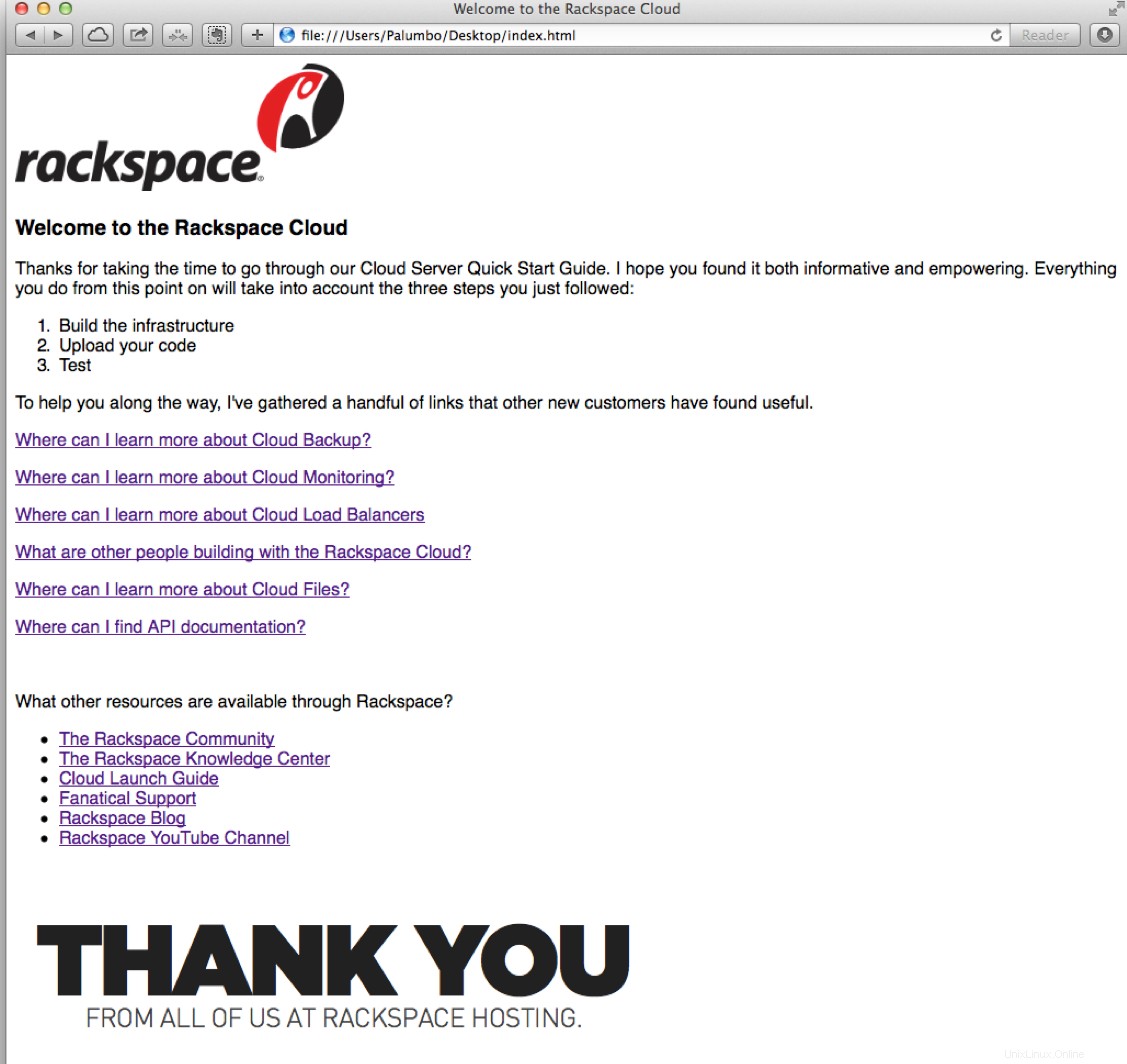
Další kroky
K dispozici je několik zdrojů, které vám pomohou postupovat:
- Články Rackspace How-To:Informace o všech produktech Rackspace
- Podpora Rackspace:Informace o tom, jak kontaktovat podporu Rackspace