Úvod
Tento článek je určen pro systémové administrátory s alespoň středně pokročilou úrovní dovedností práce s operačním systémem Windows Server® 2012 a správou.
Webovou farmu Internet Information Services (IIS) nelze spustit pomocí rozhraní WFF (Microsoft® Web Farm Framework) ve službě IIS8. Microsoft říká, že neopouštějí technologii WFF, ale neposkytli řešení.
Tento článek však ukazuje, jak používat Web Deploy a skripty PowerShell® k udržení synchronizace webového obsahu při jeho správě z jediného primárního serveru. Tento proces není tak rychlý a není tak přátelský ke grafickému rozhraní jako WFF, ale využívá oficiální technologii Microsoftu a zachovává váš webový obsah synchronizován.
Příprava
Chcete-li začít, vytvořte nový uživatelský účet se stejným uživatelským jménem a heslem na každém serveru ve farmě. Vytvořte tento účet členem místníchadministrátorů skupiny na každém serveru. Na primárním serveru přidejte tento účet do Log On As Batch nastavení zabezpečení tak, že přejdete na AdministrativeTools -> Místní zásady zabezpečení -> Místní zásady -> Přiřazení uživatelských práv .Toto cvičení používá následující přihlašovací údaje:
Username: SyncMan
Password: P@ss1234
Na každém ze svých sekundárních cloudových serverů vytvořte pravidlo brány Windows Firewall, které povolíVeškerý provoz z primárního serveru.
Pouze na primárním serveru proveďte následující akce:
-
Vytvořte společný adresář, například
C:\WebSync, k uložení šablon Web Deploy. -
Otevřete okno PowerShellu a spusťte
Set-ExecutionPolicy Unrestricted. Po zobrazení výzvy zadejte Y a stiskněte ENTER.
Chcete-li skripty zjednodušit, upravte C:\Windows\system32\drivers\etc\Hosts zahrnout výpis pro každý uzel, který odpovídá jeho interní IP adrese easyhost názvu, jako je WEB2 .
Web Deploy
Stáhněte si Web Deploy z IIS a nainstalujte jej na každý server ve farmě.
Skripty
Pomocí následujících kroků vytvořte dva skripty na primárním serveru.
Dávkový skript
Otevřete nový soubor programu Poznámkový blok a vložte do něj následující kód:
"powershell.exe -command C:\WebSync\WebDeploySync.ps1"
Uložte tento soubor jako C:\WebSync\WDSync.bat .
Skript PowerShell
Do nového souboru programu Poznámkový blok zadejte následující řádky:
add-pssnapin wdeploysnapin3.0
New-WDPublishSettings -ComputerName [MasterServerName] -AgentType MSDepSvc -FileName c:\WebSync\[MasterServerName].publishsettings
New-WDPublishSettings -ComputerName [SecondaryServerName] -AgentType MSDepSvc -FileName c:\WebSync\[SecondaryServerName].publishsettings -UserID SyncMan -Password P@ss1234
Sync-WDServer -SourcePublishSettings c:\WebSync\[PrimaryServerName].publishSettings -DestinationPublishSettings c:\WebSync\[SecondaryServerName].publishSettings
Poznámka: Předchozí kód odráží nastavení 2 uzlů. Pokud chcete mít více sekundárních uzlů, musíte přidat další New-WDPublishSettings -ComputerName [SecondaryServerName]... řádek pro každý sekundární server a přidejte nový Sync-WDServer.. linka, která synchronizuje primární server s každým následujícím sekundárním serverem.
Uložte tento soubor jako C:\WebSync\WebDeploySync.ps1 .
Naplánování skriptů
Nastavte naplánovanou úlohu pro spouštění skriptů semikonstantní rychlostí, abyste zajistili, že váš webový obsah zůstane synchronizován mezi uzly. Tato úloha musí být nastavena pouze na primárním serveru. Úloha by měla mít následující vlastnosti:
- Použijte přihlašovací údaje SyncMan, které jsme zadali dříve.
- Spustit, i když uživatel není přihlášen.
- Být denním úkolem, který se spouští každou 1 minutu po dobu 1 dne, aby bylo zajištěno, že bude probíhat neomezeně dlouho v 1minutových intervalech.
Pomocí následujících kroků naplánujte úlohu:
-
Chcete-li získat přístup k Plánovači úloh, přejděte na START -> Nástroje pro správu -> Plánovač úloh .
-
Vyberte Knihovna plánovače úloh v levém sloupci.
-
Klikněte na Vytvořit úkol v pravé části Akce podokno.
-
Na stránce Obecné na kartě Vytvořit úlohu do pole zadejte popisný Název pro úlohu zadejte přihlašovací údaje SyncMan kliknutím na Změnit uživatele nebo skupinu a vyberte možnost Spustit bez ohledu na to, zda je uživatel přihlášen či nikoli z radiálního seznamu. Vyberte Windows Server 2012 z Konfigurovat pro rozevíracího seznamu.
-
Na kartě Spouštěče na kartě Vytvořit úlohu klikněte na Nový .
-
V Novém spouštěči vyberte možnost Denně z radiálního seznamu a vyberte čas začátku 5 nebo 10 minut v budoucnu. Nastavte Opakovat každých do 1 .V Pokročilá nastavení , zaškrtněte možnost Opakovat úlohu každých a zadejte 1 minut v textovém poli. Nechte na dobu nastaveno na 1 den . (Poznámka:„1minuta“ není překlep. Ujistěte se, že zanecháte „minut“ v množném čísle.
-
Na stránce Akce na kartě Vytvořit úlohu klikněte na Nový .
-
V části Upravit akci , vyberte možnost Spustit program a v Program/skript , zadejte C:\WDSync\WDSync.bat . Klikněte na OK .
-
Na stránce Podmínky na kartě Vytvořit úlohu zrušte zaškrtnutí všech políček.
-
Na stránce Nastavení na kartě Vytvořit úlohu zaškrtněte políčko Povolit spuštění úlohy na vyžádání a ponechte všechna ostatní zaškrtávací políčka nezaškrtnutá. V Pokud již úloha běží, platí následující pravidlo v rozevíracím seznamu vyberte možnost Spustit paralelně novou instanci .
-
Klikněte na OK v poli Vytvořit úlohu.
Chcete-li zajistit spuštění úlohy, klikněte na možnost Povolit historii všech úloh v částiAkce podokno na pravé straně Plánovače úloh. Po spuštění úlohy ji můžete zvýraznit a kliknout na Historie kartu, abyste se ujistili, že běží pravidelně každou minutu, jak ukazuje následující obrázek:
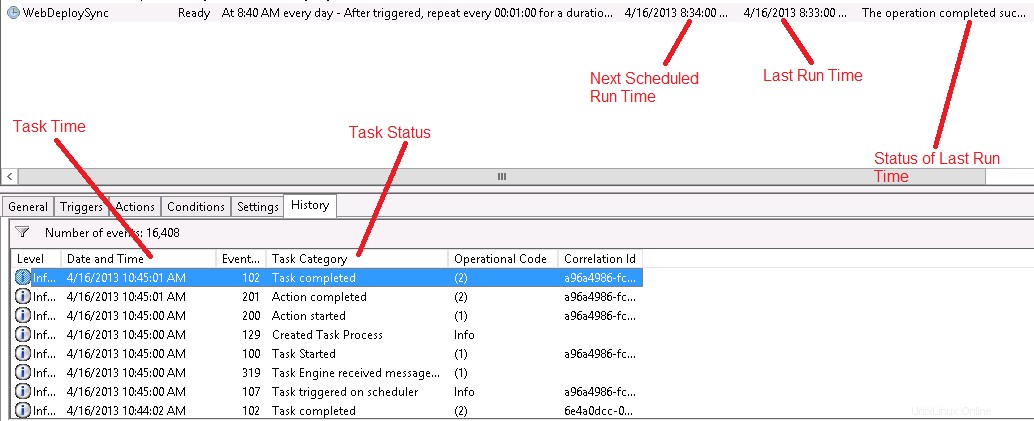
Testování
Po dokončení skriptu a naplánované úlohy to můžete otestovat provedením změny na primárním serveru a zajištěním, že se změna projeví v rámci služby IIS na sekundárních serverech. Měli byste být také schopni provést změnu na sekundárních serverech ve službě IIS nebo v adresářích řízených službou IIS a měli byste vidět, že vaše změna na primárním serveru bude přepsána do minuty nebo méně.
Závěr
Tento článek ukazuje, jak implementovat webovou farmu v systému Windows Server 2012 bez nasazení služby Active Directory a bez nutnosti kupovat další server.