Tento článek ukazuje, jak načíst soukromý klíč SSH do PuTTY za účelem připojení k serveru Linux®. K dokončení tohoto úkolu potřebujete následující software:
- PuTTY :Klient pro správu relací SSH
- PuTTYgen :Nástroj pro správu a vytváření párů klíčů SSH
Chcete-li stáhnout oba nástroje, přečtěte si téma Stažení PuTTY:nejnovější vydání.
Poznámka :Tyto pokyny platí pro použití PuTTY v operačním systému Windows®. Informace o používání soukromých klíčů SSH v operačních systémech Linux a OS X® naleznete v části Přihlášení pomocí soukromého klíče SSH v systémech Linux a Mac.
Uložte svůj soukromý klíč SSH do textového souboru
Jako součást vašeho nasazení vám Rackspace mohl poskytnout klíč SSHprivate, který můžete použít k ověření proti nově nasazeným serverům Linux. Tento soukromý klíč musíte uložit do textového souboru. Tento typ souboru se nazývá soubor klíče .
Otevřete textový editor, vložte svůj soukromý klíč SSH a uložte soubor.
Váš soukromý klíč SSH by měl vypadat podobně jako klíč na následujícím obrázku:
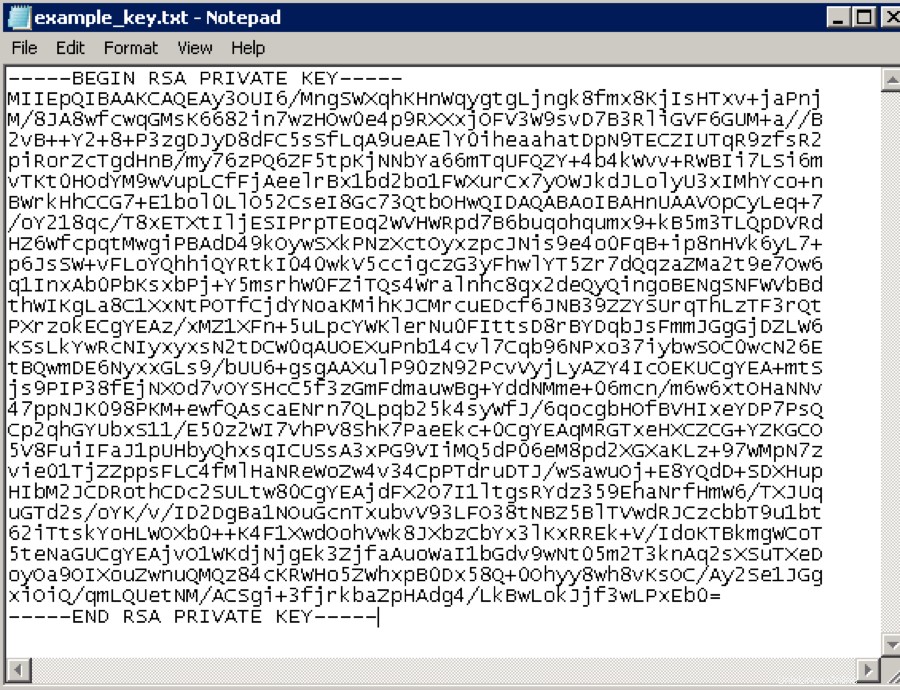 Do souboru klíče musíte zahrnout veškerý text, který se objeví na obrázku.
Do souboru klíče musíte zahrnout veškerý text, který se objeví na obrázku.
Načtěte svůj soukromý klíč SSH do PuTTY Key Generator
K načtení soukromého klíče SSH do PuTTY Key Generator použijte následující kroky:
-
Spusťte PuTTY Key Generator.
-
V části Akce klikněte na Načíst k načtení existujícího souboru soukromého klíče. Změňte typ souboru, který chcete vyhledat, na Všechny soubory .
-
Vyberte klíč, který jste dříve uložili do textového souboru, a klikněte na Otevřít .
Po úspěšném importu soukromého klíče PuTTYgen se zobrazí potvrzení. Klikněte na OK pro zrušení zprávy.
-
Zadejte jedinečné heslo do pole Klíčové heslo a poté zadejte stejné přístupové heslo znovu do pole Potvrdit přístupové heslo pole. K zadání této přístupové fráze budete vyzváni, kdykoli se přihlásíte k serveru pomocí soukromého klíče SSH.
-
Klikněte na Uložit soukromý klíč a poté do Uložit soukromý klíč jako zadejte název souboru dialogové okno pro uložení pro použití s PuTTY.
Poznámka :Důrazně doporučujeme ponechat výchozí nastavení.
Přihlaste se do PuTTY pomocí svého soukromého klíče SSH
Pomocí následujících kroků se přihlaste do PuTTY pomocí soukromého klíče SSH:
-
Zadejte název relace a klikněte na Uložit .
Poznámka :Můžete použít jakékoli jméno, které chcete. Tento příklad pojmenuje práci na základě adresy internetového protokolu (IP) serveru, ke kterému se uživatel připojuje.
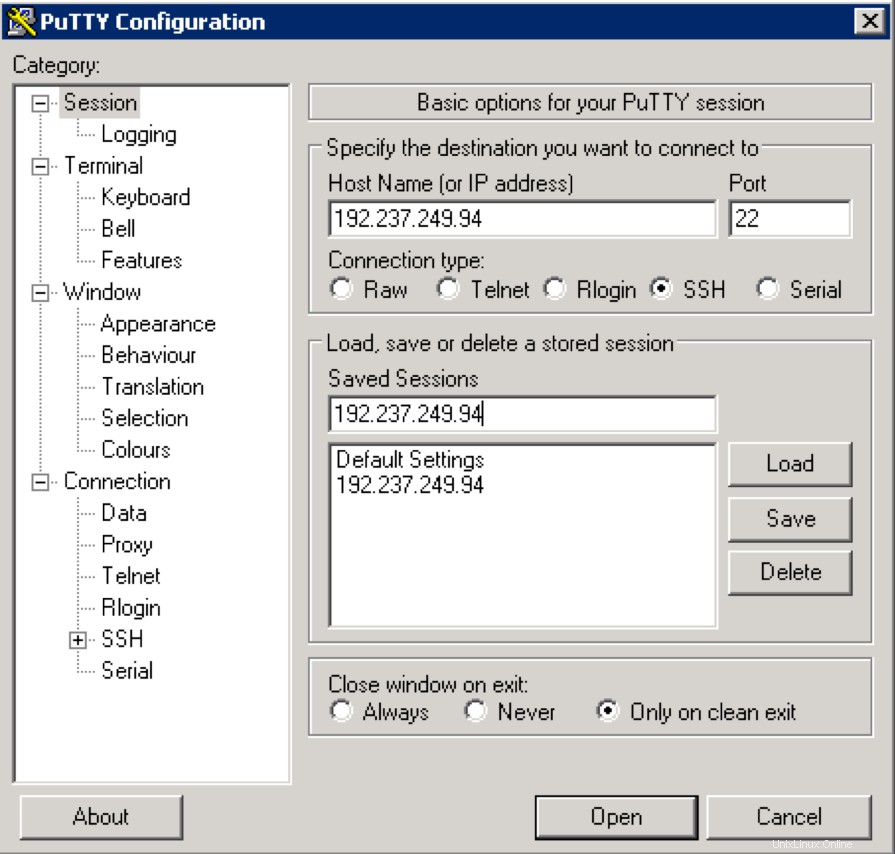
-
Klikněte na Připojení> Data v levém navigačním panelu a nastavte Uživatelské jméno pro automatické přihlášení do rootu.
-
Klikněte na Připojení> SSH> Ověření v levém navigačním panelu a kliknutím na Procházet nakonfigurujte soukromý klíč SSH, který se má používat v části Soubor soukromého klíče pro ověření .
-
Přejděte do umístění, kam jste uložili svůj soubor soukromého klíče SSH, vyberte soubor a klikněte na Otevřít .
Cesta k souboru soukromého klíče SSH se nyní zobrazuje v Souboru soukromého klíče pro ověření pole.
-
Klikněte na Relace v levém navigačním panelu a poté klikněte na Uložit v části Načíst, uložit nebo odstranit uloženou relaci sekce.
-
Klikněte na Otevřít k zahájení relace se serverem.
Pokud jste uložili svůj soukromý klíč SSH s přístupovou frází, budete vyzváni k zadání této přístupové fráze. Zobrazí se upozornění, že hostitel serveru není uložen do mezipaměti. Klikněte na Ano pokračovat v připojení.