Tento článek ukazuje, jak použít soukromý klíč k přihlášení k serveru Linux® pomocí soukromého klíče s relací terminálu na macOS®. Stejným způsobem však můžete použít soukromý klíč při použití jakéhokoli terminálového softwaru v systému Linux.
Poznámka: Informace o používání soukromých klíčů Secure Shell (SSH) v operačních systémech Microsoft®Windows® naleznete v části Přihlášení pomocí soukromého klíče SSH v systému Windows a Generování klíčů RSA pomocí SSH pomocí PuTTYgen.
Předpoklady
K dokončení tohoto procesu potřebujete následující softwarové aplikace:
- SSH klientský software, který je ve výchozím nastavení nainstalován ve vašem operačním systému Linux nebo macOS.
- Váš oblíbený textový editor. Tento příklad používá vim textový editor.
- Váš soukromý klíč. Další informace o generování klíče v systému Linux nebo macOS naleznete v části Připojení k serveru pomocí SSH v systému Linux nebo Mac OS X.
Přihlaste se pomocí soukromého klíče
-
Pomocí textového editoru vytvořte soubor, do kterého uložíte svůj soukromý klíč. Tento příklad používá soubor deployment_key.txt .
-
Chcete-li upravit soubor ve vim, zadejte následující příkaz:
vim deployment_key.txt -
Po spuštění editoru stiskněte i zapněte vložit režimu.
-
Vložte svůj soukromý klíč, jako je klíč na následujícím obrázku, do souboru. Nezapomeňte uvést BEGIN a KONEC řádky.
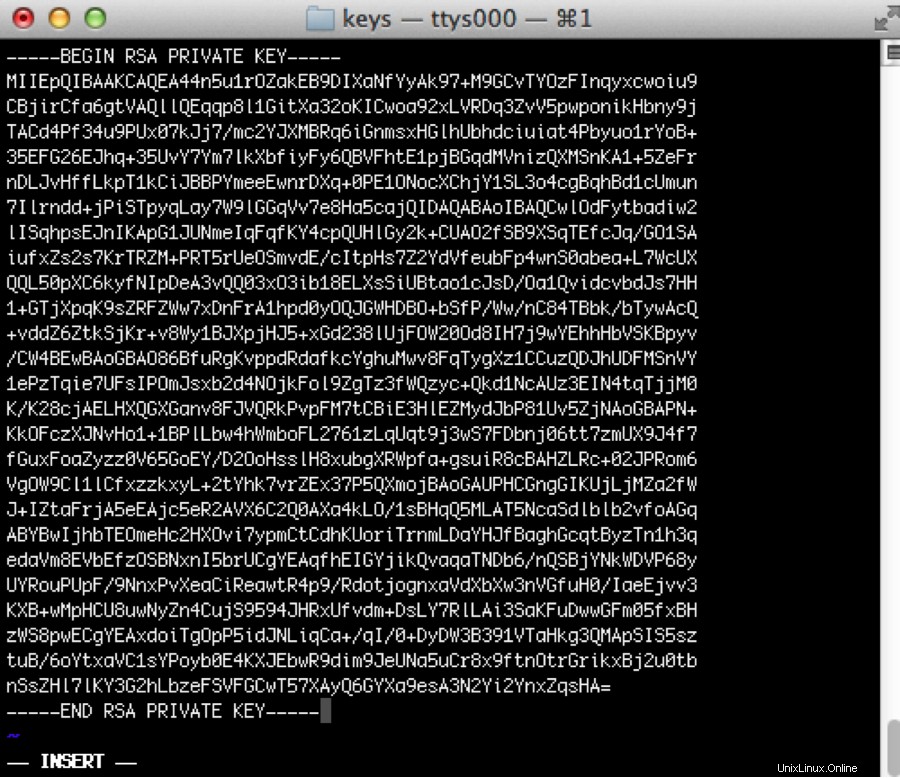
-
Chcete-li uložit změny, stiskněte Esc .
-
Zadejte :wq zapsat soubor a vrátit se na příkazový řádek.
-
Spuštěním následujícího příkazu změňte oprávnění k souboru na 600 k zajištění klíče. Můžete je také nastavit na 400 .Tento krok je povinný :
chmod 600 deployment_key.txt -
Pomocí klíče se přihlaste ke klientovi SSH, jak ukazuje následující příklad, který načte klíč v souboru deployment_key.txt a přihlásí se jako uživatel ukázka na IP 192.237.248.66 :
ssh -i deployment_key.txt demo@192.237.248.66 -
Po zobrazení výzvy k potvrzení připojení zadejte ano a poté stiskněte Enter .
-
Pokud váš klíč SSH vyžaduje heslo, zadejte ho, až budete vyzváni k dokončení připojení.