Předchozí sekce: Poskytování cloudových zdrojů při migraci z webových služeb Amazon
Tento scénář ukazuje, jak migrovat aplikaci Backbone.js, Node.js a MongoDB® ze služeb Amazon Web Services (AWS) do cloudu Rackspace. Dokončení trvá asi 30 minut.
Následující diagram ukazuje topologii aplikace:
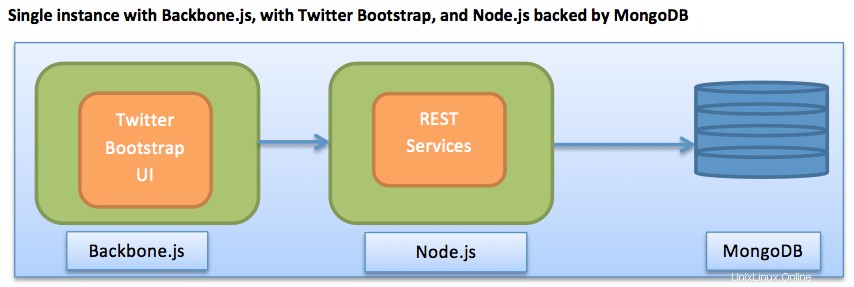
Předpoklady
Tento scénář má následující předpoklady:
- Zásobník aplikací na AWS s přístupem root nebo příslušnými oprávněními pro jednotlivé instance a služby.
- Platný a povolený účet v cloudu Rackspace.
Příprava
Před spuštěním scénáře proveďte následující kroky:
- Identifikujte prostředky, které chcete migrovat, včetně prostředků aplikací a databáze.
- Vytvořte seznam všech nezbytných softwarových balíčků, které jsou nainstalovány ve vašich instancích Amazon Elastic Compute Cloud (EC2) jiných než Backbone.js, Node.js a MongoDB.
- Vytvořte seznam všech dalších služeb Amazonu, které vaše aplikace používá, jako je Simple Email Service (SES) pro e-mail nebo Relational DatabaseService (RDS) pro databáze.
- Pokud jste to ještě neudělali, vytvořte instanci cloudového serveru a všechny podpůrné cloudové služby Rackspace.
Instalovat softwarové balíčky
Tato část obsahuje pokyny pro instalaci požadovaných a volitelných softwarových balíčků.
Nainstalujte Git a cURL
Chcete-li získat závislé komponenty, jako je Node.js.
, musíte použít Git a cURLSpusťte následující příkaz k instalaci git a cURL:
sudo apt-get -y install git curl
Instalovat Python (volitelné)
Ubuntu® verze 12.0.4 Long Term Support (LTS) zahrnuje Python® verze 2.7.2. Pokud potřebujete jinou verzi, můžete si ji nainstalovat ze stránky pro stahování Pythonu.
Instalovat OpenJDK
K instalaci OpenJDK™ použijte následující kroky:
-
Pomocí Secure Shell (SSH) se připojte k instanci Cloud Servers pomocí adresy URL PublicNet a hesla uživatele root.
-
Nainstalujte OpenJDK 7 zadáním následujícího příkazu:
sudo apt-get -y install openjdk-7-jre -
Určete umístění
JAVA_HOMEzadáním následujícího příkazu:ll /etc/alternatives/javaV následujícím příkladu výstupu
JAVA_HOMEse nachází na adrese/usr/lib/jvm/jre-1.7.0-openjdk-amd64:/etc/alternatives/java -> /usr/lib/jvm/java-7-openjdk-amd64/jre/bin/java*
Instalovat Tomcat 7 na cloudový server
K instalaci Apache® Tomcat® použijte následující kroky:
-
Chcete-li nainstalovat Tomcat 7, zadejte následující příkaz:
sudo apt-get -y install tomcat7Pokud chcete nainstalovat jinou verzi Tomcatu nebo nainstalovat Tomcat ručně, vyberte verzi na stránce Tomcat 7 Software Downloads.
-
Zkopírujte adresu URL souboru
tar.gzsoubor (napříkladhttps://www.us.apache.org/dist/tomcat/tomcat-7/v7.0.39/bin/apache-tomcat-7.0.39.tar.gz ). -
Změňte adresář na
/usr/share(nebo adresář, který chcete použít) a stáhněte si binární soubor zadáním následujících příkazů:cd /usr/share sudo wget https://www.us.apache.org/dist/tomcat/tomcat-7/v7.0.39/bin/apache-tomcat-7.0.39.tar.gz -
Změňte oprávnění zadáním následujícího příkazu:
sudo chmod 775 apache-tomcat-7.0.39.tar.gz -
Extrahujte obsah souboru zadáním následujícího příkazu:
sudo tar zxvf apache-tomcat-7.0.39.tar.gz -
Po extrahování Tomcatu odstraňte
tar.gzsoubory, abyste ušetřili místo zadáním následujícího příkazu:sudo rm apache-tomcat-7.0.39.tar.gz -
Nastavte proměnné prostředí v
catalina.shsoubor zadáním následujících příkazů:cd /usr/share/apache-tomcat-7.0.39/bin sudo vi catalina.sh -
Přidejte následující řádek bezprostředně za
\#!/bin/sh:JAVA_HOME=/usr/lib/jvm/jre-1.7.0-openjdk.x86_64 -
Uložte změny a ukončete soubor.
-
Automatizujte spouštění Tomcat pomocí následujících příkazů:
cd /etc/init.d sudo vi tomcat -
Přidejte do souboru následující informace. Ujistěte se, že
JAVA_HOME,TOMCAT_HOME,START_TOMCATaSTOP_TOMCATpodívejte se do správných adresářů.#!/bin/bash # chkconfig: 234 20 80 # description: Tomcat Server basic start/shutdown script # processname: tomcat JAVA_HOME=/usr/lib/jvm/jre-1.7.0-openjdk.x86_64 export JAVA_HOME TOMCAT_HOME=/usr/share/apache-tomcat-7.0.39/bin START_TOMCAT=/usr/share/apache-tomcat-7.0.39/bin/startup.sh STOP_TOMCAT=/usr/share/apache-tomcat-7.0.39/bin/shutdown.sh start() { echo -n "Starting tomcat: " cd $TOMCAT_HOME ${START_TOMCAT} echo "done." } stop() { echo -n "Shutting down tomcat: " cd $TOMCAT_HOME ${STOP_TOMCAT} echo "done." } case "$1" in start) start ;; stop) stop ;; restart) stop sleep 10 start ;; *) echo "Usage: $0 {start|stop|restart}" esac exit 0 -
Uložte změny a ukončete soubor.
-
Nastavte oprávnění k souborům, nastavte Tomcat jako systémovou službu a otestujte nastavení zadáním následujících příkazů:
sudo chmod 755 tomcat sudo /sbin/chkconfig --add tomcat sudo /sbin/chkconfig --level 234 tomcat on sudo /sbin/chkconfig --list tomcatVýstup by měl být podobný následujícímu příkladu:
tomcat 0:off 1:off 2:on 3:on 4:on 5:off 6:off -
Protože Tomcat běží na portu 8080, zajistěte, aby iptables nerušilo připojení.
Chcete-li se dozvědět o iptables, viz Úvod do iptables.
-
Otestujte Tomcat vyhledáním adresy internetového protokolu (IP) cloudserveru z ovládacího panelu cloudu Rackspace a otevřením adresy URL v prohlížeči (například https://
:8080/ ).Zobrazí se vstupní stránka Apache Tomcat.
Poznámka :Tomcat můžete spustit a zastavit pomocí následujících příkazů:
sudo /sbin/service tomcat stop sudo /sbin/service tomcat start
Nainstalujte MongoDB na svůj cloudový server
Pokyny k instalaci MongoDB na Rackspace Cloud naleznete na webu MongoDB Documentation.
Pro produkční nasazení byste měli použít sadu replik s alespoň třemi uzly.
V případě instalace s jedním uzlem proveďte následující kroky:
-
Přidejte klíč GNU Privacy Guard (GPG) do
apt-getvytvořit důvěryhodný source zadáním následujícího příkazu:sudo apt-key adv --keyserver keyserver.ubuntu.com --recv 7F0CEB10 -
Pomocí následujících příkazů vytvořte vlastní
10gensoubor úložiště obsahující umístění binárních souborů MongoDB:sudo sh -c 'echo "deb https://downloads-distro.mongodb.org/repo/ubuntu-upstart dist 10gen" | tee -a /etc/apt/sources.list.d/10gen.list' -
Aktualizujte
apt-getpro vyzvednutí nových balíků zadáním následujícího příkazu:sudo apt-get -y update -
Nainstalujte MongoDB zadáním následujícího příkazu:
sudo apt-get -y install mongodb-10gen -
Ověřte, že MongoDB běží zadáním následujícího příkazu:
ps aux | grep mongo
Poznámka :MongoDB používá /var/lib/mongodb jako výchozí datovou cestu. Pokud chcete změnit tuto cestu, můžete vypnout instanci MongoDB a aktualizovat konfigurační soubor na /etc/mongodb.conf .
Nastavení serveru Node.js
Pokud jsou vaše služby podporovány Node.js namísto Pythonu, použijte následující kroky k nastavení serveru Node.js ve vaší cloudové instanci:
-
Nainstalujte Node.js zadáním následujícího příkazu:
sudo apt-get -y install nodejs npm -
Otestujte instalaci pomocí následujícího příkazu k získání verze Node.js, kterou používáte:
node --version
Instalovat OpenStack Swift (volitelné)
Pokud plánujete k přenosu dat použít Cloud Files, pomocí následujících kroků nainstalujte klienta OpenStack® Swift, abyste umožnili přístup ze svého serveru:
-
Nainstalujte klienta Swift zadáním následujícího příkazu:
sudo apt-get install python-novaclient glance-client swift -
Nastavte potřebné proměnné prostředí spuštěním následujících příkazů, které nahradí vaše uživatelské jméno a klíč aplikačního programovacího rozhraní (API):
export ST_USER=<yourLoginUsername> export ST_KEY=<yourApiKey> export ST_AUTH=https://identity.api.rackspacecloud.com/v1.0/Možná budete chtít definovat tyto proměnné v
.bashrcnebo.bash\_profilesoubor a poté soubor znovu načtěte s následujícímsourcepříkaz nahrazující.bash\_profilev případě potřeby:source .bashrc -
Zadejte
swift lista ujistěte se, že vidíte kontejner, který jste vytvořili pro uložení vašich dat.
Zálohování dat z AWS do Rackspace Cloud Files
Tato část ukazuje, jak zálohovat data z AWS do Rackspace Cloud Files. Příklad používá existující kontejner s názvem AppData.
Nejprve načtěte svá data z EC2. Data můžete přenést přímo jedním z následujících způsobů:
-
Použijte rsyncor SSH File Transfer Protocol (SFTP).
-
Pomocí klienta OpenStack Swift přeneste svá data do Cloud Files a poté je přeneste z Cloud Files na Cloud Server.
Chcete-li používat Cloud Files, postupujte podle těchto přípravných kroků:
-
Pomocí SSH se připojte k instanci EC2 zadáním následujícího příkazu:
ssh -i your_private_key.pem [email protected] -
Proveďte výpis MongoDB. Použijte
-hosta-portmožnosti, pokud MongoDB běží na jiné instanci, jak ukazuje následující příklad:mongodump --host mongodb1.yourdomain.com --port 3017 --username $USERNAME --password $PASSWORD --out ~/backup/mongodump-2013-05-03 tar czvf backbonedb-2013-05-03.tar.gz ~/backup/db/mongodump-2013-05-03/* -
K zálohování aplikace a všech prostředků, které aplikace potřebuje, včetně protokolů a dalších adresářů, použijte následující příkazy:
# Backup backbone resources sudo tar cvzf ~/backup/app/backhone.tar.gz /usr/share/tomcat/webapps/YOURAPP/* # Backup node.js resources sudo tar cvzf ~/backup/app/nodejs.tar.gz /usr/local/nodejs/YOURAPP/* -
Pokud k přenosu souborů používáte Cloud Files, proveďte přenos jedním z následujících způsobů. Pokud používáte rsync nebo SFTP, dokončete přenos a přejděte na poslední část tohoto článku.
-
Nahrajte své archivy do kontejneru Cloud Files pomocí klienta Swift a následujících příkazů:
swift upload AppData backbonedb-2013-05-03.tar.gz swift upload AppData backhone.tar.gz swift upload AppData nodejs.tar.gz -
Pomocí následujících kroků nahrajte svá data do Cloud Files pomocí Cloud Control Panel:
-
Přihlaste se do Cloud Control Panel.
-
V horním navigačním panelu klikněte na Vybrat produkt> RackspaceCloud .
-
Vyberte Úložiště> Soubory> název_kontejneru otevřete kontejner.
-
Klikněte na Nahrát soubory .
-
Klikněte na Procházet a vyberte soubory, které chcete nahrát. Poté klikněte na Otevřít nebo Vybrat (v závislosti na vašem prohlížeči a systému).
-
Klikněte na Nahrát soubor .
-
-
Obnovení dat z cloudových souborů na cloudové servery
Pokud jste svá data nahráli do Cloud Files, přeneste je na CloudServers pomocí následujících kroků:
-
Pomocí SSH se připojte k instanci Cloud Servers pomocí adresy URL PublicNet a hesla uživatele root.
-
Nainstalujte a nakonfigurujte rozhraní příkazového řádku (CLI) Swift, jak je popsáno v části „Instalace softwarových balíčků“.
-
Spusťte
swift lista ujistěte se, že ve výsledcích vidíte nový kontejner, který jste vytvořili. -
Stáhněte výpis databáze ze zálohy, kterou jste pořídili v části „Zálohovat data z AWS do Rackspace Cloud Files“ a obnovte jej lokálně pomocí následujících příkazů:
swift download AppData backbonedb-2013-05-03.tar.gz gunzip < backbonedb-2013-05-03.tar.gz | mongorestore --host mongodb1.yourdomain.com --port 3017 --username user --password pass -
Stáhněte si data (Backbone.js a Node.js) a obnovte je pomocí následujících příkazů:
sudo service tomcat7 stop #stop tomcat server swift download AppData backbone.tar.gz # restore / deflate backbone cd /usr/share/tomcat/webapps sudo tar xvf backbone.tar.gz # restore node.js swift download AppData nodejs.tar.gz sudo mkdir -p /usr/local/nodejs/YOURAPP cd /usr/local/nodejs sudo tar xvf nodejs.tar.gz -
Spusťte aplikační služby pomocí následujících příkazů:
sudo service tomcat7 start cd /usr/local/nodejs/YOURAPP/ sudo node server.js
Otestujte svou aplikaci
Přejděte na https://
Další krok
Aspekty po migraci při migraci z webových služeb Amazon
Další scénáře migrace naleznete v následujících článcích:
- Migrujte aplikaci .NET z webových služeb Amazon
- Migrujte webovou aplikaci Java z webových služeb Amazon