Pokud váš operační systém (OS) nelze spustit nebo trpí kritickými systémovými chybami, můžete použít záchranný režim k obnovení systémových dat. Tyto problémy mohou být způsobeny poškozením systému souborů, poškozením spouštěcího souboru nebo chybami konfigurace. Pokud váš systém narazí během procesu spouštění na problém, obvykle zavedete prostředí v režimu údržby nazývané režim jednoho uživatele (v systému Linux® nebo macOS®) nebo nouzový režim (v systému Windows®), který vám umožňuje přihlásit se pomocí hesla uživatele root a zkontrolovat jakékoli chyby.
Režim jednoho uživatele má však následující nevýhody:
- Váš systém je pouze pro čtení a nemůžete provádět opravné změny.
- Většina služeb (jako je síťování) je zakázána. Tato situace vám brání zkopírovat vaše data na jiný server.
- Na svůj server musíte přistupovat pomocí konzoly, což je pomalejší než pomocí tradičního přihlašování Secure Shell (SSH).
Nouzový režim má také své problémy:
- Většina služeb, jako je síť, je zakázána. V důsledku toho nemůžete svá data zkopírovat na jiný server.
- K serveru musíte přistupovat pomocí konzoly, která je pomalejší než pomocí tradičního přihlášení k protokolu RDP (Remote Desktop Protocol).
Můžete se vyhnout práci v režimu jednoho uživatele nebo v nouzovém režimu tím, že váš server přepnete do záchranného režimu prostřednictvím ovládacího panelu Rackspace Cloud.
Co je záchranný režim?
Záchranný režim poskytuje uživateli root plný přístup k systému souborů vašeho nespouštěcího serveru. Záchranný režim můžete použít k úpravě souborů s inkonfigurací problémů nebo ke kopírování dat z cloudového serveru do vzdáleného umístění. Použití záchranného režimu prostřednictvím ovládacího panelu Cloud je podobné spouštění v režimu jednoho uživatele nebo nouzovém režimu s povolenou sítí.
Následující části poskytují pokyny pro použití záchranného režimu:
-
Spusťte server v záchranném režimu
-
Připojte se k serveru v záchranném režimu
-
Odstraňování problémů se serverem Linux v záchranném režimu
-
Odstraňování problémů se serverem Windows v záchranném režimu
-
Ukončete záchranný režim
Spusťte server v záchranném režimu
Ke spuštění serveru Linux nebo Windows v záchranném režimu použijte následující kroky:
-
Přihlaste se do Cloud Control Panel.
-
V horním navigačním panelu klikněte na Vybrat produkt> Rackspace Cloud .
-
Vyberte Servery> Cloudové servery .
-
V seznamu svých serverů klikněte na ikonu ozubeného kola vedle serveru, který chcete vyvolat v záchranném režimu, a vyberte možnost Enter RescueMode z rozbalovací nabídky.
-
Přečtěte si text v překryvném okně záchranného režimu a poté klikněte na Vstoupit do záchranného režimu .
-
Zobrazí se dočasné heslo. Zkopírujte heslo do bezpečného umístění. Po zavření této zprávy se již nezobrazí.
-
Po zkopírování dočasného hesla klikněte na Zrušit heslo .
Server začne vstupovat do záchranného režimu a zobrazí oranžovou Stav pole vedle názvu serveru. Počáteční stav je PreparingRescue .
Po dokončení sestavení záchranného režimu se stav změní na červenou a zobrazí se Záchrana .
Poznámka :Záchranné prostředí je omezeno na 24 hodin. Máte jeden den na to, abyste napravili problémy na vašem serveru, než se automaticky vrátí do původního stavu.
Připojte se k serveru v záchranném režimu
V záchranném režimu se můžete k serveru připojit následujícími způsoby:
-
Linux :Pomocí klienta SSH se připojte k serveru Linux pomocí veřejné adresy internetového protokolu (IP) a dočasného hesla root pro přihlášení do záchranného režimu.
-
Windows :Použijte klienta RDP pro připojení k serveru Windows pomocí veřejné IP adresy a dočasného hesla správce.
Řešení problémů se serverem Linux v záchranném režimu
Než budete mít přístup k souborům na vašem linuxovém serveru, musíte připojit souborový systém serveru. Chcete-li provést tento úkol, musíte se podívat na své oddíly a určit zařízení systému souborů.
Poznámka :Pokud plánujete používat fsck na tento souborový systém nepřipojujte souborový systém.
Po přihlášení k serveru v záchranném režimu spusťte následující příkaz:
fdisk -l
Váš výstup by měl vypadat podobně jako v následujícím příkladu:
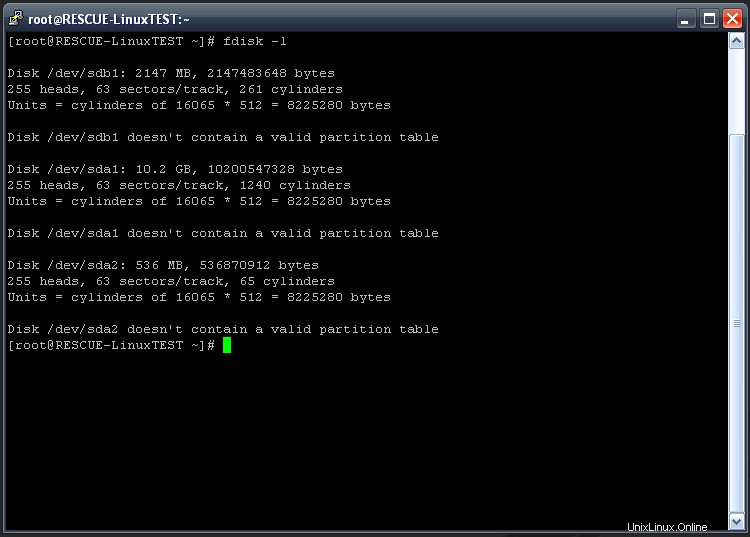
Ve výstupu se objeví několik disků. Záznam na disku vypadá podobně jako v následujícím příkladu:
Disk /dev/sdb1: 2147 MB
Část za Disk to vypadá, že cesta k souboru je zařízení.
Na ukázkovém výstupu na snímku obrazovky je zařízení pro souborový systém serveru /dev/sda1 .
Zařízení se může lišit v závislosti na distribučním obrazu, který byl použit k vytvoření vašeho serveru.
Příklad výstupu na snímku obrazovky ukazuje zařízení a velikost disku. Obsahuje následující bloky:
- První blok (asi 2 GB) :Souborový systém záchranného režimu.
- Druhý blok (10,2 GB) :Souborový systém serveru. Velikost tohoto bloku závisí na velikosti vašeho serveru.
- Třetí blok :Odkládací prostor.
Identifikujte blok pro systém souborů vašeho serveru a najděte název zařízení.
Až budete znát zařízení svého souborového systému, můžete jej přiřadit k adresáři a připojit jej pro přístup.
Spusťte následující příkaz, nahraďte /dev/diskdevice se zařízením se systémem souborů:
mount /dev/diskdevice /mnt
Pokud je například vaše zařízení systému souborů /dev/sda1 , příkaz je:
mount /dev/sda1 /mnt
Po dokončení tohoto kroku získáte přístup ke svým souborům prostřednictvím /mnt adresář.
Poznámka :Cestám k souborům musíte předcházet /mnt . Pokud například potřebujete opravit /etc/fstab k tomuto souboru získáte přístup pomocí následující cesty:
/mnt/etc/fstab
Pokud tento soubor upravíte v záchranném režimu, změníte fstab filepro souborový systém záchranného režimu, spíše váš normální souborový systém.
Odstraňování problémů se serverem Windows v záchranném režimu
Než budete mít přístup k souborům na serveru Windows, musíte připojit systém souborů serveru. Chcete-li to provést, musíte se podívat na svůj oddíl a určit zařízení systému souborů.
Poznámka: Pokud plánujete používat chkdsk v tomto systému souborů nepřipojujte systém souborů.
-
Po přihlášení k serveru v záchranném režimu klikněte na Start a zadejte diskmgmt.msc ve vyhledávacím poli.
-
Dvakrát klikněte na dikmgmt ke spuštění programu.
Když je program spuštěn, výstup by měl připomínat následující obrázek, který ukazuje zařízení a velikost disku:
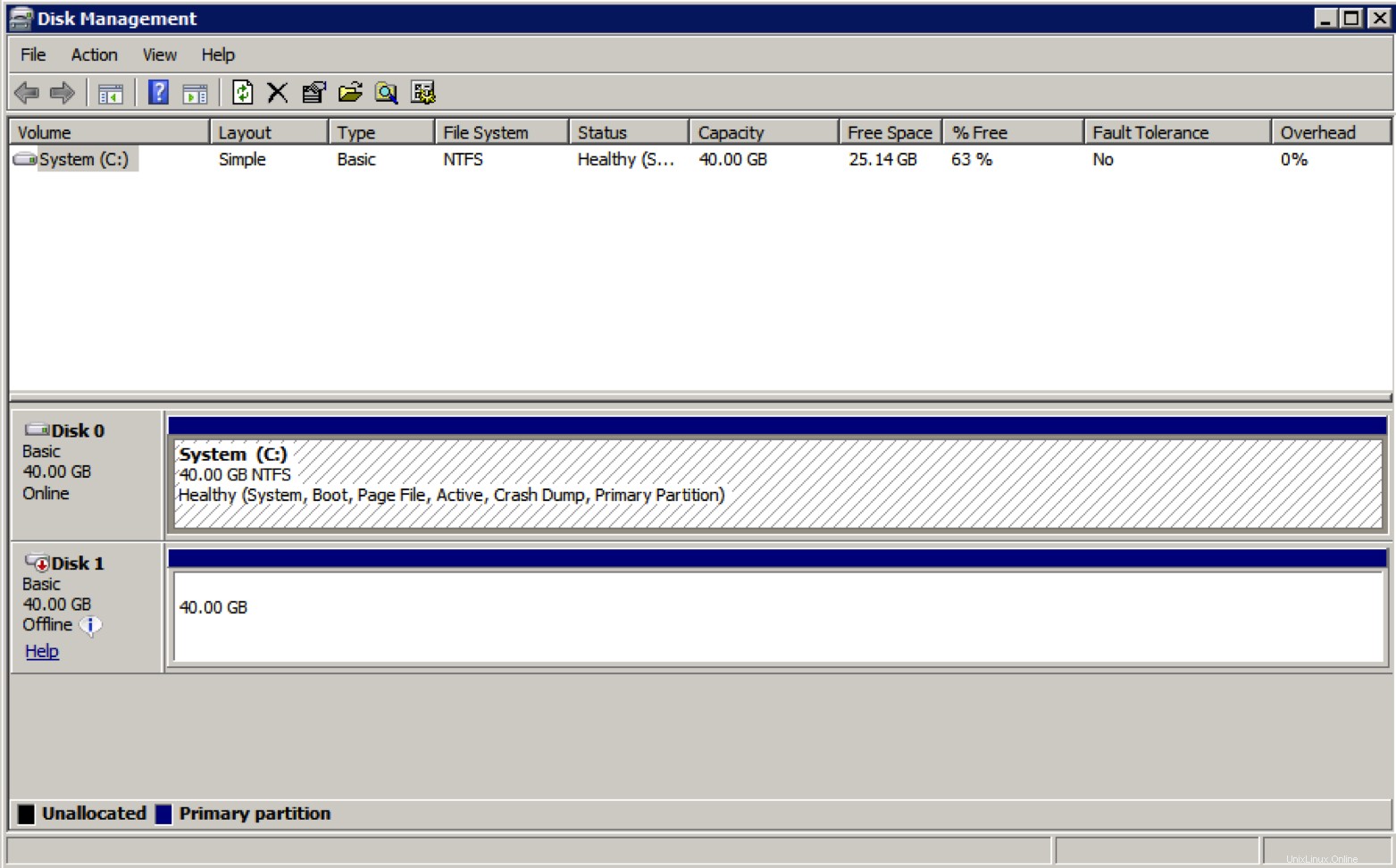
Obrázek ukazuje následující disky:
- Disk 0 :Záchranný souborový systém. V současné době se používá jako jednotkaC .
- Disk 1 :Váš systémový disk.
-
Klikněte pravým tlačítkem na Disk 1 a vyberte možnost Online .
Váš systémový disk je nastaven jako jednotka D a nyní můžete přistupovat ke svým datům, jak ukazuje následující obrázek:
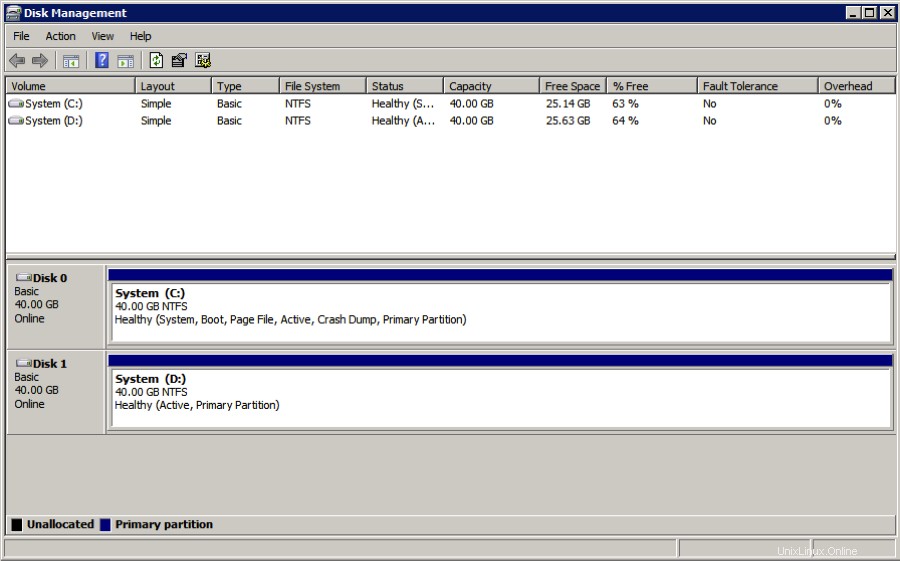
Obnovení serveru Windows ze záchranného režimu
Existuje známý problém, který může nastat, když je cloudový server Windows uveden do záchranného režimu. Poté, co je starý systémový disk uveden do režimu online, již nebudete moci zavést systém Windows při návratu ze záchranného prostředí.
Tento problém je způsoben konfliktem ID disku. Původní ID spouštěcího disku je přepsáno a již neodpovídá tomu, co server očekává pro spouštěcí svazek. Protože záchranný režim cloudového serveru používá bitovou kopii, která byla původně použita k vytvoření serveru, jsou ID disku serveru a dočasná bitová kopie pro záchranný OS stejný. Tento problém způsobuje kolizi názvů, když je serverdisk uveden do režimu online. Kvůli tomuto problému operační systém přepíše ID disku. Poté již bootloader nemůže najít spouštěcí disk. Tento problém způsobuje selhání serveru.
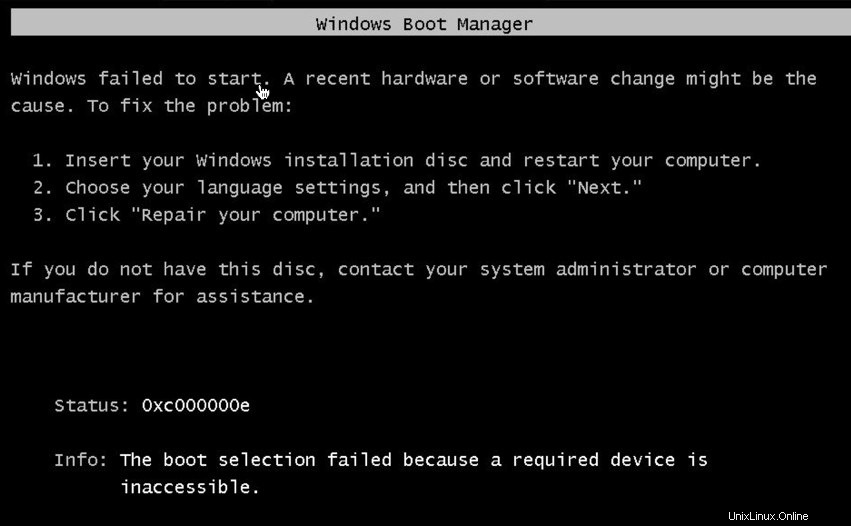
Vyřešit konflikt ID
K vyřešení konfliktu ID na serveru Windows použijte následující kroky.
Poznámka :Tento proces byl testován pouze na cloudových serverech.
-
Se serverem v záchranném režimu a původní systémovou jednotkou nastavenou na Online , otevřete Příkazový řádek.
Poznámka :Pro tento proces nepoužívejte PowerShell, protože příkazy nebudou fungovat.
-
Spusťte následující příkaz:
bcdedit /store d:\boot\bcd -
Zkontrolujte výstup a ujistěte se, že jednotka C je cíl pro objekty ve výstupu.
Výstup BCD (Boot Configuration Data) by měl vypadat jako následující příklad:
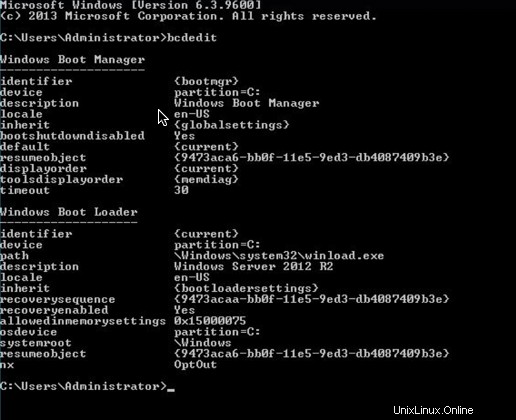
-
Pokud objekty nesměřují na jednotku C , spusťte následující příkazy:
bcedit /store d:\boot\bcd /set {default} osdevice partition=c: bcdedit /store d:\boot\bcd /set {default} device partition=c: bcdedit /store d:\boot\bcd /set {bootmgr} device partition=c: bcdedit /store d:\boot\bcd /set {memdiag} device partition=c: bcdedit /store d:\boot\bcd /set {ntldr} device partition=c: -
Spusťte znovu následující příkaz a ověřte výstup:
bcdedit /store d:\boot\bcdPokud všechny objekty ukazují na jednotku C , stačí provést úpravu ID disku D .
-
Otevřete okno Správa disků.
-
Z příkazového řádku spusťte
DISKPART. -
V DISKPART spusťte následující příkaz:
LIST DISK -
V okně Správa disků přiřaďte číslo disku k jednotce.
-
Chcete-li zjistit ID disku jednotky C , spusťte následující příkaz:
SELECT DISK (the disk number that was found in diskpart and Disk Manager) -
Chcete-li získat ID jednotky, zadejte následující příkaz:
UNIQUEID DISK -
Zaznamenejte si ID disku.
Poznámka :Tuto hodnotu ID (v hexadecimálním formátu) použijete k nastavení jednotky D.
-
Pokud tuto hodnotu zapomenete, můžete ji obnovit vypnutím serveru ze záchranného režimu a jeho uvedením zpět do záchranného režimu. Pokud provedete tento krok, musíte začít znovu od začátku těchto pokynů.
-
Pokud předchozí krok nefunguje, obnovte hodnotu připojením souboru BCE do registru záchranného serveru. Pokyny k provedení tohoto kroku naleznete v části Oprava kolize podpisů disku.
Poznámka :Po zaznamenání tohoto ID musíte ID změnit na něco jiného, abyste vyřešili kolizi jmen.
Změňte ID disku
Ke změně ID jednotky použijte následující kroky:
-
Chcete-li změnit ID, spusťte následující příkaz:
UNIQUEID DISK id=<any hex value of 8 characters> -
Spuštěním následujícího příkazu ověřte, že se hodnota změnila:
UNIQUEID DISK -
Změňte jednotku D spuštěním následujících příkazů:
SELECT DISK (the disk number that our found in DISKPART and disk manager) UNIQUEID DISK id=(disk ID from C drive that was recorded, in the example this was 42D9DECD) -
Spusťte
UNIQUEID DISKpříkaz k ověření, že ID odpovídá tomu, co jste zaznamenali.Po dokončení tohoto procesu můžete server přepnout ze záchranného režimu. Server by se nyní měl normálně spustit.
Ukončit záchranný režim
Chcete-li ukončit záchranný režim, přejděte na Podrobnosti serveru na ovládacím panelu Cloud a klikněte na Ukončit záchranný režim .
Další kroky
- Otisky klíčů hostitele
Související články
Další informace naleznete v následujícím článku:
- Znovu sestavte cloudový server