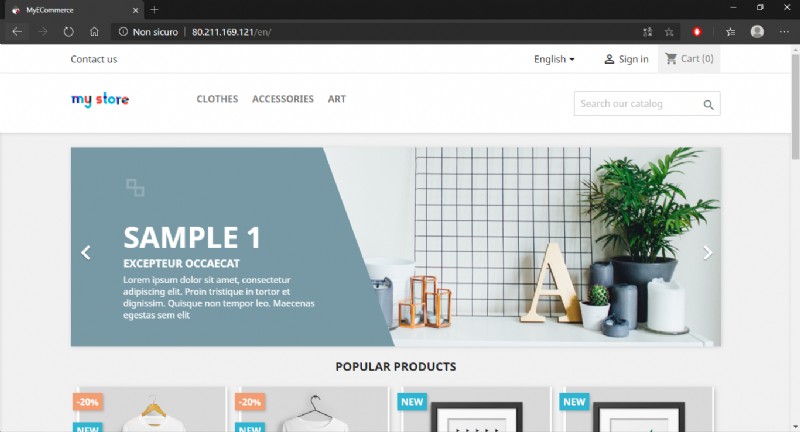PrestaShop je CMS široce používaný k návrhu elektronického obchodování. Jedná se o open-source řešení založené na PHP a MySQL, které je záměrně navrženo pro vývoj a správu internetových obchodů.
PrestaShop poskytuje řadu témat a pluginů, bezplatných i placených, které lze přidat za účelem vylepšení uživatelské zkušenosti platformy a rozšíření její funkčnosti.
Pro instalaci PrestaShopu je nutné použít webový server s architekturou LAMP, tedy založenou na Linuxu, Apache, MySQL a PHP. Pokud jej nemáte, postupujte prosím nejprve podle našeho průvodce Jak nainstalovat a nakonfigurovat server LAMP na Ubuntu 18.04.
Chcete-li používat PrestaShop, nainstalujte některé další moduly PHP pomocí následujícího příkazu:
sudo apt install php7.2-common php7.2-cli php7.2-fpm php7.2-opcache php7.2-gd php7.2-mysql php7.2-curl php7.2-intl php7.2-xsl php7.2-mbstring php7.2-zip php7.2-bcmath php7.2-soap PrestaShop:Stažení a instalace
Začněte vytvořením složky, ze které chcete extrahovat obsah archivu a stáhnout jej později.
sudo mkdir -p /var/www/prestashop cd /var/www/ Stažení nejnovější verze CMS z oficiálního webu PrestaShop je také možné, ale pro instalaci verze 1.7.5.2 použité v tomto tutoriálu si stáhněte archiv zadáním:
sudo wget https://download.prestashop.com/download/releases/prestashop_1.7.5.2.zip 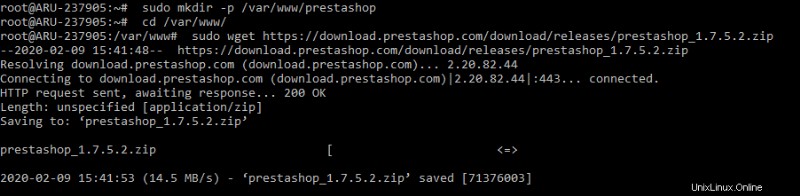
Přitom se stáhne archiv (prestashop_1.7.5.2.zip), který bude extrahován později.
Poté nainstalujte software a přidejte příkaz „unzip“. Tento příkaz bude poté použit k extrahování obsahu archivu .zip:
sudo apt install unzip -y Poté rozbalte obsah souboru prestashop_1.7.5.2.zip archiv v prestashopu složka:
sudo unzip prestashop_1.7.5.2.zip -d prestashop Přejděte do prestashopu složka:
cd prestashop Extrahujte obsah z prestashop.zip archiv:
sudo unzip prestashop.zip V tomto okamžiku povolte webovému serveru úplný přístup k souborům:
sudo chown -R www-data. ./ sudo chmod -R 755 ./ Konfigurace virtuálního hostitele pro PrestaShop
Vytvořte konfigurační soubor pro virtuálního hostitele, který bude hostit váš elektronický obchod, pomocí následujícího příkazu:
sudo nano /etc/apache2/sites-available/presta.conf V otevřeném textovém editoru vložte následující kód:
servername www.yourdomain.com
documentroot /var/www/prestashop/
allowoverride all
allow from all
Nezapomeňte změnit "www.yourdomain.com" s adresou vaší domény.
Nyní, když je vygenerován konfigurační soubor pro virtuálního hostitele, řekněte mu, aby nepoužil výchozí soubor, ale ten, který jste vytvořili.
Zakázat výchozí konfigurační soubor:
sudo a2dissite 000-default.conf Povolte dříve zapsaný konfigurační soubor:
sudo a2ensite presta.conf sudo a2enmod rewrite Vytvoření struktury databáze
Chcete-li uložit všechna data vašeho elektronického obchodu, vytvořte databázi a určete uživatele, kteří k ní mají přístup. Poté přejděte k serveru MySQL pomocí následujícího příkazu:
sudo mysql -u root -p V tomto okamžiku zadejte heslo nastavené při instalaci serveru MySQL.
Nyní se nacházíte v prostředí serveru MySQL. Poté zadejte:
create database prestashop_db; use prestashop_db; Pomocí těchto dvou instrukcí vytvořte databázi nazvanou "prestashop" a určete, že všechny následující instrukce by měly být aplikovány na tuto databázi.
Poté vytvořte uživatele, který k němu bude mít přístup, zadáním následujícího dotazu:
grant all on prestashop_db.* to [email protected] identified by ‘password’; Změňte 'user' a 'password' na uživatelské jméno a heslo, které hodláte používat.
flush privileges; exit Poté restartujte službu Apache2.
sudo systemctl restart apache2 Otevřete prohlížeč a přejděte do domény konfiguračního souboru (v tomto případě 'localhost'). Poté vyberte požadovaný jazyk a klikněte na Další.
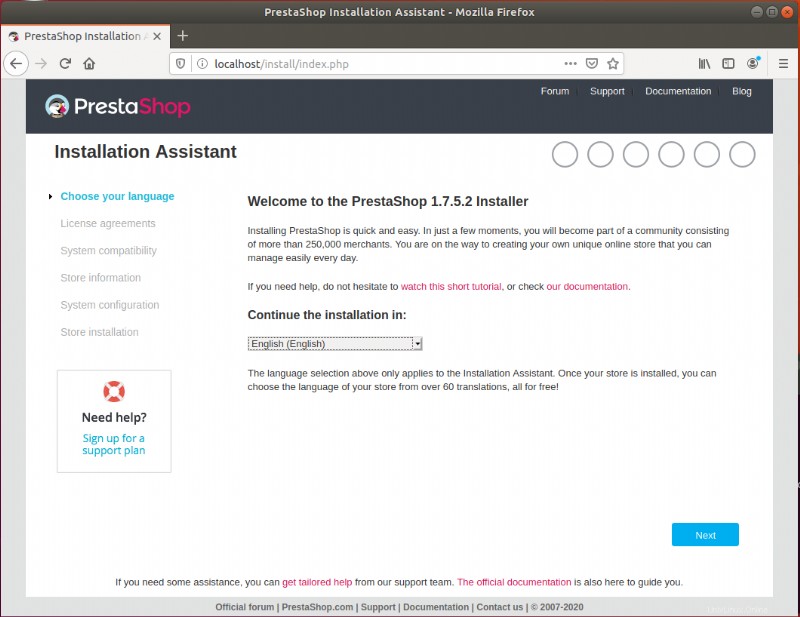
Přijměte podmínky a klikněte na Další.
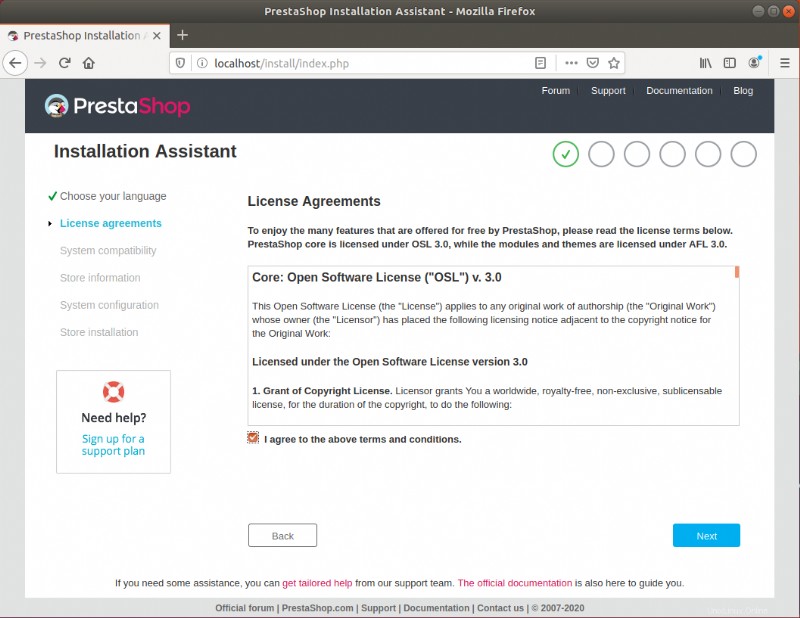
Pokud se zobrazí obrazovka podobná té na níže uvedeném snímku obrazovky, bylo vše nastaveno správně. Poté klikněte na „Další“.
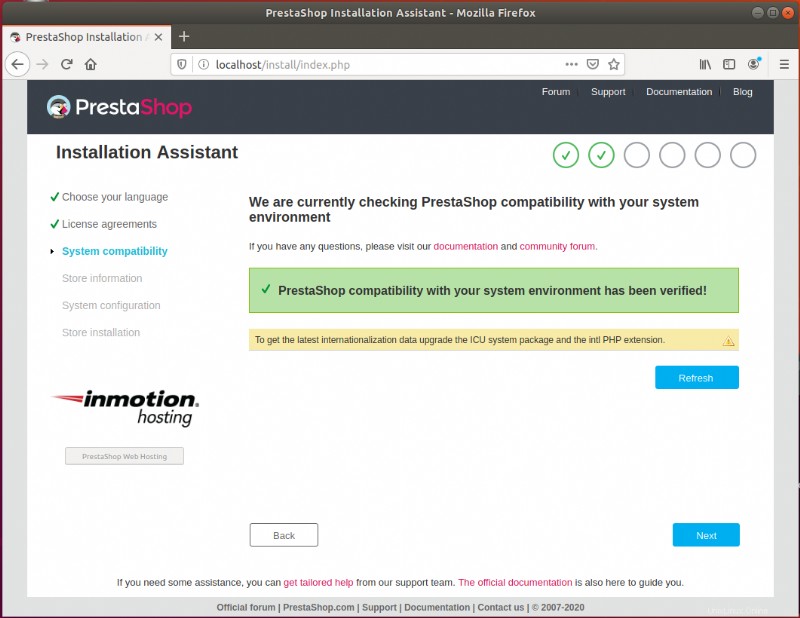
Nyní lze nastavit název vašeho internetového obchodu, referenční kategorii elektronického obchodu a zemi, do které patří.
Pokud jde o údaje o vašem účtu, registrujete se jako uživatel správce se všemi oprávněními. Poté zadejte silné heslo, případně s velkými, malými písmeny, čísly a symboly. Nakonec tento krok ukončete kliknutím na „Další“.
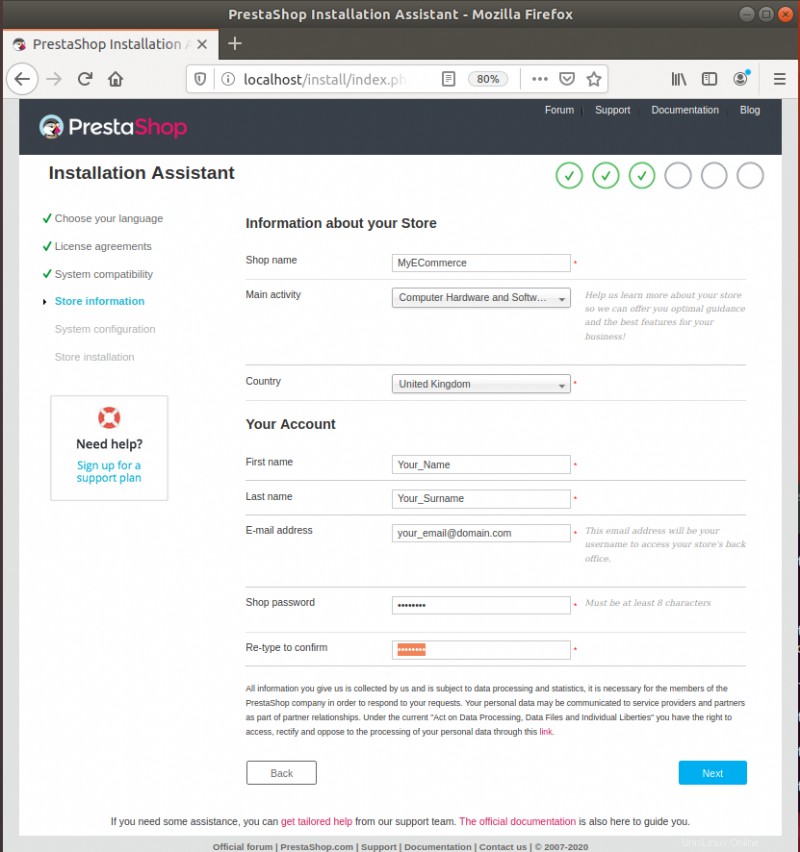
Zde zadejte parametry připojení k databázi.
„Přihlášení k databázi“ a „Heslo databáze“ jsou to, co jste nastavili, když jste spustili dotaz „udělit vše na ...“
Po zadání dat otestujte spojení s databází. Pokud se zobrazí zelené pole, jako na snímku obrazovky, připojení bylo vytvořeno a nyní je možné přejít k dalšímu kroku. Poté klikněte na „Další“.
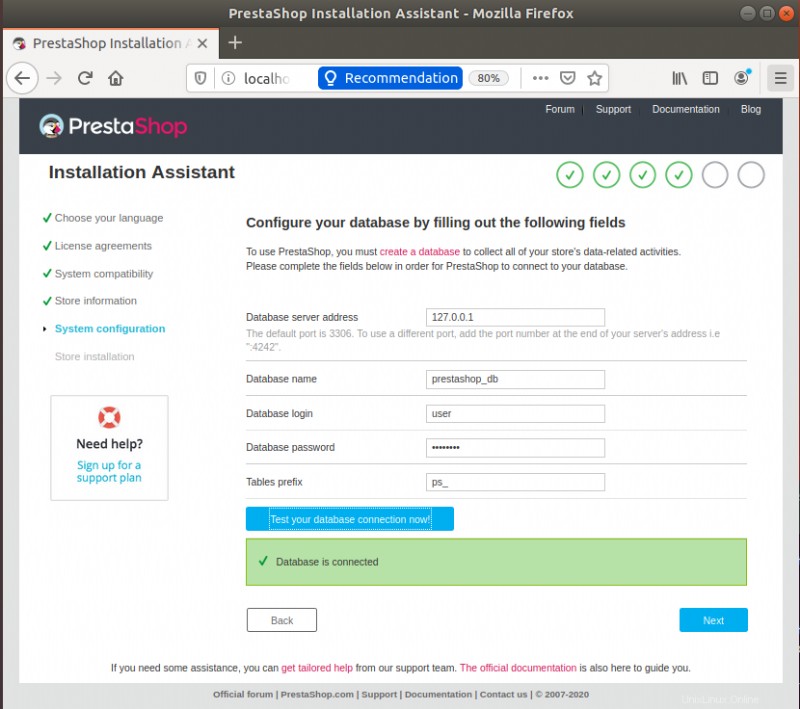
Na konci instalace PrestaShopu se z bezpečnostních důvodů doporučuje odstranit instalační složku z kořenového adresáře.
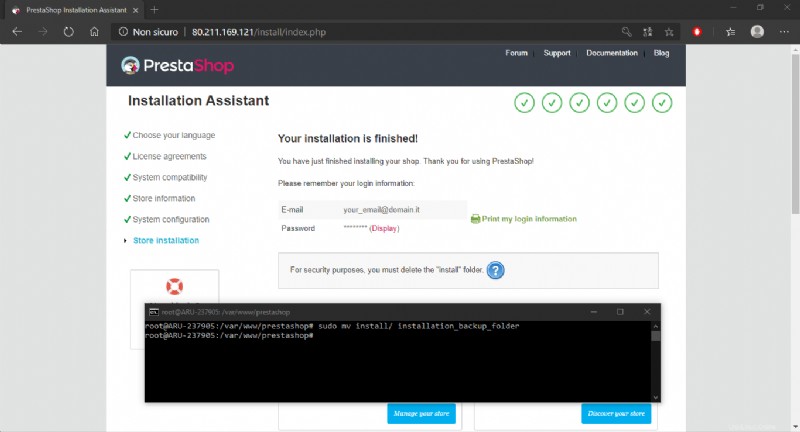
Namísto odstranění instalační složky ji přesuňte do jiného nepřístupného adresáře (zde nazvaného "installation_folder"), aby mohla být znovu použita v případě nové instalace.
sudo mv install/ your_backup_folderAktualizujte nyní svou stránku prohlížeče a uvidíte, že váš elektronický obchod je aktivní a připravený k použití!