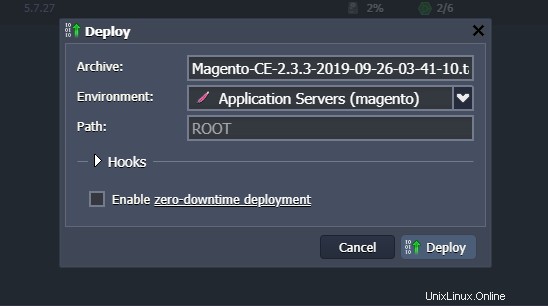Magento je flexibilní, přizpůsobitelný a vysoce intuitivní open source CMS, který vám umožní plně spravovat e-commerce. Díky těmto funkcím se dobře přizpůsobí jak potřebám malého internetového obchodu, tak i potřebám velkého elektronického obchodu.
Tento tutoriál ukazuje všechny potřebné kroky k instalaci nejnovější verze Magento do virtuálního prostředí vytvořeného pomocí Jelastic Cloud, a to jak prostřednictvím automatického nasazení instance, tak ručně prostřednictvím vytvoření nového prostředí s Apache, PHP a MySQL. CE.
Automatické nasazení Magento přes Marketplace
Pomocí Marketplace v Jelastic nainstalujte novou instanci Magento 2 několika kliknutími bez nutnosti zvláštních technických konfigurací.
Kliknutím na "Tržiště" zobrazíte seznam aplikací, které lze nainstalovat automaticky.
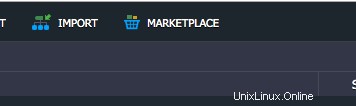
V tomto okamžiku vyhledejte balíček „Magento Standalone“ a pokračujte kliknutím na tlačítko „Instalovat“.
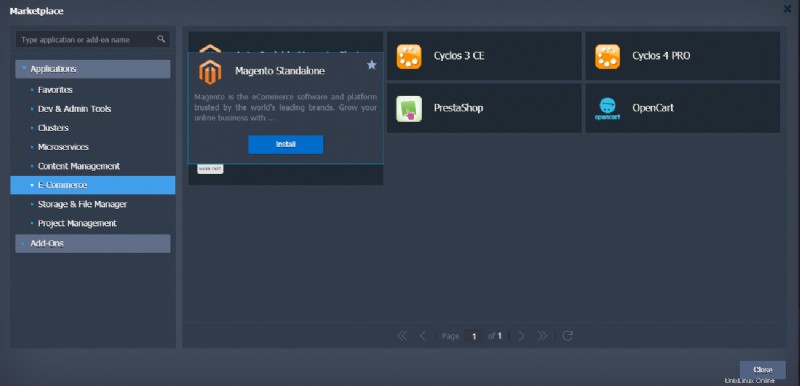
Ujistěte se, že jste vybrali verzi 2.3 nebo vyšší, protože verze 1.9 je nyní zastaralá.
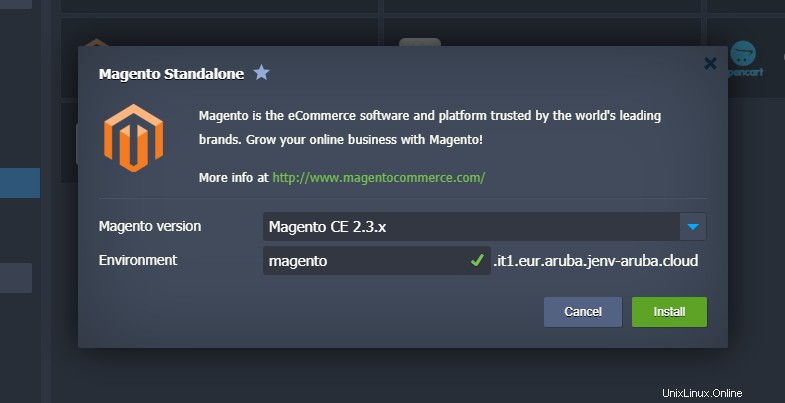
Po dokončení instalace vás webové rozhraní Jelastic upozorní zobrazením následující
vyskakovací okno s přihlašovacími údaji vaší instalace:
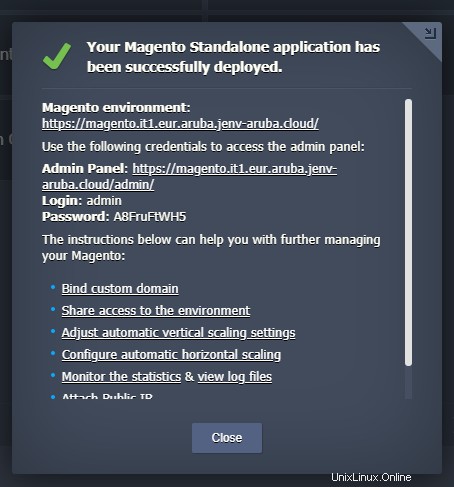
Ruční instalace a konfigurace Magento
Chcete-li ručně nainstalovat Magento pomocí Jelastic Cloud, nejprve získejte instalační balíček na oficiálních webových stránkách na následující adrese URL:https://magento.com/tech-resources/download.
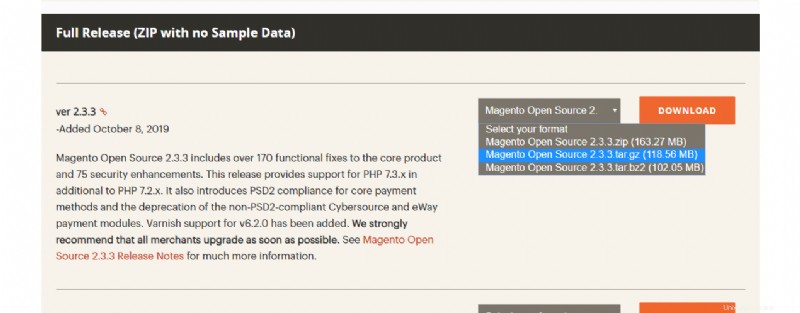
Pokračujte výběrem verze ve formátu tar.gz a v případě potřeby zadejte přihlašovací údaje Magento Marketplace.
Jakmile je balíček stažen, vytvořte nové prostředí Jelastic:

Ujistěte se, že jste vybrali záložku "PHP" nahoře a pokračujte přidáním Apache jako webového serveru a databáze MySQL CE verze 5.7, jak je uvedeno níže:
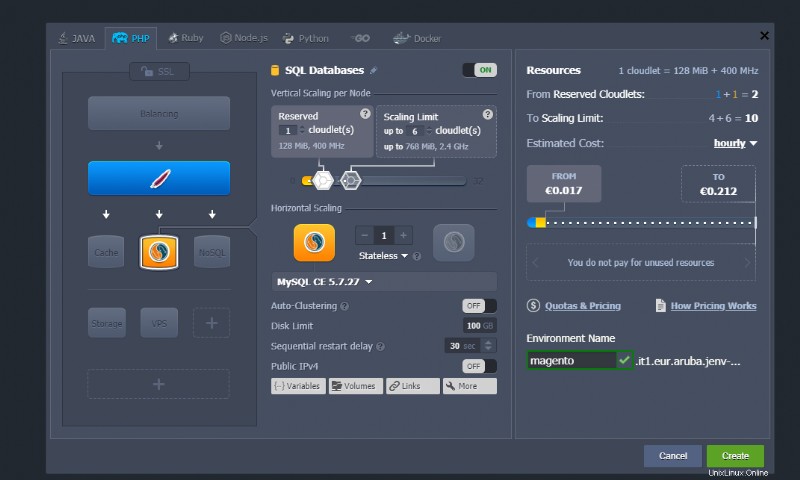
Po dokončení klikněte na tlačítko "Vytvořit" pro zahájení instalace nového prostředí.
Povolení rozšíření PHP
Magento vyžaduje některá rozšíření PHP, která nejsou ve výchozím nastavení povolena. Proto po dokončení instalace pokračujte jejich povolením prostřednictvím konfigurace PHP.
Pomocí konfiguračního tlačítka napravo od "Application Servers" zobrazte konfigurační nástroj.
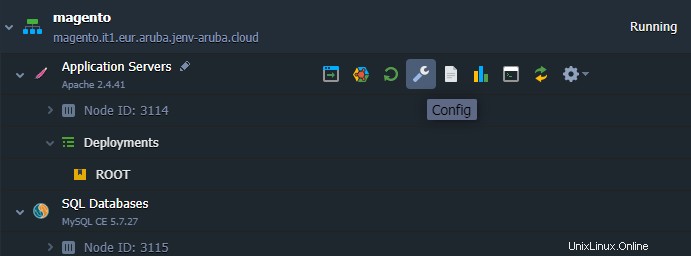
Vyberte soubor „php.ini“ z nabídky na levé straně a odstraňte středník v příponě „gd“, jak je znázorněno na obrázku (v případě potřeby použijte funkci vyhledávání):
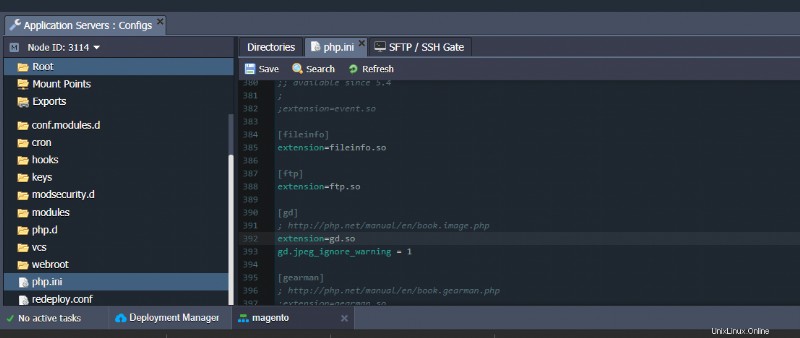
Pokračujte povolením rozšíření "xsl":
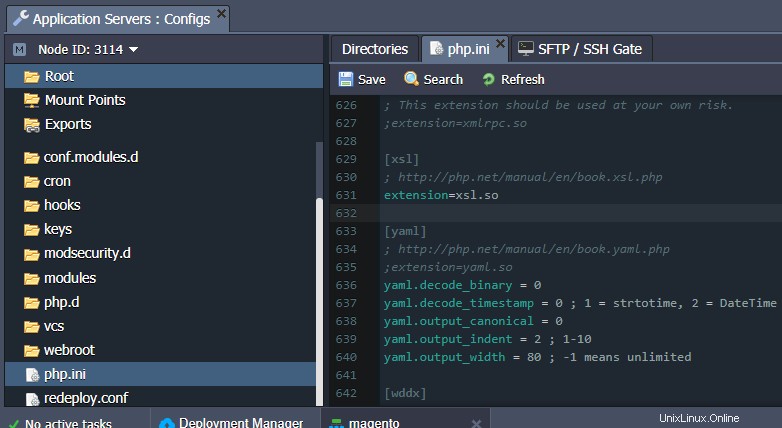
A rozšíření "intl" a "soap":
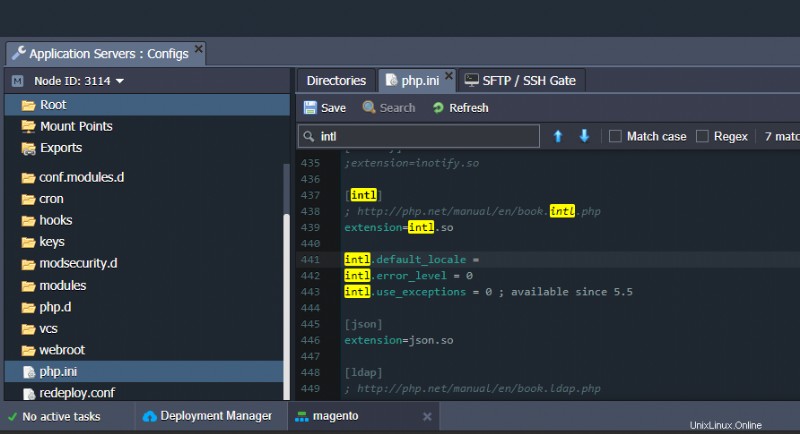
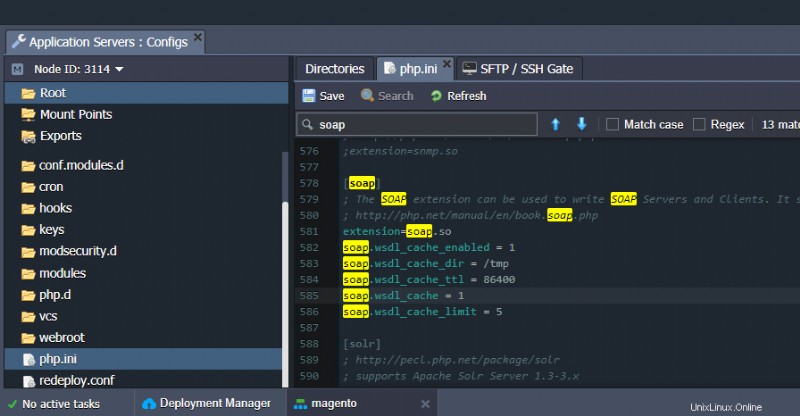
Po dokončení uložte změny, které jste právě provedli, a restartujte hlavní uzel.
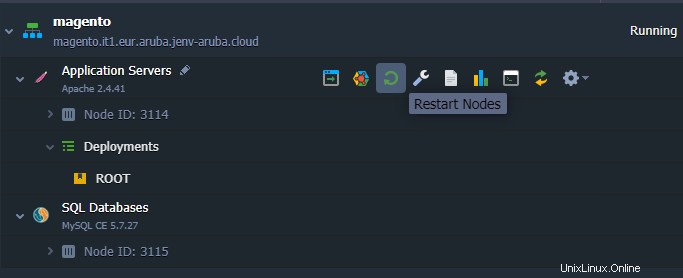
Nahrávání archivu
Poté pokračujte tak, že nejprve nahrajete archiv pomocí softwaru Magento pomocí Deployment Manageru kliknutím na tlačítko "Nahrát":
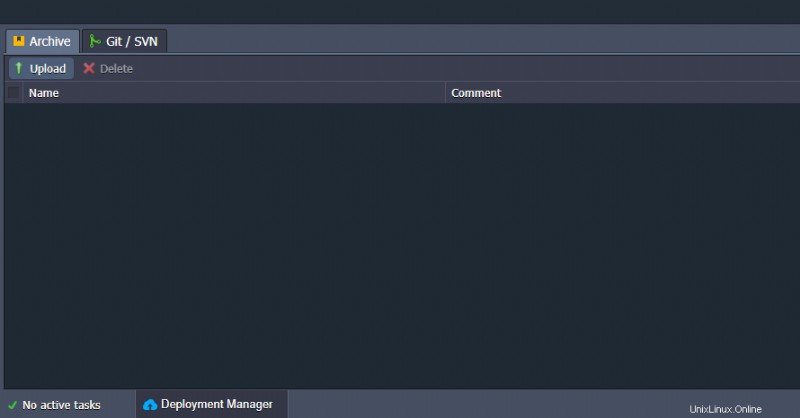
Poté vyberte archiv dříve stažený z oficiálních stránek Magento a klikněte na tlačítko "Nahrát".
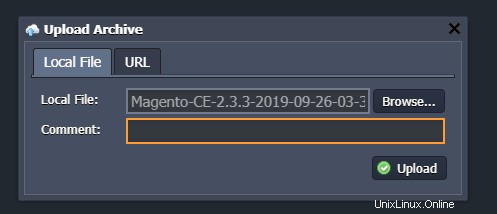
Po dokončení nahrávání pokračujte kliknutím na tlačítko „Deploy to“ napravo od právě nahraného archivu.
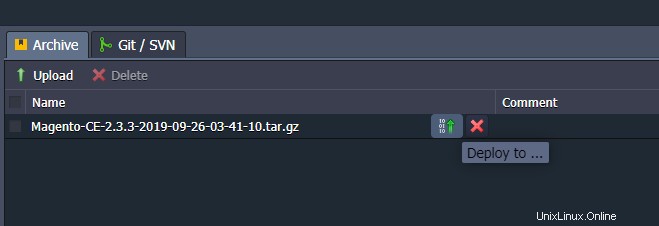
Použijte výchozí nastavení a pokračujte kliknutím na tlačítko "Deploy".
Konfigurace databáze
Po dokončení nasazení balíčku Magento pokračujte v konfiguraci databáze.
Klikněte na tlačítko "Otevřít v prohlížeči" vedle dříve vytvořené instance databáze.
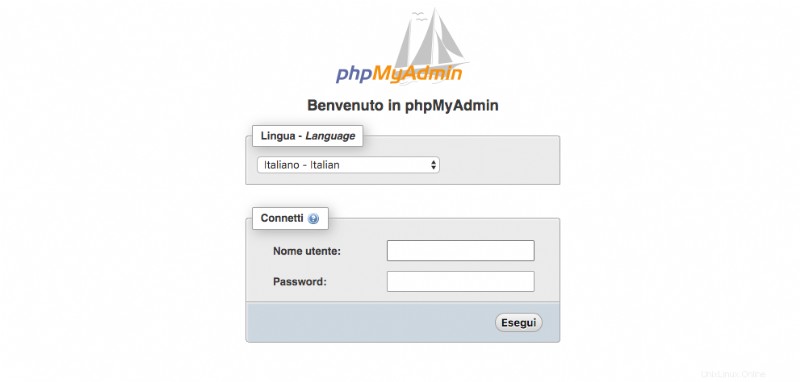
Otevře se přihlašovací rozhraní phpMyAdmin.
Pro přístup použijte přihlašovací údaje zaslané e-mailem z Aruba Cloud.
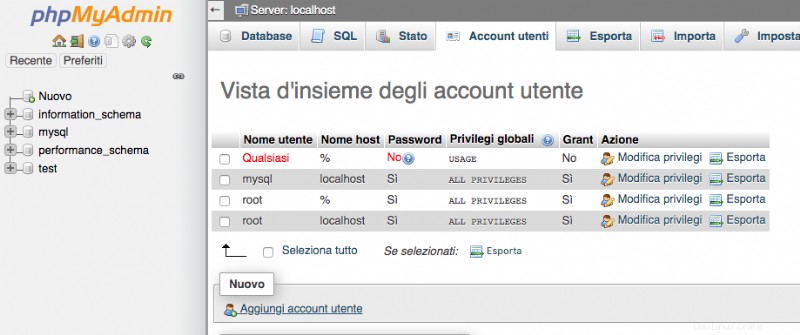
Přejděte na obrazovku Uživatelské účty.
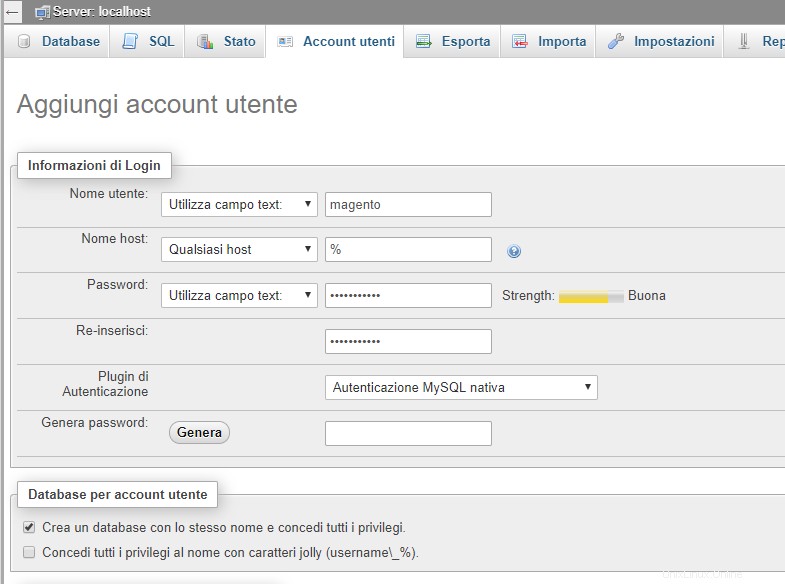
Pokračujte přidáním nového uživatele a zaškrtnutím políčka "Vytvořit databázi se stejným názvem a udělit všechna oprávnění" vytvořte související databázi, která bude použita k hostování instance Magento.
Konfigurace Magento
Chcete-li začít konfigurovat Magento, klikněte na tlačítko "Otevřít v prohlížeči" vedle instance Jelastic.
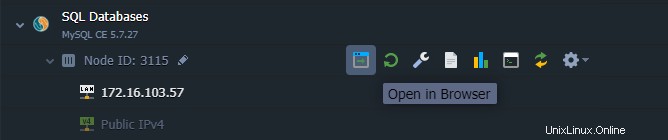
Pokud vše funguje správně, zobrazí se průvodce, který vás krok za krokem provede konfigurací Magenta. Pokračujte kliknutím na "Agree and Setup Magento".
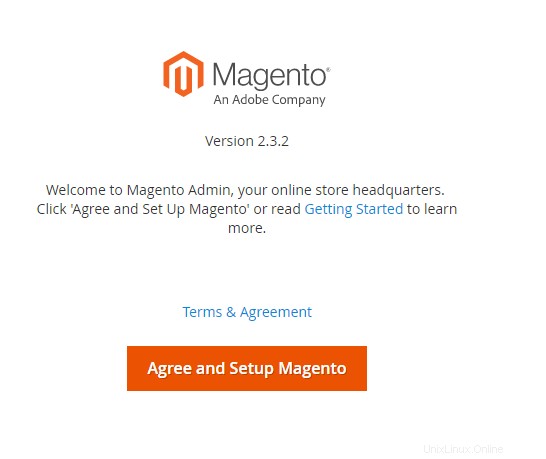
V této první fázi průvodce provede kontroly, aby ověřil, že všechny potřebné funkce pro Magento jsou správně nainstalovány a nakonfigurovány:pokračujte kliknutím na „Spustit kontrolu připravenosti“.
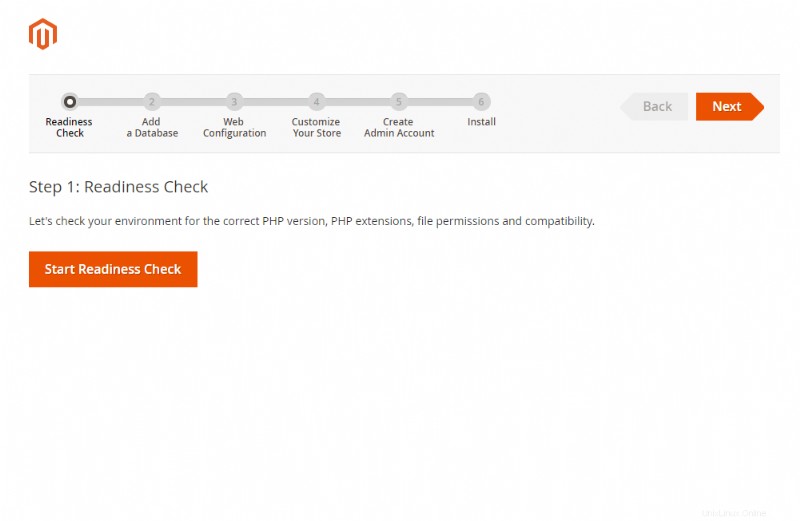
Po dokončení kontrol pokračujte kliknutím na „Další“:
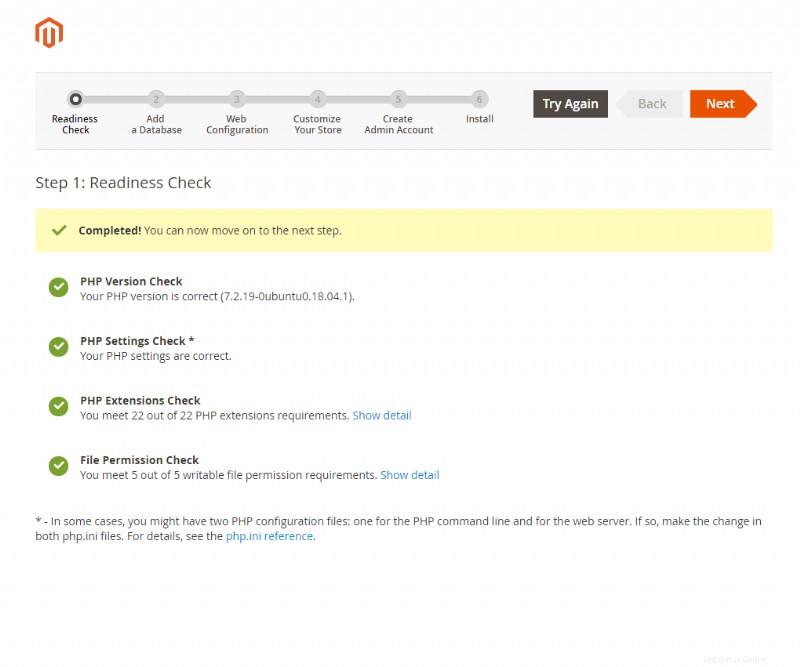
V této druhé fázi uveďte parametry připojení k databázi, jak je uvedeno výše. Pro uživatelské jméno a název databáze použijte stejné hodnoty, jaké jste použili při konfiguraci serveru MySQL. Poté po zadání všech údajů klikněte na ‚Další.‘
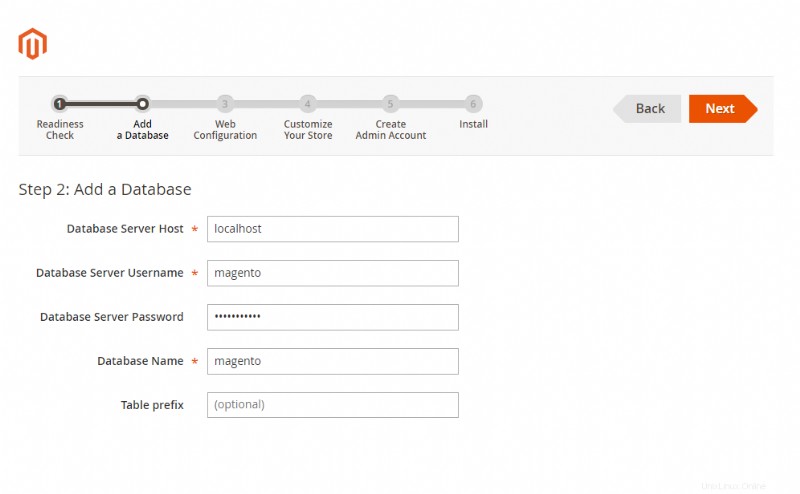
Pokračujte zadáním adresy URL svého obchodu a uložte adresu označenou jako „Adresa správce Magento“. Toto je náhodná adresa URL pro přístup k panelu správy vašeho obchodu. Pokračujte stisknutím tlačítka „další“.
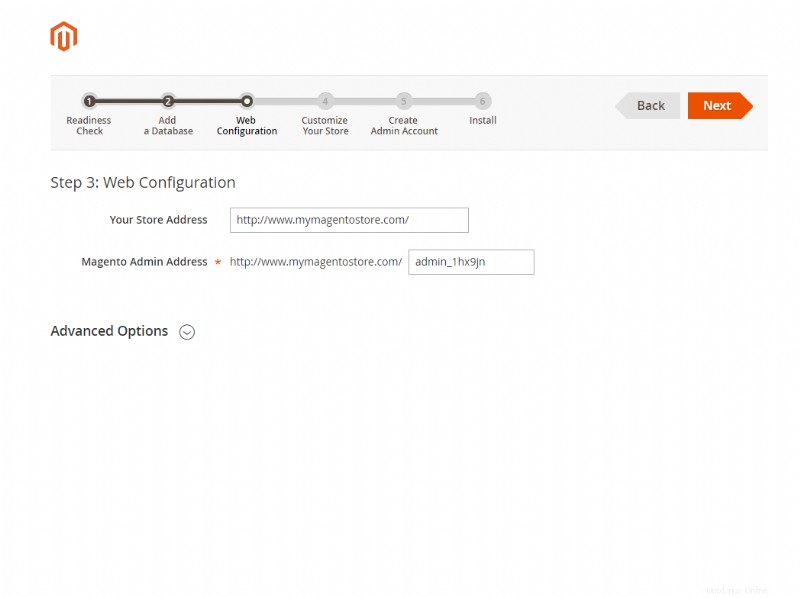
Nakonfigurujte výchozí nastavení měny a času svého obchodu, jak je uvedeno níže, a klikněte na „Další“.
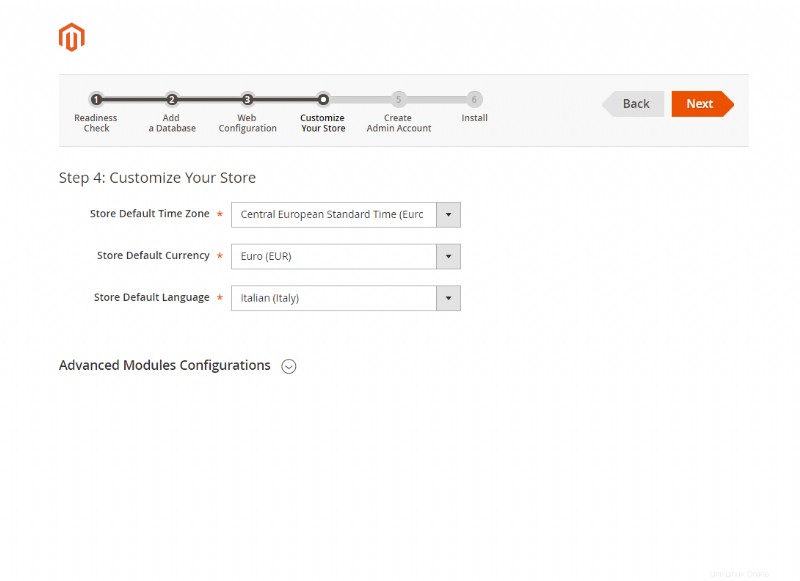
Nakonec si vytvořte účet správce pro přístup k backendu vašeho obchodu.
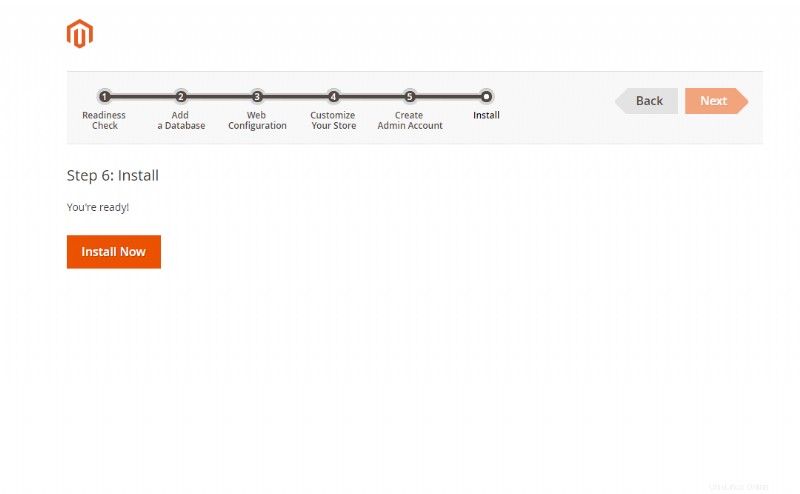
Po zadání všech údajů dokončete instalaci kliknutím na tlačítko „Install Now“.
Po dokončení bude váš obchod online na vámi uvedené adrese URL:pro přístup k panelu pro správu a konfiguraci použijte dříve automaticky vygenerovanou adresu, například:
http://www.mymagentostore.com/admin_1hx9jn