Jak nainstalovat cPanel WHM na Ubuntu 20.04. Cpanel nedávno spustil podporu pro servery Ubuntu a můžete to vyzkoušet na svém Ubuntu 20.04. Můžete použít konkrétní verzi 98 cPanel pro Ubuntu.
Tento software je experimentální a nelze jej použít v produkčním prostředí.
V této příručce je testován na cloudové platformě Google s virtuálním počítačem se systémem Ubuntu 20.04.
Kroky k instalaci cPanel a WHM
- Vytvořte instanci virtuálního počítače
- Ověřte historii a platnost licencí cPanel a WHM
- Nastavení cloudového DNS
- Nastavení pravidel brány firewall
- Nainstalujte cPanel
- Nastavte název hostitele ve službě Google Cloud
- Souhlaste se smluvními podmínkami
- Nastavení e-mailu ve WHM
- Aktivujte cPanel
Podívejte se, jak nainstalovat cPanel na AWS.
Vytvořte instanci virtuálního počítače
Přejděte na Compute Engine>> Instance VM a klikněte na Create Instance
V Jméno zadejte name pro váš příklad
V Oblasti vyberte region nejblíže vašim návštěvníkům.
V Typ stroje zvolte 3.75 GB memory 1vCPU .
V size 40 GB a klikněte na Vybrat
V Firewall zaškrtněte obě Allow HTTP traffic a Allow HTTPS traffic
Klikněte na Vytvořit
Než pro vás bude instance virtuálního počítače k dispozici, bude to chvíli trvat
Ověřte historii a platnost licencí cPanel a WHM
Po vytvoření instance virtuálního počítače vám bude poskytnuta externí IP adresa, která se používá k licencování vašeho cPanelu. Musíte tedy ověřit, zda má IP adresa platnou 15denní zkušební licenci. Navštivte tedy ověření licence cPanel a zadejte svou externí IP adresu a klikněte na Ověřit licenci. Pokud adresa IP nemá platnou licenci, můžete instanci virtuálního počítače restartovat. Poté bude přidělena nová IP. Pak to můžete zkontrolovat znovu.
Rezervujte si svou IP adresu
Pokud má vaše IP adresa platnou licenci, můžete pokračovat v rezervaci IP adresy tak, že přejdete na VPC Networks>> Externí IP adresy rezervují vaši IP adresu pro Static.
Nastavení cloudového DNS
Chcete-li nastavit Cloud DNS a nasměrovat svou doménu na Google Cloud, postupujte podle tohoto průvodce.
Jakmile vytvoříte zónu DNS, musíte vytvořit jeden další záznam A pro subdoménu cpanel ve vašem cloudovém DNS.
Klikněte na Přidat sadu záznamů
V Jméno zadejte cpanel
Vyberte Typ záznamu zdroje na "A"
Adresa IPv4 s IP address vaší instance, kterou jste si dříve rezervovali.
Nechte vše na výchozí.
Klikněte na Vytvořit
Nyní je vaše instance virtuálního počítače nakonfigurována a připravena k nastavení pravidel brány firewall pro instalaci cPanelu.
Nastavení pravidel brány firewall
cPanel &WHM používá některé porty ke správě serveru, takže musíte vytvořit bránu firewall, která poskytne přístup k těmto portům.
Přejděte na VPC Network>> Pravidla brány firewall a klikněte na Vytvořit pravidla brány firewall.
V Jméno zadejte cpanel
V Cíle vyberte All instances in the network
V filtru zdroje vyberte IP ranges
V Rozsahy IP zdroje zadejte 0.0.0.0/0
V části Protokoly a porty zkontrolujte TCP a zadejte 2077, 2078, 2082, 2083, 2086, 2087, 2096, 3306, 53 . Zkontrolujte také UDP a zadejte 53 .
Klikněte na Vytvořit .
Nainstalujte cPanel
Přejděte na Compute Engine>> Instance VM a kliknutím na tlačítko SSH hned vedle vaší instance otevřete okno terminálu v prohlížeči.
Vytvořte konfigurační soubor pro instalaci konkrétní verze cPanel, která podporuje Ubuntu 20.04.
sudo nano /etc/cpupdate.conf
Přidejte do souboru následující.
CPANEL=98
Uložte soubor. Tato konfigurace indikuje, že instalační program má nainstalovat konkrétní verzi, kterou potřebujeme.
sudo su apt update apt upgrade
Poté nastavte název hostitele s názvem vaší domény. Nahraďte yourdomainname.com s názvem vaší domény.
hostname cpanel.yourdomainname.com
Spusťte následující příkaz pro spuštění instalace.
cd /home && curl -o latest -L https://securedownloads.cpanel.net/latest && sh latest
Dokončení instalace bude trvat asi 30 – 40 minut. Nezavírejte terminál, dokud není nastavení dokončeno.
Jakmile je nastavení dokončeno, můžete nastavit heslo uživatele root provedením následujícího příkazu.
passwd
Uložte si své heslo bezpečně, budete ho potřebovat pro přihlášení do vašeho WHM.
Nastavení WHM
Otevřete prohlížeč a přejděte na https://cpanel.yourdomainname.com:2087 https://IP_ADDRESS:2087 ). Bude nějakou dobu trvat, než bude certifikát SSL vystaven cPanel.
Můžete být vyzváni k vytvoření účtu a zadání ověřovacího kódu zaslaného na váš e-mail pro aktivaci 15denní zkušební licence.
Jakmile to uděláte, můžete se přihlásit do WHM.
Zadejte uživatelské jméno jako root
Zadejte heslo který jste vytvořili spuštěním passwd příkaz.
Nyní budete přihlášeni do svého WHM.
Klikněte na Souhlasím se všemi .
Zadejte své email adresu.
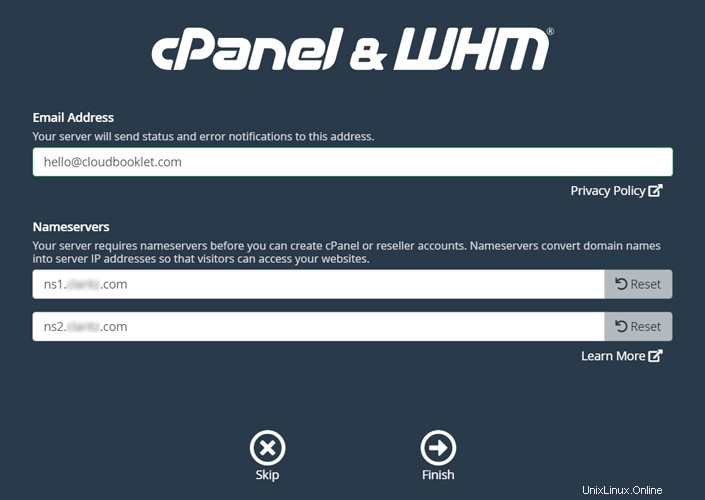
Klikněte na Dokončit
Nyní budete přesměrováni na domovskou stránku WHM.
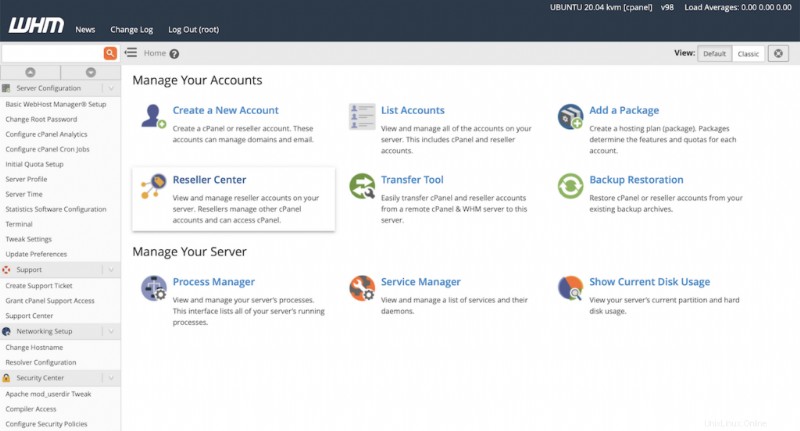
Aktivujte cPanel
cPanel je software založený na předplatném, můžete si aktivovat licenci.
Uložte konfigurace, to je vše o instalaci cPanel &WHM na Ubuntu.
Závěr
Nyní jste se naučili, jak nainstalovat cPanel &WHM na Ubuntu 20.04.
Díky za váš čas. Pokud narazíte na jakýkoli problém nebo zpětnou vazbu, zanechte prosím komentář níže.