Chcete svůj počítač chránit před viry. Slyšeli jste o ClamAV, ale nejste si jisti, jak jej nainstalovat a používat na Ubuntu. Tento tutoriál vám ukáže lana.
ClamAV je bezplatné antivirové řešení s otevřeným zdrojovým kódem, které ClamAV používá několik významných organizací, včetně Cisco, Google, IBM, McAfee, Microsoft, Sophos &Symantec.
V tomto tutoriálu se dozvíte, jak nainstalovat ClamAV na Ubuntu a jak jej použít ke skenování vašeho systému na viry. Dozvíte se také, jak aktualizovat databázi a nainstalovat GUI, abyste si usnadnili skenování.
Předpoklady
Tento tutoriál bude praktickou ukázkou. Pokud chcete pokračovat, ujistěte se, že máte připravený systém Ubuntu. Tento tutoriál používá Ubuntu 20.04, ale jakákoli nejnovější verze by měla fungovat dobře.
Jak nainstalovat ClamAV na Ubuntu
Správce balíčků apt je nejpohodlnější způsob, jak nainstalovat ClamAV na Ubuntu. Postupujte podle následujících pokynů.
1. Před instalací ClamAV na Ubuntu otevřete terminál a spusťte následující příkaz pro aktualizaci indexu úložiště balíčků.
apt update -y2. Spusťte níže uvedený příkaz a nainstalujte ClamAV na Ubuntu. Tento příkaz nainstaluje dva balíčky:clamav a clamav-daemon. První je skener ClamAV, zatímco druhý je služba na pozadí, která umožňuje skenování při přístupu.
apt install clamav clamav-daemon -y
3. Po instalaci potvrďte verzi ClamAV spuštěním níže uvedeného příkazu.
clamscan --versionUvidíte výstup podobný tomu níže. V době psaní tohoto článku je aktuální LTS verze ClamAV v úložišti APT 0.103.6.

Aktualizace definic virů/databází
ClamAV používá k identifikaci malwaru virové databáze. Tyto databáze dostávají pravidelné aktualizace s nejnovějšími signaturami. Abyste zůstali chráněni, musíte si také stáhnout tyto aktualizace a použít je ve své instalaci ClamAV.
Ve výchozím nastavení služba freshclam automaticky stáhne aktualizace databáze jednou denně, když nainstalujete ClamAV na Ubuntu. Databáze však můžete aktualizovat i ručně. Proč aktualizovat ručně? Existují dva hlavní důvody:
- Chcete okamžitě vyhledávat viry a nechcete čekat na automatickou aktualizaci.
- Automatická aktualizace nepracuje správně.
Aktualizace virových definic není vůbec složitá. Vestavěný příkaz s názvem freshclam , který je součástí při instalaci ClamAV na Ubuntu, může udělat veškerou práci za vás, včetně stažení databází a opětovného načtení ClamAV.
Níže jsou uvedeny kroky k aktualizaci definic virů.
1. Chcete-li databáze aktualizovat ručně, nejprve zastavte službu clamav-freshclam. Tato služba je zodpovědná za automatické aktualizace. Spusťte níže uvedený příkaz systemctl a deaktivujte službu clamav-freshclam.
systemctl stop clamav-freshclam2. Dále spusťte freshclam a stáhněte si aktualizace.
freshclam3. Po aktualizacích spusťte službu clamav-freshclam, aby v budoucnu automaticky aktualizovala databáze.
systemctl start clamav-freshclam
Vyhledávání virů pomocí CLI
Nyní, když je ClamAV nainstalován a databáze aktualizovány, je čas prohledat váš systém na viry. Existují dva způsoby, jak to udělat:příkazový řádek nebo grafické uživatelské rozhraní.
Pokud se chcete dozvědět o používání GUI, můžete přeskočit na další část. Tato část se zaměří na používání CLI.
clamscan command je nástroj příkazového řádku pro spuštění antivirové kontroly. Možnosti dostupné pomocí clamscan můžete zobrazit příkaz takto.
man clamscan
Spuštění prohledávání adresářů
I když existuje mnoho clamscan možnosti, které v této sekci použijete:
- -i, –infikované – zobrazí na obrazovce pouze infikované soubory a nezobrazí čisté soubory. Tuto možnost použijte k potlačení
- -r, –recursive – Provede rekurzivní kontrolu složky a podsložek. Tuto možnost nepoužívejte k omezení kontroly na horní složku.
--remove - Automatically remove infected files. Be careful when using this option because ClamAV will also remove those files if a false-positive detection happens.
Kontrola může trvat několik minut až hodiny v závislosti na tom, kolik souborů máte v systému. Můžete zvážit jeho spuštění přes noc nebo když nejste u počítače.
Spusťte například níže uvedený příkaz a rekurzivně prohledejte složku Stažené soubory.
clamscan --infected --remove --recursive ~/Downloads
Po skenování získáte souhrnný výsledek. Jak můžete vidět níže, kontrola nalezla jeden infikovaný soubor. A protože je přítomna možnost –remove, clamscan soubor automaticky smaže.
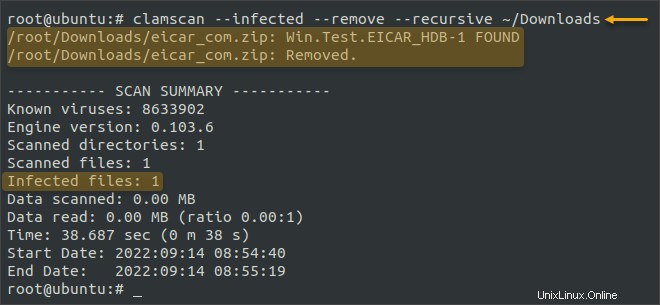
Spuštění skenování souborů
Když přijmete nebo stáhnete soubor, můžete spustit kontrolu na vyžádání a zjistit, zda je soubor bezpečný. Příkaz je stále clamscan , následovanou cestou k souboru, který chcete skenovat. --remove Tato možnost automaticky odstraní soubor, pokud je infikován.
clamscan --remove ~/Downloads/eicar_com.zip
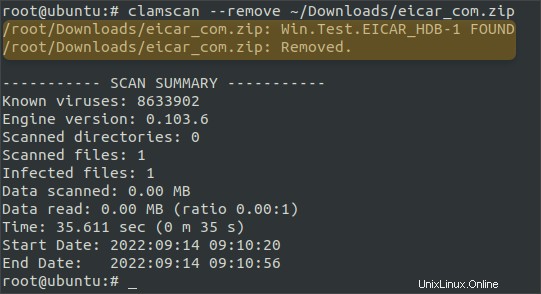
Vyhledávání virů pomocí GUI
Pokud dáváte přednost grafickému uživatelskému rozhraní, můžete si nainstalovat aplikaci ClamTk, odlehčené rozhraní GUI pro ClamAV.
Instalace ClamTk
Nainstalujte ClamTk spuštěním níže uvedeného příkazu.
apt install clamtk -y
Po instalaci spusťte aplikaci ClamTk.
clamtk
Virus Scanner otevře se okno s hlavním rozhraním.
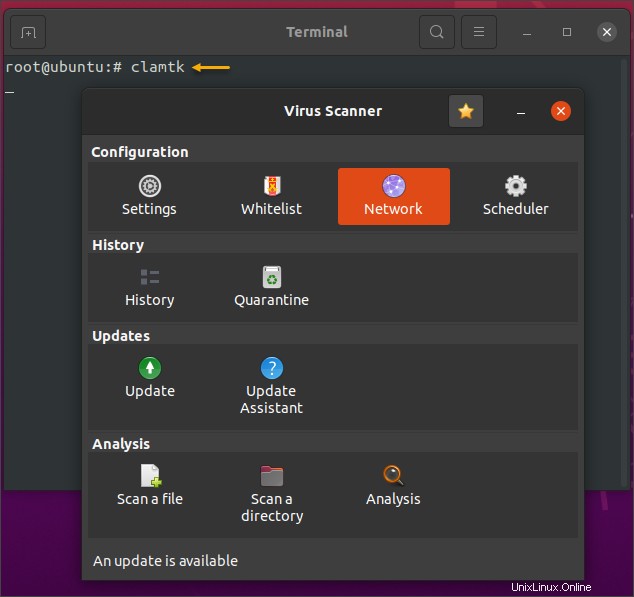
Aktualizace virové databáze
1. Pro aktualizaci databází klikněte na Aktualizovat ikona.
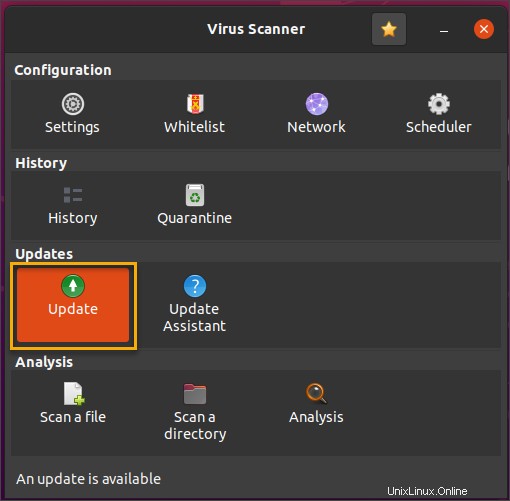
2. Klikněte na Ano potvrďte, že chcete zkontrolovat a aktualizovat databáze.
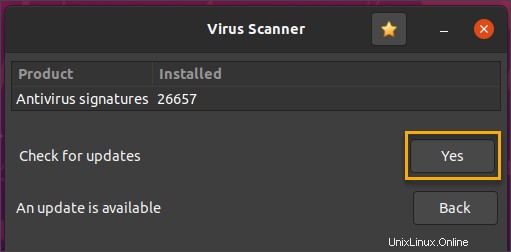
3. Po dokončení procesu se zobrazí okno podobné tomu níže. Klikněte na Zpět pro návrat do hlavního okna.
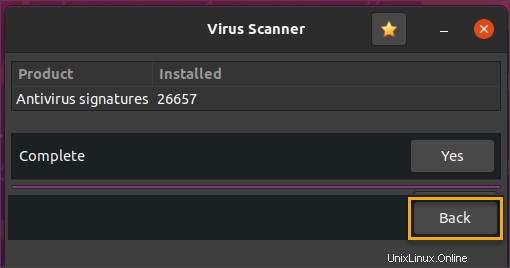
Spuštění antivirové kontroly
1. Chcete-li zkontrolovat systém na přítomnost virů, klikněte na tlačítko Prohledat soubor a zkontrolujte konkrétní soubor. Kliknutím na Skenovat adresář prohledáte celý adresář. V tomto příkladu klikněte na Skenovat soubor.
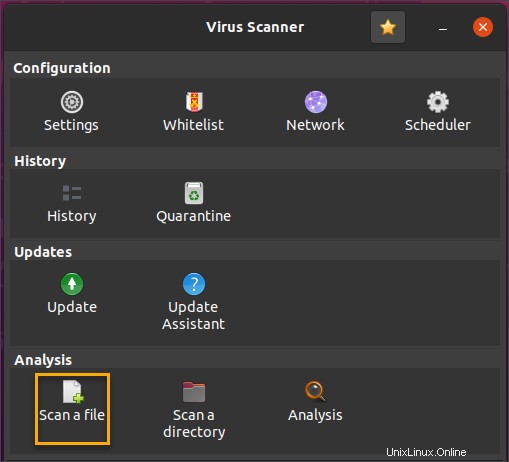
2. Najděte soubor, který chcete skenovat, vyberte jej a klikněte na OK.
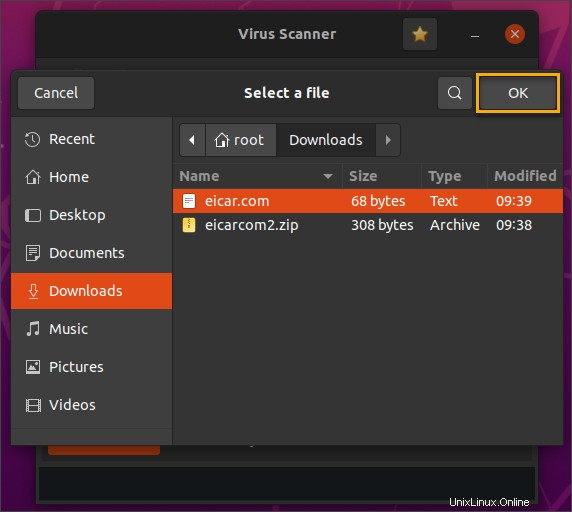
3. ClamTk prohledá soubor a zobrazí výsledky. Pokud kontrola zjistí, že soubor je infikován, můžete soubor umístit do karantény nebo jej smazat. V tomto příkladu klikněte na možnost Karanténa pro umístění souboru do karantény.
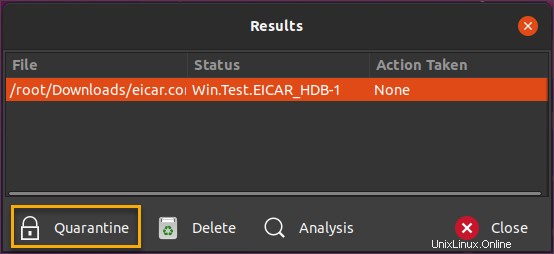
4. Akce se změní na Karanténu. Kliknutím na Zavřít výsledky ukončíte.
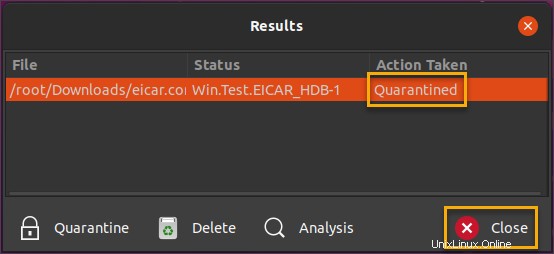
5. Opětovným kliknutím na Zavřít se vrátíte do hlavního okna.
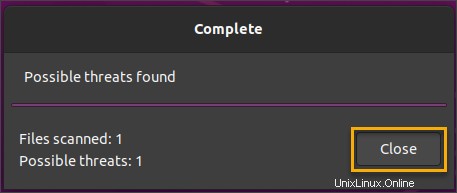
Plánování pravidelných skenů pomocí ClamTk
Nastavení plánované kontroly je ideální pro zajištění čistého systému. S ClamTk je naplánování pravidelné kontroly vzdáleno jen několik kliknutí.
1. V hlavním okně klikněte na Plán.
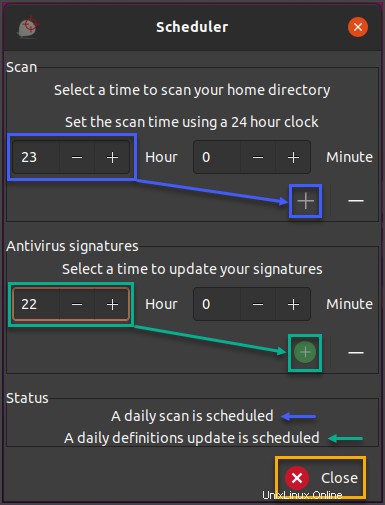
2. Otevře se nové okno Plánovač, kde můžete nakonfigurovat denní aktualizaci a plán kontroly. Čas je ve 24hodinovém formátu.
Do pole Antivirový podpis zadejte čas, kdy chcete aktualizaci spustit. V tomto příkladu bude aktualizace probíhat každý den ve 22:00.
Poznámka:Plán aktualizace musí být před plánem kontroly, aby databáze byly před zahájením kontroly aktuální.
3. Do pole Skenovat zadejte čas, kdy má kontrola probíhat. V tomto příkladu bude kontrola probíhat každý den ve 23:00.
Poznámka:Aktualizaci a kontrolu byste měli naplánovat, až budete vědět, že nebudete počítač používat.
4. V poli Stav uvidíte, že se denní kontrola a aktualizace definic zobrazují podle plánu. Klepnutím na tlačítko Zavřít ukončíte plánovač.
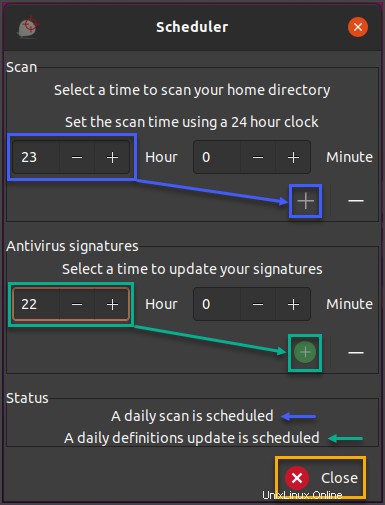
Závěr
V tomto tutoriálu jste se naučili, jak nainstalovat ClamAV na Ubuntu. Spustili jste clamscan příkaz ke kontrole souborů a složek na přítomnost infekce. Také jste se naučili, jak nainstalovat a používat grafické uživatelské rozhraní ClamTk.
Skenování vašeho počítače na přítomnost virů je základním úkolem údržby, aby byl váš systém v bezpečí před malwarem. ClamAV je výkonný nástroj, který může pomoci zajistit počítač bez virů. Nejlepší ze všeho je, že ClamAV je zdarma! Neztrácejte čas a nainstalujte ClamAV na Ubuntu hned teď.