Zapomněli jste své uživatelské heslo pro Linux? Nebo hůř, ztratili jste heslo k účtu root? Nebojte se; nemusíte znovu instalovat operační systém kvůli ztracenému nebo zapomenutému heslu. Obnovení hesla pro Linux můžete provést rychle pomocí jediného příkazového řádku nebo jen několika kroky.
Pokud jste IT profesionál a potýkáte se s problémy s resetováním hesla ve službě Active Directory, nezapomeňte vyzkoušet nástroj Specops uReset.
Pokračujte ve čtení a na konci tohoto tutoriálu se naučíte techniky resetování hesla, hesla jiného uživatele nebo dokonce hesla uživatele root.
Začněme!
Předpoklady
Tento tutoriál bude praktickou ukázkou. Pokud je chcete sledovat, ujistěte se, že máte následující:
- Počítač se systémem Linux – Tento výukový program používá Ubuntu 20.04 LTS, ale stejné kroky můžete provést s jakoukoli jinou distribucí Linuxu.
- Uživatelský účet s právy sudo.
Provedení obnovení hesla systému Linux pomocí terminálu
Většina administrativních úkolů v Linuxu, pokud ne všechny, vyžaduje spouštění příkazů v terminálu a resetování hesla není výjimkou.
Terminálové příkazy jsou standardní mezi distribucemi Linuxu, ať už měníte heslo, resetujete heslo jiného uživatele nebo resetujete zapomenuté heslo root účtu.
Postupy v této části předpokládají, že jste se již přihlásili k počítači se systémem Linux lokálně nebo vzdáleně přes SSH.
Změna hesla
Chcete-li změnit heslo svého uživatelského účtu, postupujte podle následujících kroků.
1. Na terminálu zadejte passwd a stisknutím klávesy Enter spusťte proces změny hesla.
2. Na další výzvu zadejte své aktuální uživatelské heslo a stiskněte klávesu Enter.
Nedělejte si starosti, pokud na terminálu nevidíte, co zadáváte. Terminál obvykle skryje zadání hesla nebo maskuje heslo pomocí
*nebo jiný znak.
3. Dále zadejte nové heslo vedle položky Nové heslo a stiskněte Enter.
4. Nakonec znovu zadejte nové heslo a potvrďte stisknutím klávesy Enter. Pokud se nová hesla shodují, systém heslo změní a měli byste vidět výstup podobný tomu níže.
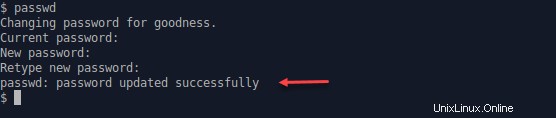
Resetování hesla jiného uživatele
Mít více uživatelských účtů na počítači se systémem Linux je běžné, zejména na serverech. A další uživatelé čas od času potřebují resetovat heslo pro Linux. Pokud máte oprávnění sudo, můžete také resetovat hesla ostatních uživatelů.
Tyto kroky můžete také použít k obnovení hesla účtu root.
1. Chcete-li resetovat heslo jiného uživatele, spusťte v terminálu příkaz níže. Nezapomeňte změnit username na cílové uživatelské jméno pro obnovení hesla. sudo znamená, že chcete spustit passwd příkaz, který následuje jako superuživatel.
sudo passwd usernameNapříklad příkaz níže změní heslo pro uživatelské jméno victor .
sudo passwd victor2. Do výzvy zadejte heslo svého uživatelského účtu a stiskněte Enter . Tím potvrdíte, že se chystáte spustit příkaz jako superuživatel.
3. Dále zadejte nové heslo pro uživatele, jehož heslo chcete obnovit, a stiskněte Enter .
4. Pro potvrzení znovu zadejte nové heslo a stiskněte Enter. Pokud se obě hesla shodují, měli byste obdržet upozornění, že heslo uživatele bylo úspěšně aktualizováno .

Dokud si uživatel nezmění heslo, budete mít přístup k jeho uživatelským účtům – a tato situace může představovat bezpečnostní problém. Jako náhradní řešení byste měli okamžitě vypršet platnost nového hesla uživatele, abyste si vynutili změnu hesla při příštím pokusu o přihlášení.
5. Nakonec, chcete-li uživatele přinutit ke změně hesla při příštím přihlášení, spusťte v terminálu níže uvedený příkaz. -e parametr okamžitě vyprší platnost nového hesla.
sudo passwd victor -e 
6. Dejte uživateli nové (dočasné) heslo a upozorněte ho na vynucenou změnu hesla při příštím přihlášení.
Obnovení skupinového hesla
V Linuxu může mít skupina heslo. Uživatel, který není členem skupiny, ale zná heslo skupiny, může dočasně získat přístup k oprávněním této skupiny. Heslo skupiny je ze své podstaty sdíleným heslem a sdílené heslo může být ohroženo.
V takových situacích můžete resetovat heslo skupiny. Chcete-li tak učinit, postupujte takto.
1. Na terminálu spusťte níže uvedený příkaz a stiskněte Enter. Nezapomeňte změnit groupname na jméno skupiny, u které chcete resetovat heslo. gpasswd umožňuje správu skupin, včetně změny hesla skupiny.
sudo gpasswd groupnameNapříklad níže uvedený příkaz změní heslo pro support-group skupina.
sudo gpasswd support-group2. Nyní zadejte nové heslo skupiny a stiskněte Enter .
3. Nakonec znovu zadejte nové heslo skupiny a stiskněte Enter . Systém poté změní heslo skupiny. Pokud byla změna úspěšná, neobdržíte žádnou potvrzovací zprávu a žádné chyby, jak můžete vidět níže.

Provedení obnovení hesla systému Linux mimo operační systém
Postupy v této části vyžadují fyzický přístup k počítači se systémem Linux, ať už fyzickému nebo virtuálnímu.
Linuxové distribuce mají režimy před operačním systémem, kde mohou uživatelé odstraňovat problémy. Tyto režimy vám poskytují okamžitý přístup k root shellu, což vám dává možnost resetovat heslo libovolného uživatele, včetně roota.
Zavedení do nabídky GRUB
Pro různé distribuce Linuxu je k dispozici mnoho různých bootloaderů. Následující pokyny znázorní použití zavaděče GRUB, který můžete najít ve většině distribucí Linuxu založených na Ubuntu. I když se postup může lišit, platí stejná obecná myšlenka.
Chcete-li získat přístup ke kořenovému shellu, musíte nejprve spustit počítač v nabídce GRUB. Chcete-li tak učinit, restartujte počítač. Zatímco se počítač restartuje, podržte ESC nebo Shift dokud neuvidíte obrazovku podobnou obrázku níže.
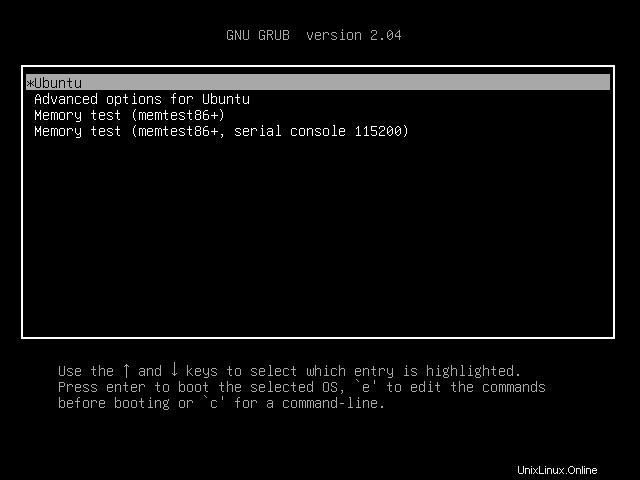
Obnovení hesla v režimu obnovení
Jakmile vstoupíte do spouštěcí nabídky GRUB, postupujte podle níže uvedených kroků a resetujte heslo v režimu obnovení.
Postup v této části předpokládá, že znáte heslo účtu root, pokud má účet root heslo.
1. V nabídce GRUB stiskněte jednou šipku dolů nebo dokud nezvýrazníte položku Pokročilé možnosti pro Ubuntu a stiskněte Enter.
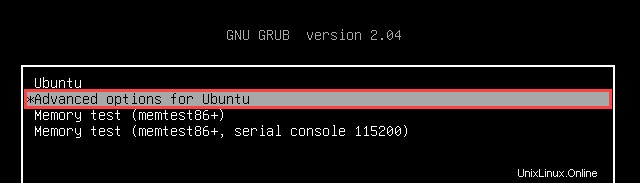
2. Na další stránce zvýrazněte Ubuntu s Linuxem (režim obnovy) a stiskněte Enter .
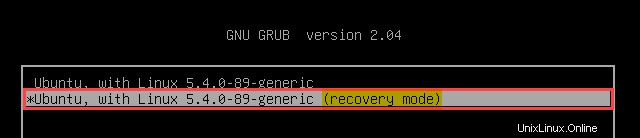
3. V Nabídce obnovení který následuje, zvýrazněte kořen a stiskněte Enter .
Pokud má účet root heslo, zadejte ho po výzvě a stiskněte Enter . Pokud účet root nemá heslo, stiskněte Enter pro vstup do příkazového řádku kořenového shellu.
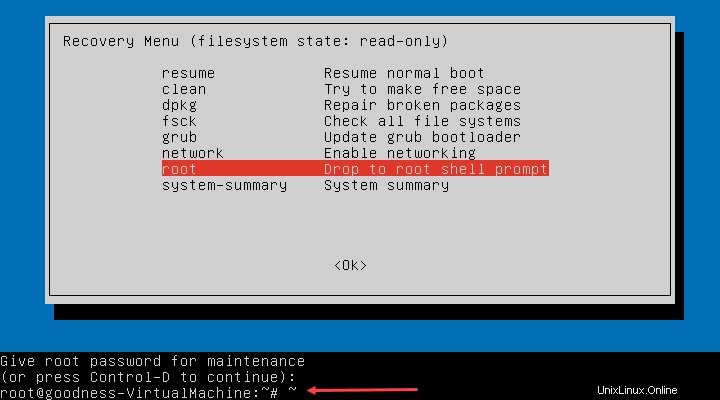
4. V tomto okamžiku, i když jste se přihlásili do root shellu, máte přístup pouze pro čtení ke kořenovému oddílu. Než budete moci provést jakékoli změny, znovu připojte systém souborů v režimu čtení a zápisu spuštěním mount příkaz níže.
mount -rw -o remount /
5. Dále spusťte passwd username a dvakrát zadejte nové heslo stisknutím Enter po každé době.

Chcete-li resetovat heslo uživatele root, spusťte passwd příkaz bez uživatelského jména.
6. Chcete-li ukončit režim obnovení a restartovat počítač, zadejte reboot -f a stiskněte Enter .
Resetování hesla v režimu jednoho uživatele
Pokud se počítač se systémem Linux nespustí normálně, můžete počítač zavést do režimu pro jednoho uživatele (neboli režim údržby). V tomto režimu vám systém poskytuje nízkoúrovňový přístup a minimální funkčnost k počítači se systémem Linux, což vám umožňuje pokusit se o odstraňování problémů.
Naštěstí režim údržby podporuje spouštění příkazů pro resetování hesla. Spuštění v režimu údržby také nevyžaduje heslo uživatele root, i když účet root heslo má. To znamená, že resetování zapomenutých hesel uživatele root je také možné v režimu údržby.
Chcete-li provést reset hesla systému Linux v režimu údržby, postupujte podle následujících kroků.
1. Na obrazovce GRUB stisknutím kláves se šipkami zvýrazněte Pokročilé možnosti pro Ubuntu a stiskněte e pro otevření editoru.
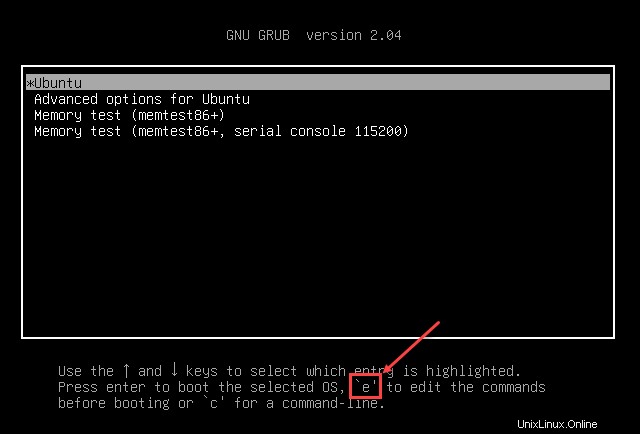
2. Jakmile je editor otevřený, najděte řádek, který začíná linux a obsahuje ro vstup. ro znamená, že kořenový oddíl bude pouze pro čtení. Pomocí kláves se šipkami přesuňte kurzor.
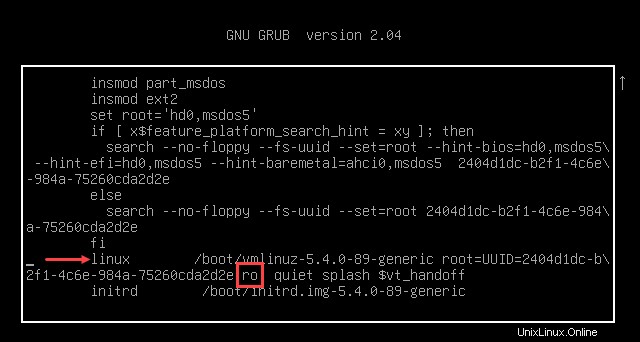
3. Dále změňte hodnotu z ro na rw . Tím zajistíte, že kořenový oddíl bude v režimu čtení i zápisu.
Přesuňte kurzor na konec souboru a připojte init=/bin/bash , jak je znázorněno na obrázku níže. Tento přidaný příkaz způsobí, že se počítač zavede přímo do prostředí shellu, nikoli z prostředí operačního systému.
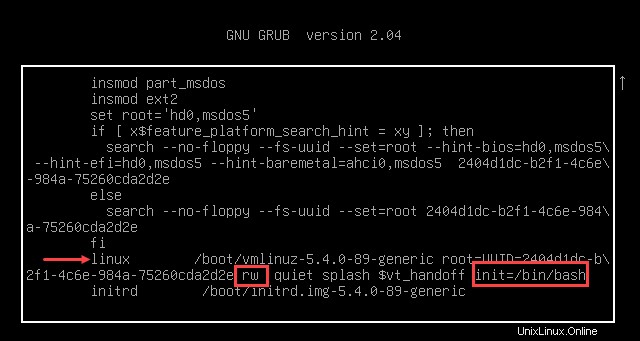
4. Po úpravě spouštěcích příkazů stiskněte CTRL+X spusťte počítač do kořenového shellu v režimu pro jednoho uživatele.
5. V prostředí root spusťte příkazy pro resetování hesla uživatele root nebo jiných uživatelů v počítači.
Chcete-li resetovat heslo uživatele, spusťte passwd username příkaz kde username je cílovým uživatelem. Dvakrát zadejte heslo stisknutím Enter po každé výzvě.

Chcete-li resetovat heslo uživatele root, spusťte passwd a dvakrát zadejte heslo stisknutím Enter po každé výzvě.
Nakonec po změně hesla restartujte počítač spuštěním reboot -f příkaz.
Pokud jste IT profesionál a potýkáte se s problémy s resetováním hesla ve službě Active Directory, nezapomeňte vyzkoušet nástroj Specops uReset.
Závěr
Ztráta hesla pro Linux nemusí nutně znamenat navždy ztrátu přístupu do systému. Vy nebo někdo jiný můžete provést reset hesla pro Linux a nakonec vás vrátit zpět do operačního systému.
Až se příště dostanete do tajnosti hesel, neznepokojujte se, zachovejte klid a aplikujte znalosti, které jste získali v tomto tutoriálu, k resetování ztraceného nebo zapomenutého hesla.