Pokud s Linuxem začínáte, možná vás zajímá, jak nainstalovat nebo aktualizovat softwarové balíčky. No, jste na správném místě, abyste si promysleli správu softwarových balíčků pomocí Ubuntu Apt Get příkazy.
V tomto tutoriálu se dozvíte, jak aktualizovat nebo upgradovat stávající softwarové balíčky a nainstalovat nové nebo se jich zbavit, když je již nebudete potřebovat.
Nyní čtěte dále a začněte spravovat softwarové balíčky!
Předpoklady
Tento tutoriál bude praktickou ukázkou, ale nevyžaduje speciální nástroje, takže pokud používáte Ubuntu 16 nebo vyšší verzi, můžete začít. Tento tutoriál používá pro ukázky verzi Ubuntu 20.04.3 LTS.
Aktualizace úložišť systémových balíčků
Jedno z nejběžnějších použití apt-get slouží k aktualizaci seznamu balíčků dostupných ve vašem systému. A to se doporučuje před instalací, aktualizací nebo upgradem jakéhokoli softwaru.
Otevřete svůj terminál a spusťte níže uvedený apt-get příkaz update seznam balíčků ve vašem systému. Až budete vyzváni, zadejte své heslo sudo.
Níže uvedený příkaz zkontroluje novější verze softwaru ze záznamů v /etc/apt/sources.list a aktualizuje seznam systémových balíčků.
sudo apt-get updatePokud není k dispozici žádná aktualizace verze balíčku, zobrazí se poznámka Hit. V opačném případě se zobrazí poznámka Získat a příkaz stáhne informace o balíčku (nikoli o celkovém balíčku). Pokud dojde k chybě při načítání informací o balíčku, zobrazí se ign .
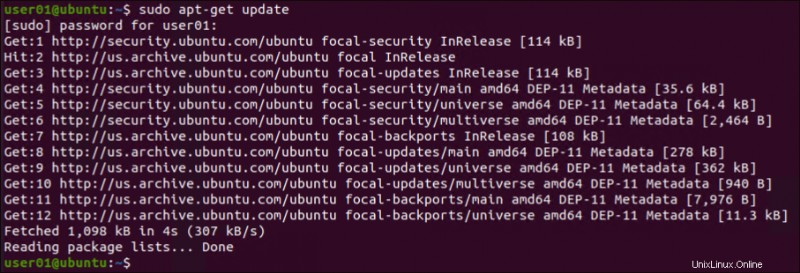
Upgrade softwarových balíčků
Právě jste aktualizovali seznam softwarových balíčků vašeho počítače na základě sources.list , ale softwarové balíčky zůstanou ve své aktuální verzi, pokud neprovedete upgrade. Upgradujte softwarové balíčky, které mají dostupné aktualizace na základě položek v sources.list soubor.
Spusťte Ubuntu Apt Get příkaz níže na upgrade všechny softwarové balíčky nainstalované na vašem počítači s dostupnými novějšími verzemi. Budete vyzváni k potvrzení a zadání Y pokračovat.
Výzvu k potvrzení můžete obejít pomocí
-yvolba. To může aktualizovat/instalovat balíčky, které jste nezamýšleli, pokud jste neověřili seznam.
sudo apt-get upgrade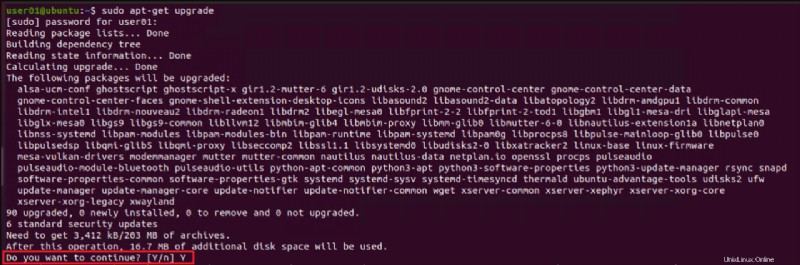
Možná dáváte přednost upgradu pouze konkrétního softwaru. Pokud ano, zadejte název balíčku spolu s apt-get upgrade příkaz, jak je uvedeno níže.
sudo apt-get upgrade vsftpd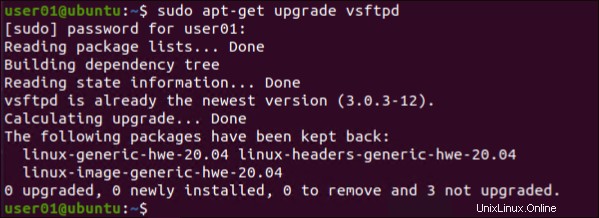
Pokud potřebujete upgradovat 2–3 software, můžete je zadat v
apt-get upgradepříkaz oddělený mezerou, jako je ten níže:sudo apt-get upgrade vsftpd google-chrome firefox
Inteligentní upgrade aplikačních balíčků pomocí Ubuntu Apt Get
Jak kromě upgradu nainstalovaných softwarových balíčků inteligentně řešíte konflikty softwarových balíčků? apt-get upgrade pouze balíček upgradů existující balíčky, ale dist-upgrade příkaz také odstraní existující balíčky, pokud jsou v konfliktu s novými verzemi.
Spuštěním níže uvedeného příkazu upgradujte stávající softwarové balíčky na vašem počítači. Tento příkaz také přidá nebo odebere všechny balíčky, aby splnil jakékoli závislosti.
sudo apt-get dist-upgradeČíslo
apt-get dist-upgradeCommand má inteligentní systém řešení konfliktů. Pokud dojde ke konfliktu při aktualizaci balíčků, příkaz vybere nejprve kritické balíčky k aktualizaci a poté balíčky s nižší prioritou.
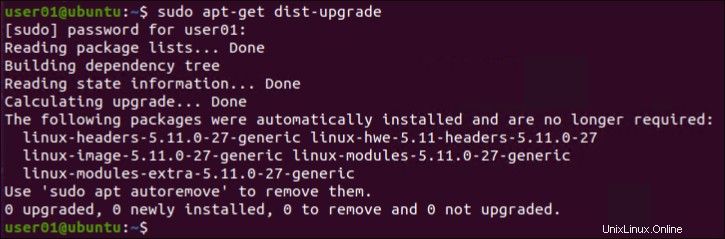
Chcete-li upgradovat verzi Ubuntu na další verzi, spusťte příkaz
do-release-upgrade. Toto spustíapt-get dist-upgradetaké k aktualizaci balíčků.
Vyhledávání a instalace konkrétních softwarových balíčků
Zatím jste se naučili aktualizovat úložiště balíčků a samotný operační systém. Jak ale hledat nové softwarové balíčky k instalaci? apt-cache umožňuje vyhledávat všechny dostupné nebo specifické softwarové balíčky.
Spuštěním níže uvedeného příkazu zobrazíte všechny lokálně známé softwarové balíčky (pkgnames ). Tento seznam je odvozen z poslední aktualizace proti sources.list konfigurační soubor.
apt-cache pkgnames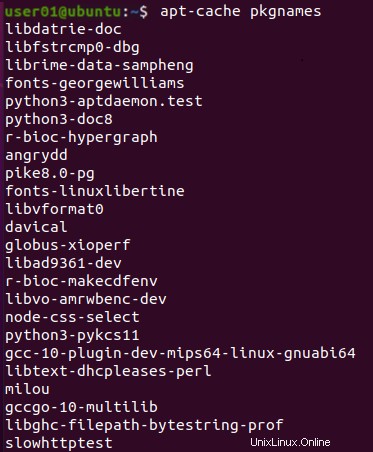
apt-cache pkgnames příkaz přirozeně vrací tuny softwarových balíčků a je těžké je procházet. Proč si tedy konkrétního nevyhledat, pokud znáte název softwarového balíčku?
Spusťte níže uvedený příkaz na search pro konkrétní úložiště softwarových balíků, v tomto případě pro vsftpd . Vzhledem k tomu, že hledáte pouze softwarový balíček, nemusíte předřadit sudo příkaz.
apt-cache search vsftpd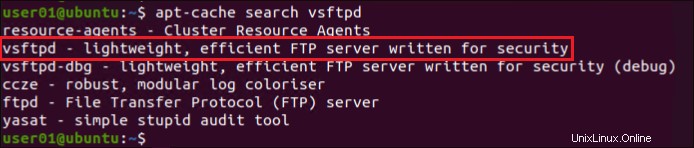
Pokud znáte přesný název balíčku, nahraďte
searchsshowparametr, jako je tento:apt-cache show PackageName. NahraďtePackageNamese skutečným názvem balíčku. Tento příkaz vám umožňuje zobrazit podrobnosti o balíčku, jako je původ, architektura, verze atd.
Jakmile najdete softwarový balíček, spusťte níže uvedený příkaz na install tento softwarový balíček (vsftpd ) na vašem počítači.
sudo apt-get install vsftpd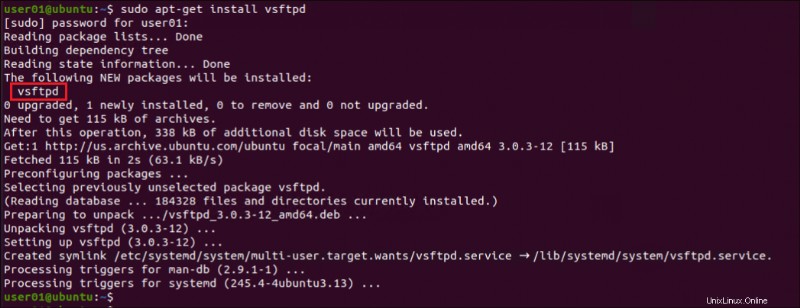
Přeinstalace softwaru
Možná máte potíže s nějakým softwarem a nechcete věci rozebírat, abyste viděli, co je na něm špatného. Pokud ano, přeinstalování softwaru je jednou z věcí, kterou se můžete pokusit vyřešit problém se softwarem.
Spusťte následující apt-get install příkaz na --reinstall software (vsftpd ) ve vašem systému.
sudo apt-get install vsftpd --reinstall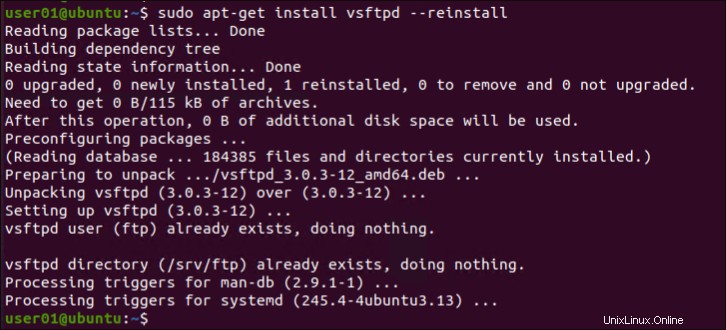
Odebrání nainstalovaného softwaru
Software nainstalovaný ve vašem systému přirozeně spotřebovává vaše úložiště. Co když software již neslouží svému účelu? Odstranění tohoto softwaru je ideální věc. To vám umožní optimalizovat výkon vašeho systému.
Spusťte následující příkaz na remove konkrétní software (vsftpd ) z vašeho počítače.
sudo apt-get remove vsftpd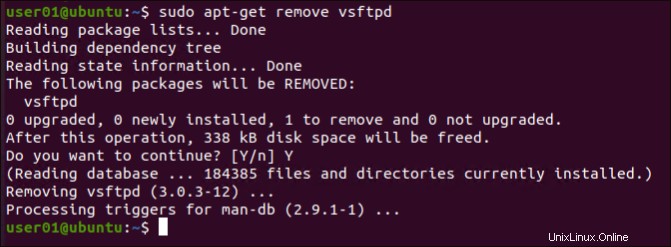
Odebrání softwaru a všech podpůrných souborů pomocí Ubuntu Apt Get
Většina softwaru nainstalovaného na vašem počítači zanechává zbytky, jako jsou složky nebo konfigurační soubory, i po jejich odstranění. Tyto zbytky také přispívají k vyčerpání vašeho úložiště, jak je tedy odstranit? Nechte Ubuntu Apt Get příkaz odstranit tyto zbytky za vás.
Možná jste již odinstalovali software, ale jeho konfigurační soubory zůstávají. Pokud ano, použijte purge parametr s apt-get bude stačit příkaz.
Spusťte níže uvedený příkaz na uninstall software (vsftpd ) a odstraňte zbylé soubory a složky (purge ) z vašeho počítače.
sudo apt-get purge vsftpd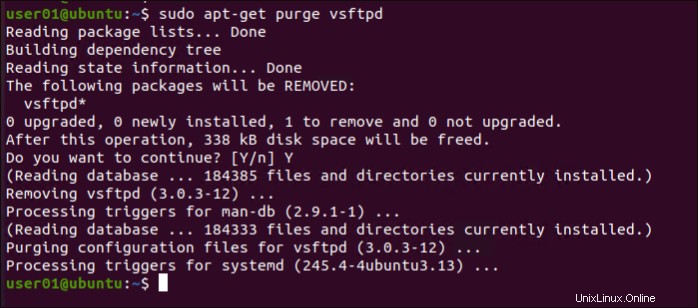
Případně spusťte níže uvedený příkaz, pokud dáváte přednost odinstalaci (remove ) software a zbavit se (--purge ) jeho konfigurační soubory najednou.
sudo apt-get remove --purge vsftpd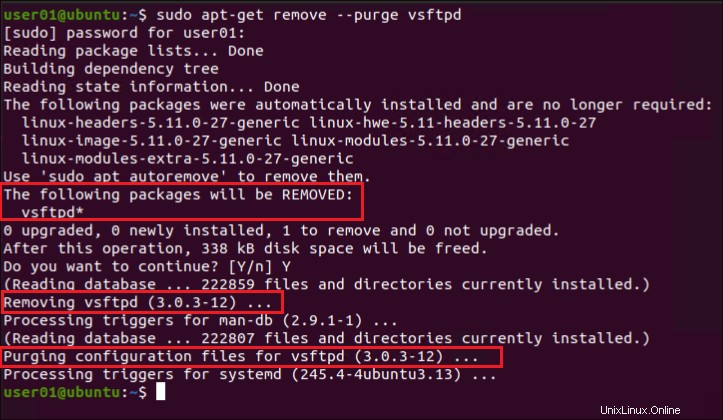
Řešení chyb závislostí
Instalace, aktualizace nebo aktualizace softwaru nemusí vždy skončit dokonale. V určitém okamžiku máte tendenci dostávat chyby, jako jsou chyby závislostí kvůli poškozené databázi balíčků. Ale nebojte se! Ubuntu Apt Get příkaz vám umožní vymazat místní úložiště od načtených souborů balíčků, které nejsou vyžadovány, což může způsobovat chybu závislosti.
Samotné balíčky aplikací jsou uloženy v .deb soubory, které se stáhnou a nainstalují do vašeho počítače při instalaci jakéhokoli softwaru. Pokud nyní odeberete konkrétní software a znovu jej nainstalujete, apt použije .deb soubory z vašeho místního úložiště pro reinstalaci, spíše než opětovné stažení z internetu.
Pokud je však k dispozici novější verze softwaru a pokusíte se software přeinstalovat, stávající soubory ve vašem místním úložišti již nebudou použitelné. V důsledku toho se zobrazí chyba závislosti.
Spusťte apt-get clean příkaz níže k odstranění stažených a uložených souborů balíčků ve vašem místním úložišti (/var/cache/apt/archives ).
Číslo
apt-get cleanpříkaz neodstraní soubory zámku ze složek /var/cache/apt/archives a /var/cache/apt/archives/partial. Zámkové soubory jsou určeny k tomu, aby zabránily dvěma různým správcům balíčků pracovat se stejnými soubory v konfliktu.
sudo apt-get clean
Chcete-li odebrat stažené balíčky softwaru, na které již nainstalovaný software neodkazuje, použijte autoclean parametr.
Spusťte níže uvedený příkaz k odstranění zbytkových souborů (soubory .deb ) (autoclean ) z /var/cache/apt/archives adresář.
sudo apt-get autoclean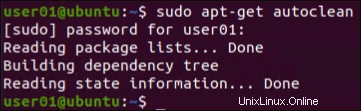
Závěr
V tomto tutoriálu jste se naučili používat Ubuntu Apt Get příkazy k instalaci nebo aktualizaci softwarových balíků a aktualizaci samotného operačního systému. Dotkli jste se také řešení chyb při instalaci odstraněním nepotřebných souborů balíčků z předchozí verze instalace softwarových balíčků.
V tuto chvíli již víte, jak efektivně spravovat softwarové balíčky na vašem počítači. Proč neautomatizovat aktualizaci softwarových balíků pomocí skriptu Bash? Nebo můžete také přidat úlohy cron pomocí skriptu PHP?