Mnoho textových/kódových editorů na trhu může pomoci s kódováním vašeho projektu. Ale pokud jste nenašli takový, který by vyhovoval vašemu vkusu, proč nezkusit Sublime Text na Ubuntu?
Sublime Text je výkonný textový editor se širokou škálou funkcí. A Hádej co? Můžete získat Sublime Text ZDARMA! Ale mějte na paměti, že svoboda neznamená, že Sublime Text je jen prémiový nástroj.
V tomto tutoriálu se naučíte nastavit Sublime Text, vytvořit projekt a nainstalovat pluginy pro další funkce, které můžete pro svůj projekt použít.
Čtěte dál a začněte programovat jako profesionál!
Předpoklady
Tento tutoriál bude praktickou ukázkou. Pokud chcete pokračovat, ujistěte se, že máte počítač se systémem Linux s nainstalovaným Ubuntu. Tento tutoriál používá Ubuntu 20.04 LTS, ale měla by fungovat jakákoli nejnovější verze Ubuntu.
Přidání úložišť Sublime Text Repository
Sublime Text je výkonný textový editor se širokou škálou funkcí a je dostupný pro systémy Ubuntu. Ale stejně jako ostatní nástroje budete muset nejprve nainstalovat Sublime Text stažením úložiště Sublime Text.
Chcete-li do počítače přidat úložiště Sublime Text:
1. Spusťte příkaz wget níže a stáhněte si veřejný klíč GPG úložiště Sublime Text do vašeho svazku klíčů apt. Klíčenka je sbírka veřejných klíčů používaných k ověřování pravosti balíčků, v tomto případě úložiště Sublime Text.
wget -O- https://download.sublimetext.com/sublimehq-pub.gpg | gpg --dearmor | sudo tee /usr/share/keyrings/sublimehq.gpg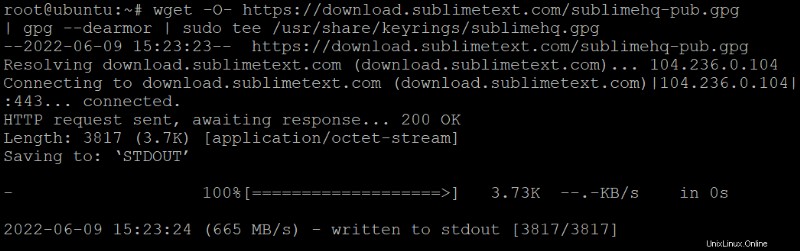
2. Dále spusťte níže uvedený příkaz a přidejte úložiště Sublime Text do seznamu zdrojů apt vašeho systému.
Příkaz tee zapisuje výstup příkazu echo do souboru s názvem /etc/apt/sources.list.d/sublime-text.list. Apt používá tento soubor k tomu, aby věděl, která úložiště má zkontrolovat softwarové balíčky.
Přidání úložiště Sublime Text do souboru sublime-text.list vám umožní nainstalovat Sublime Text pomocí apt.
echo 'deb [signed-by=/usr/share/keyrings/sublimehq.gpg] https://download.sublimetext.com/ apt/stable/' | sudo tee /etc/apt/sources.list.d/sublime-text.list
3. Spusťte apt update pro aktualizaci seznamu balíčků vašeho systému. Tento příkaz zajistí, že apt ví o novém úložišti Sublime Text, které jste právě přidali ve druhém kroku.
apt update -y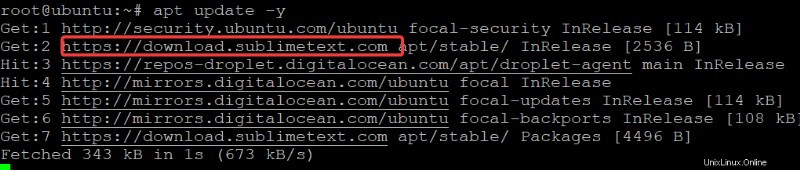
4. Nakonec spusťte níže uvedený příkaz apt-cache a zkontrolujte, zda je úložiště Sublime Text správně nakonfigurováno.
apt-cache policy sublime-textNíže uvedený výstup ukazuje zásady apt pro repozitář Sublime Text.
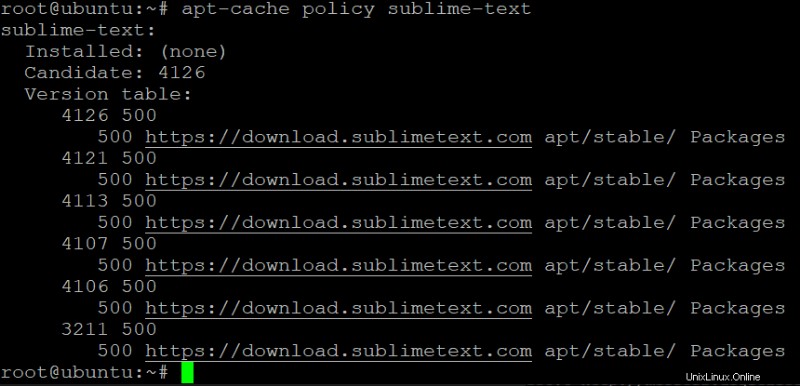
Instalace Sublime Text na Ubuntu
Nyní, když jste do svého systému přidali úložiště Sublime Text, jste připraveni nainstalovat Sublime Text pomocí nástroje apt.
Spusťte níže uvedený příkaz apt install a nainstalujte Sublime Text a závislosti na váš počítač.
apt install sublime-text -y
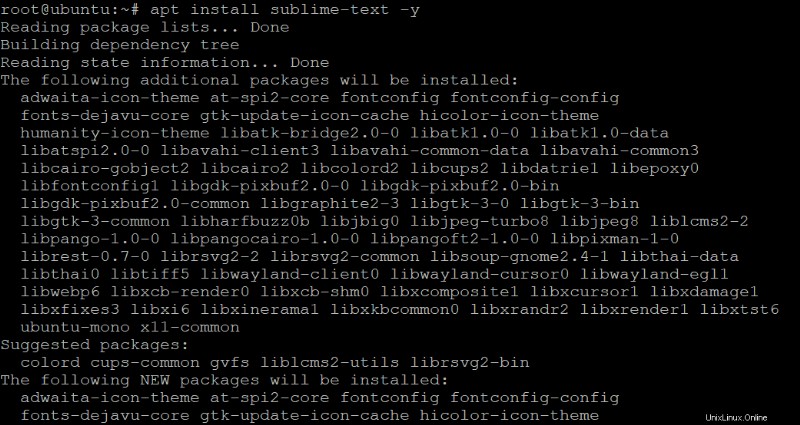
Nyní spusťte následující příkaz a ověřte nainstalovanou verzi Sublime Text.
subl --version
V době psaní tohoto článku můžete níže vidět, že nejnovější nainstalovaná verze Sublime Text je Build 4126 . Vaše se mohou lišit v závislosti na nejnovější verzi. Tento výstup potvrzuje, že jste na svůj počítač úspěšně nainstalovali Sublime Text.

Interakce se Sublime Textem prostřednictvím rozhraní příkazového řádku (CLI)
Přestože Sublime Text používá GUI, stále můžete s nástrojem pracovat spuštěním příkazů subl na vašem terminálu. A protože jste právě nainstalovali Sublime Text, spustíte jej poprvé.
Nejprve však ověříte, zda má Sublime Text k systémové proměnné PATH vašeho systému přidaný symbolický odkaz, abyste zajistili, že interakce se Sublime Textem přes váš terminál bude probíhat hladce.
1. Spuštěním následujícího příkazu vytiskněte adresáře definované v systémové proměnné PATH.
printenv | grep PATHJak je uvedeno níže, jeden z adresářů musí být /usr/bin/.

2. Dále spusťte níže uvedený příkaz echo a zkontrolujte, zda soubor symbolického odkazu /usr/local/bin/subl existuje. Tento symbolický odkaz vám umožňuje spouštět příkazy subl z libovolného adresáře ve vašem systému.
Některé operační systémy, jako je Windows 10, vyžadují, abyste před použitím příkazu subl nastavili proměnnou prostředí. Naštěstí, když nainstalujete Sublime Text na Ubuntu pomocí apt, proměnná prostředí se vám nastaví automaticky v /usr/bin/ .
echo /usr/local/bin/subl 
3. Nyní spusťte níže uvedený příkaz a podívejte se na manuálovou stránku pro subl CLI.
Kdykoli pracujete v terminálu, je vždy dobré podívat se na manuálovou stránku, kde najdete seznam dostupných možností pro příkaz.
subl --helpNíže vidíte argumenty, které můžete použít k interakci se Sublime Textem prostřednictvím vašeho terminálu.
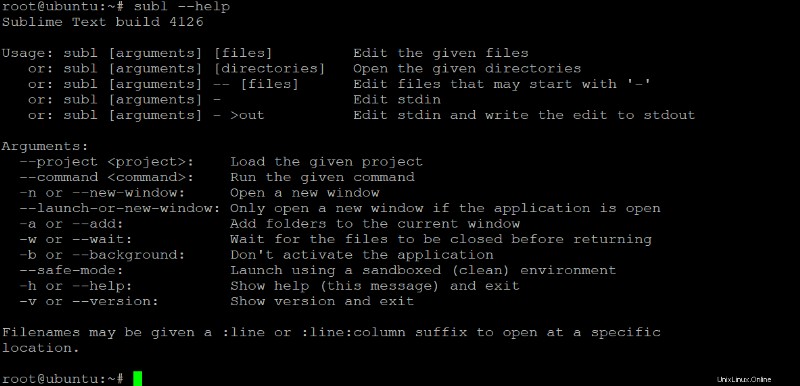
4. Nakonec spusťte níže uvedený příkaz subl a spusťte okno Sublime Text.
sublPokud vše půjde dobře, uvidíte výchozí motiv okna Sublime Text, jak je znázorněno níže.
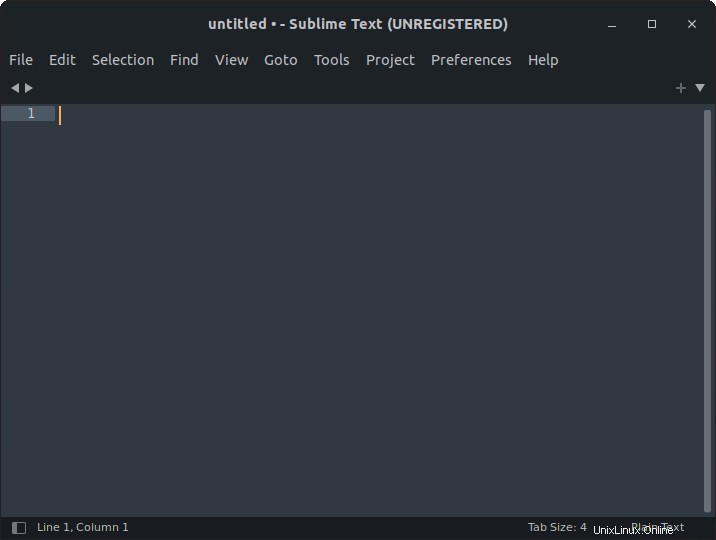
Případně můžete vyhledat sublime v Dash a kliknutím na Sublime Text spustit aplikaci.
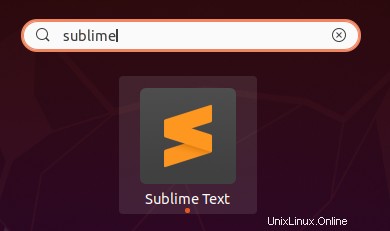
Jakýkoli způsob spuštění Sublime Text si zvolíte, záleží jen na vás. Pokud ale většinou pracujete v terminálu, spuštění příkazu subl je ideální volbou.
Vytvoření svého prvního projektu ve vznešeném textu
Nyní, když jste nainstalovali a otevřeli Sublime Text, je čas vytvořit svůj první projekt. Projekty v Sublime Text se skládají ze dvou souborů:
- Projekt .sublime-project soubor – obsahuje definici projektu a řídí, které složky jsou k projektu přidruženy. Tento soubor můžete sdílet s ostatními uživateli a zavázat se k systémům správy verzí. Tento soubor může také obsahovat nastavení, která se vztahují na soubory otevřené pouze v konkrétním okně, a sestavit systémy, které se použijí pouze v tomto okně.
- pracovní prostor .sublime soubor – obsahuje data, včetně toho, které soubory jsou otevřeny, obsah neuložených souborů a úpravy každého z nich. Na rozdíl od .sublime-project soubory, .sublime-workspace soubory obsahují data, která musíte uchovávat v soukromí.
Chcete-li vytvořit projekt v Sublime Text:
1. Spusťte níže uvedený příkaz pro vytvoření a otevření souboru s názvem MyProject v Sublime Text.
subl ~/MyProject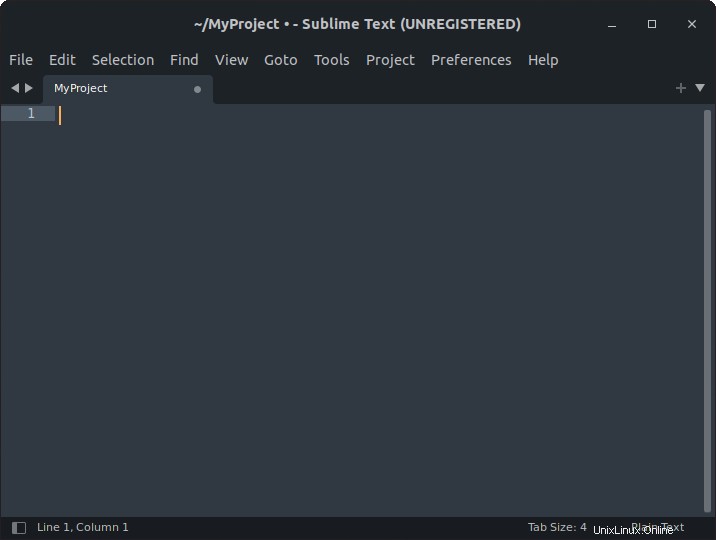
2. Dále klikněte na nabídku Projekt a zvolte Uložit projekt jako pro nastavení názvu projektu.
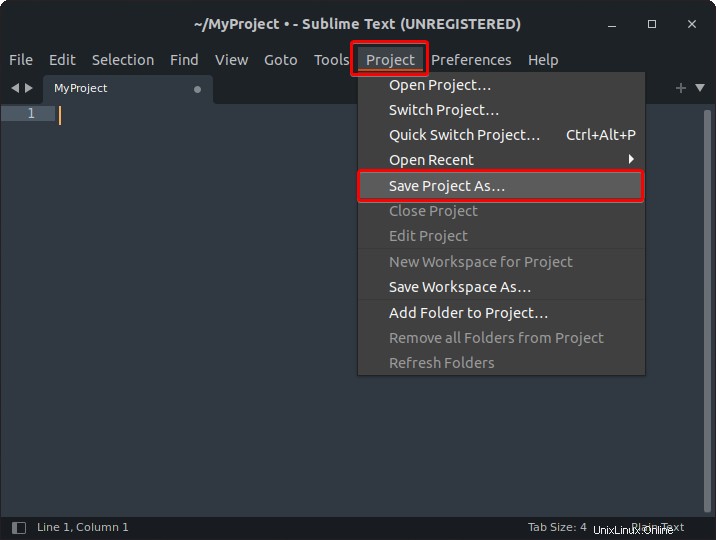
3. Spusťte na svém terminálu níže uvedený příkaz ls a vypište soubory a adresáře ve vašem domovském adresáři (~/).
ls ~/Níže můžete ověřit oba projekt .sublime a .sublime-workspace soubory pro váš projekt existují.

4. Zadejte název projektu, který se vám líbí, a kliknutím na tlačítko Uložit dokončete vytváření projektu.
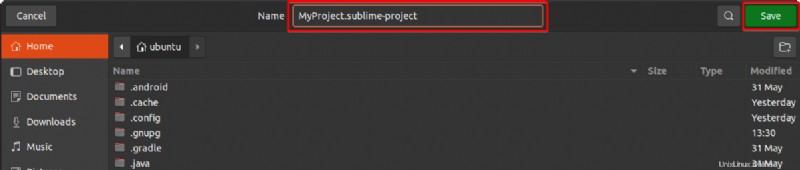
5. Nyní znovu klikněte na nabídku Projekt a zvolte Přidat složku do projektu a vyberte složky, které chcete přidat do svého projektu.
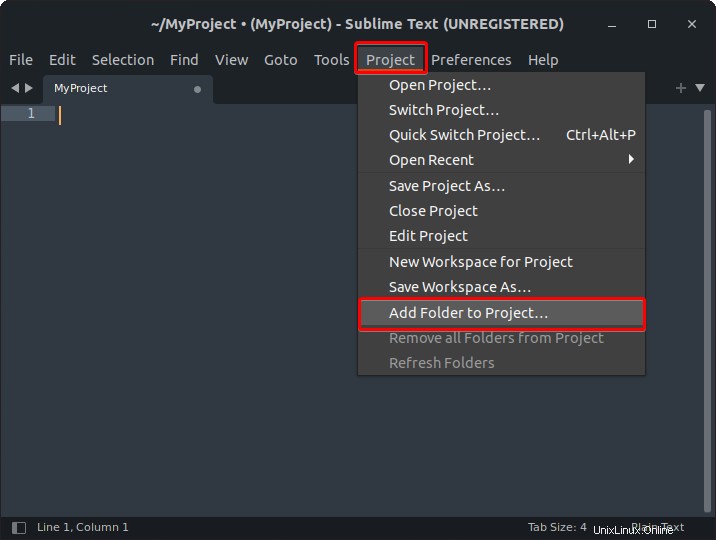
6. Vyberte všechny složky, které chcete přidat do svého projektu, a klikněte na Otevřít.
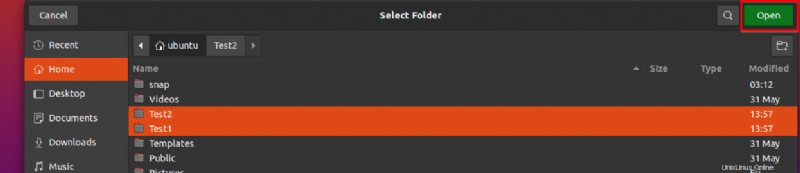
Po přidání složek do projektu se zobrazí levý panel, kde uvidíte seznam složek přidružených k vašemu projektu.
Gratulujeme! Právě jste vytvořili svůj první projekt v Sublime Text.
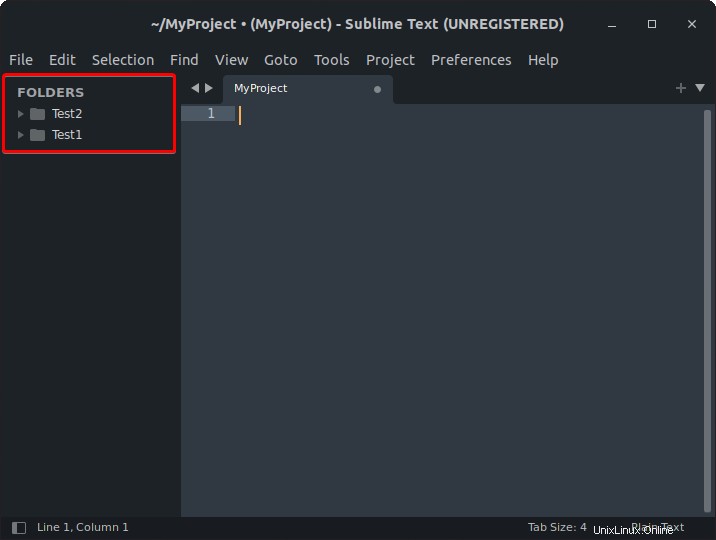
Instalace balíčků (pluginů) pomocí Package Control
Sublime Text je skvělý textový editor, ale s pomocí pluginů můžete Sublime Text ještě vylepšit. Pluginy jsou části kódu, které přidávají další funkce do aplikace.
V Sublime Text se pluginy nazývají balíčky a Package Control je správce balíčků pro Sublime Text, který vám umožní najít, nainstalovat a aktualizovat balíčky. S Package Control se nemusíte starat o ruční stahování a instalaci balíčků.
Nejprve si ale budete muset nainstalovat Package Control for Sublime Text:
1. Klikněte na nabídku Nástroje a vyberte Install Package Control, jak je ukázáno níže, abyste nainstalovali Package Control.
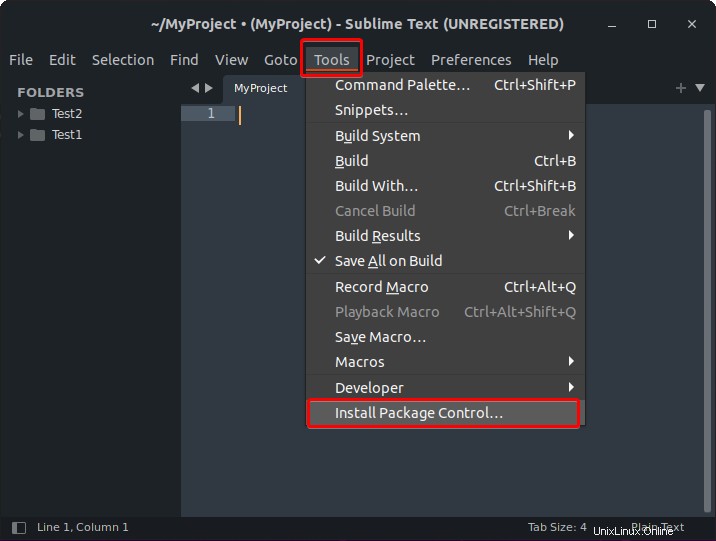
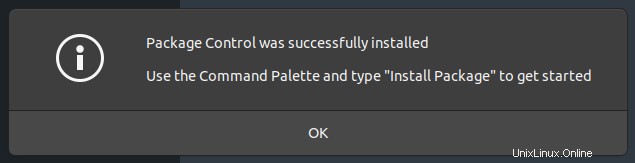
2. Po instalaci restartujte Sublime Text.
3. Nyní otevřete svůj oblíbený webový prohlížeč, přejděte na oficiální stránku Package Control a najděte balíček, který chcete nainstalovat. V tomto příkladu nainstalujete balíček Visual Studio Code (VSC), abyste mohli využívat vynikající funkce VSC.
Vyhledejte kód Visual Studio ve vyhledávacím poli a vyberte první položku kódu Visual Studio v seznamu výsledků hledání, jak je uvedeno níže, abyste balíček otevřeli.
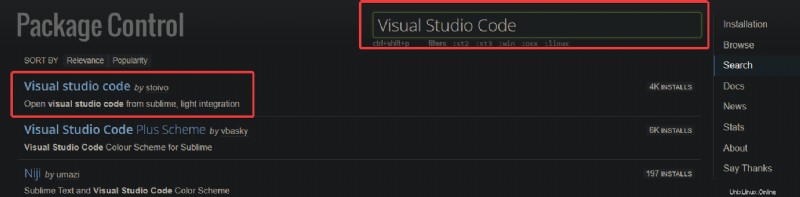
Níže můžete vidět podrobnosti o balíčku pro VSC.
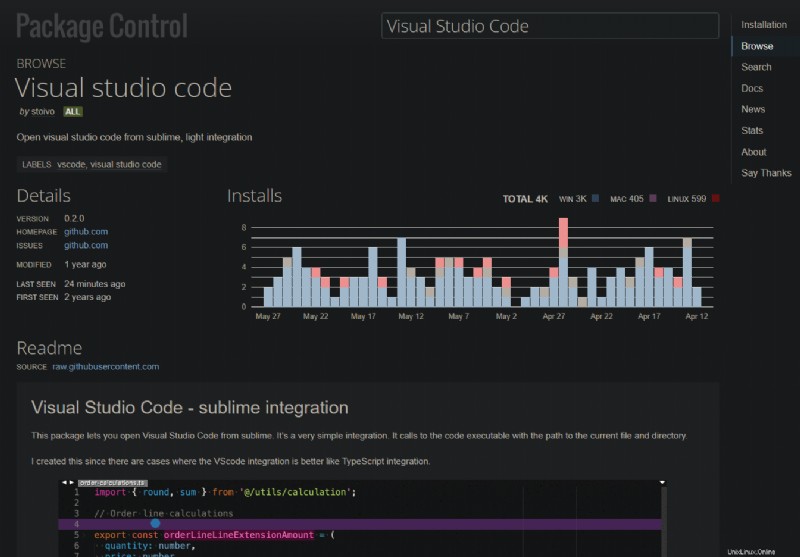
4. Přepněte zpět na Sublime Text, stiskněte klávesy Ctrl+Shift+P nebo klikněte na Nástroje —> Paleta příkazů a otevřete paletu příkazů.
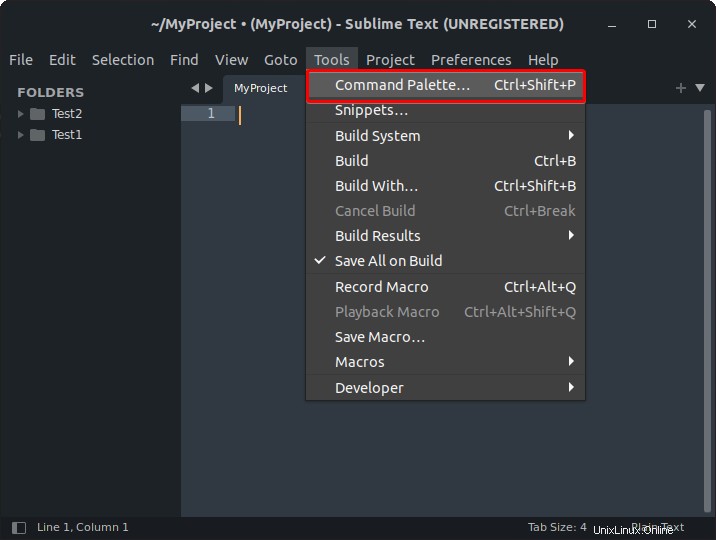
5. Do vstupního pole zadejte package, vyberte Package Control:Install Package a stiskněte Enter pro přístup k dostupným balíčkům, které můžete nainstalovat.
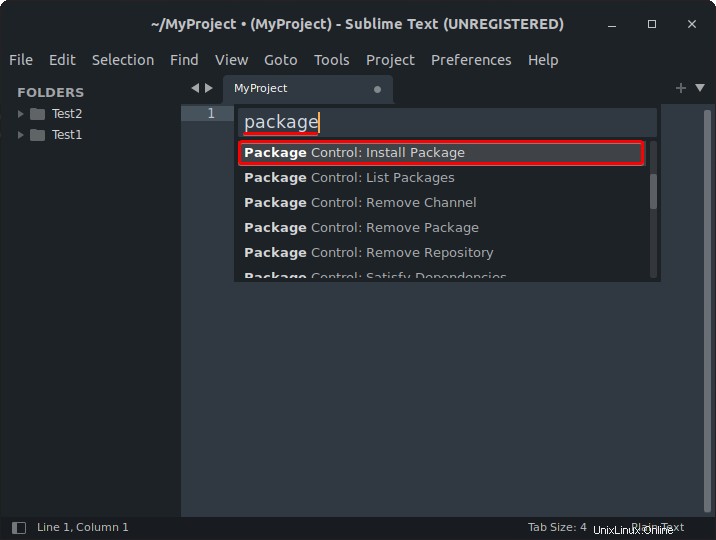
6. Nyní zadejte vsc do nového vstupního pole, které se objeví, a vyberte první výsledek ze seznamu (kód Visual Studio), jak je znázorněno níže, pro instalaci balíčku VSC.
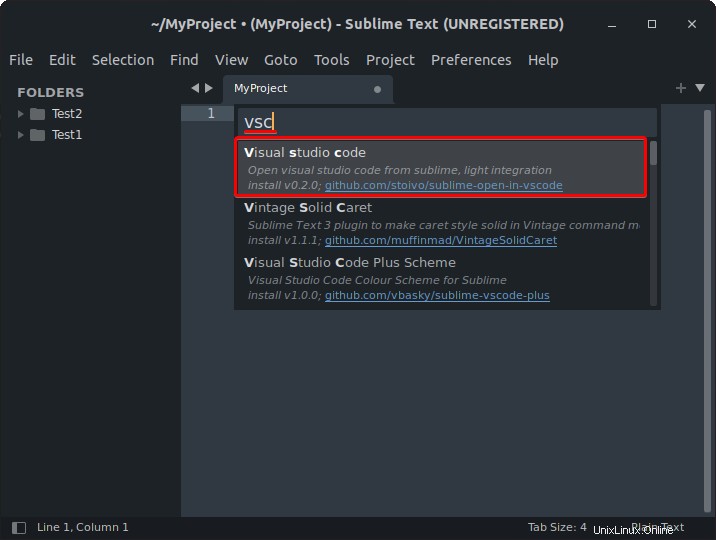
Na stavovém řádku v dolní části okna se zobrazí zpráva „Instaluji balíček“, jak je znázorněno níže. Jakmile zpráva zmizí, budete vědět, že je balíček nainstalován.

7. Po instalaci klikněte na nabídku Předvolby —> Nastavení balíčku —> Řízení balíčků a vyberte Nastavení a na nové kartě se otevře soubor JSON.
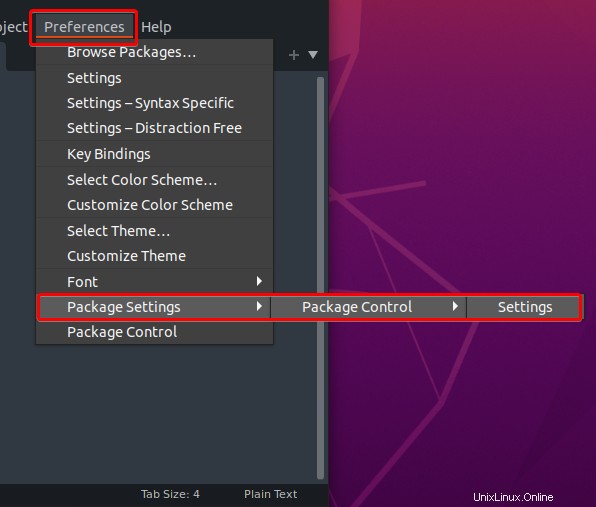
8. Nakonec najděte sekci install_packages ve druhém sloupci a uvidíte svůj nově nainstalovaný balíček, jak je uvedeno níže.
Nyní můžete pro svůj projekt používat všechny funkce balíčku VSC.
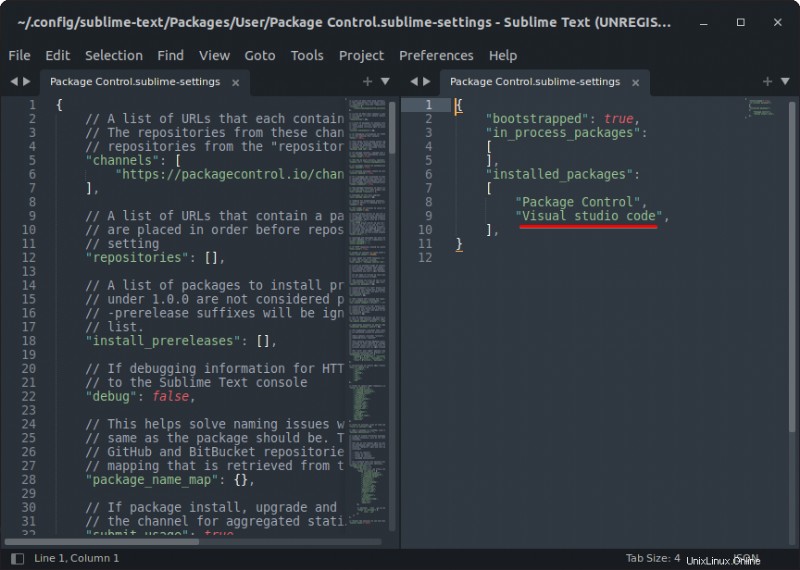
Závěr
V tomto tutoriálu jste se naučili, jak nainstalovat a používat Sublime Text pro váš projekt na Ubuntu. Nainstalovali jste balíčky s vestavěným Package Control. Nyní jste připraveni začít kódovat v Sublime Text jako profesionál s těmito nově získanými dovednostmi.
K dispozici jsou tisíce balíčků a další se postupem času přidávají, například balíček Nodejs, který přidává podporu pro vývoj Node.js. Pokud tedy pracujete s Node.js, nainstalujte si balíček a začněte hned kódovat!