V tomto úplném podrobném průvodci vám ukážeme, jak vytvořit své vlastní řešení pro zobrazování s otevřeným zdrojovým kódem pomocí serveru FOG. Naučíte se, jak nainstalovat FOG Server na Ubuntu Server od začátku. Druhá část tohoto tutoriálu popisuje, jak vytvořit obraz Windows pomocí serveru FOG.
Úvod
Abych vás předem varoval - tento průvodce bude monstrum. Přemýšlel jsem o sepsání celé věci do jednoho článku, ale cítil jsem, že by to bylo trochu zahlcující, takže to chci rozdělit na dvě části:
Část 1 bude pokrývat vše od instalace Ubuntu Serveru na VirtualBox (nebo jakékoli jiné instance Ubuntu Serveru) a instalaci a konfiguraci FOG Serveru na stejném serveru.
Část 2 bude pokrývat vše o generování vašeho Generalized Windows 10 Image a jeho zachycení a nasazení pomocí FOG.
Existuje několik průvodců, ale žádný z nich (alespoň žádný, který jsem našel) nebyl 100% úplným návodem, vždy drobné věci chyběly nebo nebyly pokryty. To se brzy změní.
Takže bez dalšího otálení vezměte konvici plnou kávy (Ano, konvici.) a můžeme začít!
O serveru DHCP
Důležitým faktorem, který je třeba vzít v úvahu, je také situace DHCP, ve které se nacházíte. Pokud chcete síťový PXE bootovat do vašeho FOG serveru, síť musí nějak vědět, jak zpracovat tento PXE Boot Request přicházející od klienta.
Jako router používám pfSense a není problém jej nastavit na spolupráci s FOG. K vašemu FOG serveru jednoduše musíte přidat forwarder v nastavení pfSense DHCP, který nasměruje klienty na vaši IP server FOG pro požadavky PXE. V tomto tutoriálu vám přesně ukážu, jak to udělat.
Ale co chci říct je, zjistěte, jak to udělat s vaším DHCP serverem, pokud sami pfSense nepoužíváte. Budu pouze pokrývat kombinaci s pfSense a žádnými jinými servery DHCP. Než začnete, ujistěte se, že víte, jak přidat předávací server DHCP Server na váš server DHCP, protože by vás to mohlo rozhodit.
Co potřebujete
Než začneme instalovat FOG Server na Ubuntu Server, ujistěte se, že máte vše připraveno. Jsme velkými fanoušky softwaru Open-Source, takže vše, co potřebujete sledovat spolu s tímto návodem, je zdarma.
V zájmu tohoto tutoriálu používáme VirtualBox, tento tutoriál můžete použít k instalaci serveru FOG na jakýkoli typ serveru Ubuntu, který se vám líbí (fyzický nebo virtuální), bude to fungovat stejně.
- Instalační obraz serveru Ubuntu Server 64-bit PC (AMD64)
- VirtualBox
Mnoho z vás již VirtualBox zná, ale přesto vás každým krokem provedu (kromě instalace samotného VirtualBoxu).
Krok 1 – Vytvoření virtuálního pevného disku (VDI) pro server Ubuntu
Spusťte správce VirtualBox a klikněte na Nový .
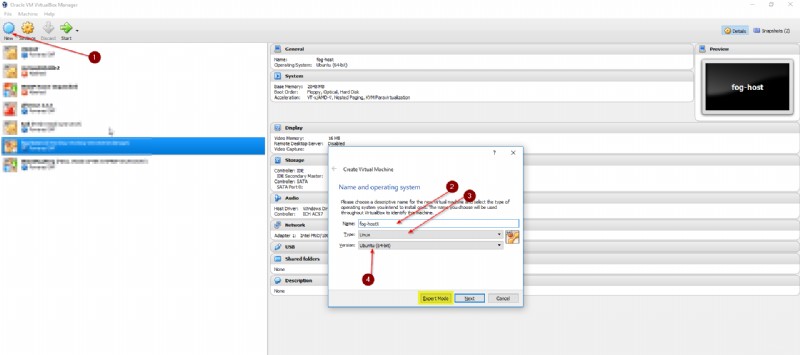
Ujistěte se, že jste v tomto kurzu v režimu s průvodcem a nikoli v expertním režimu.
Dejte svému hostitelskému systému jméno, já volím fog-host pro Ubuntu Server, protože fog-server, který bude nainstalován na stroji, se bude jmenovat fog-server. Nedivte se tomu X, které jsem dal za svá jména, je to proto, že jsem již zprovoznil Fog-Host a Fog-Server.
- Vyberte Linux a verze Ubuntu (64bitová) a klikněte na Další .
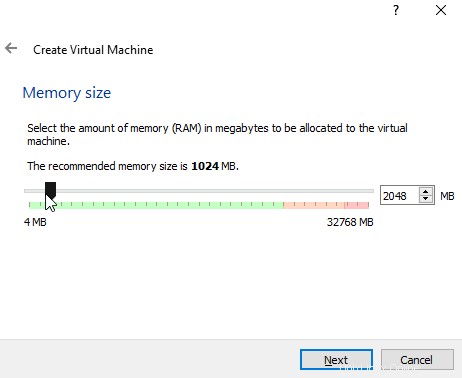
Provozuji svůj server na 2048 MB Ram bez problému. Pravděpodobně byste mohli použít pouze 1024, ale dejme tomu trochu prostoru.
Klikněte na Další .
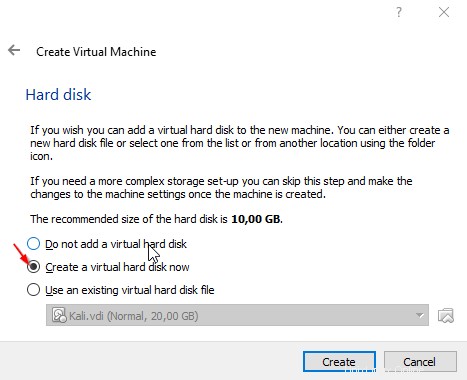
- Vyberte Vytvořit virtuální pevný disk a klikněte na Vytvořit .
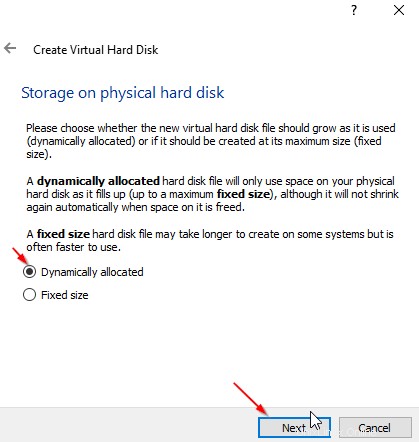
Vyberte VDI a klikněte na Další .
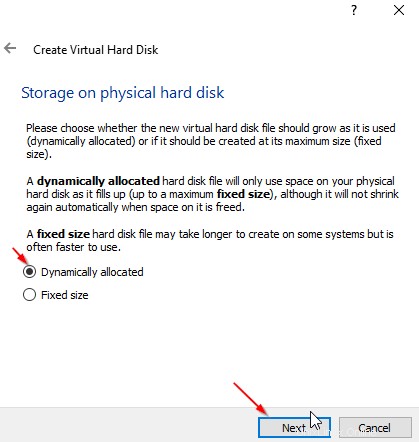
Vyberte možnost Dynamicky přiděleno a klikněte na Další .
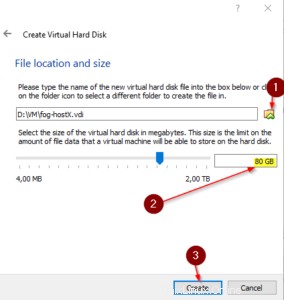
Vyberte umístění, kam chcete uložit soubor VDI, a přidělte místo na disku.
Nyní je to zcela na vás a na tom, jaké jsou vaše cíle. Pokud chcete mít na serveru FOG Server pouze 1 jediný obrázek Windows 10, přibližně 40 GB by asi stačilo.
Vybral jsem 80 GB mít trochu více místa, pokud budu chtít později použít více obrázků. Místo na disku je tak jako tak přidělováno dynamicky, což znamená, že z vašeho fyzického pevného disku se ve skutečnosti odečte pouze množství místa, které je využito na virtuálním počítači.
Klikněte na Vytvořit jakmile se rozhodnete.
Krok 2 – Instalace serveru Ubuntu
Takže teď, když jsme vytvořili naše VDI, můžeme spustit tento VM a začít s instalací našeho serveru Ubuntu, než budeme moci nainstalovat server FOG na server Ubuntu.
Klikněte na Start ke spuštění hostitele FOG.
Najděte obraz serveru Ubuntu, který jste si stáhli dříve, a klikněte na Start .
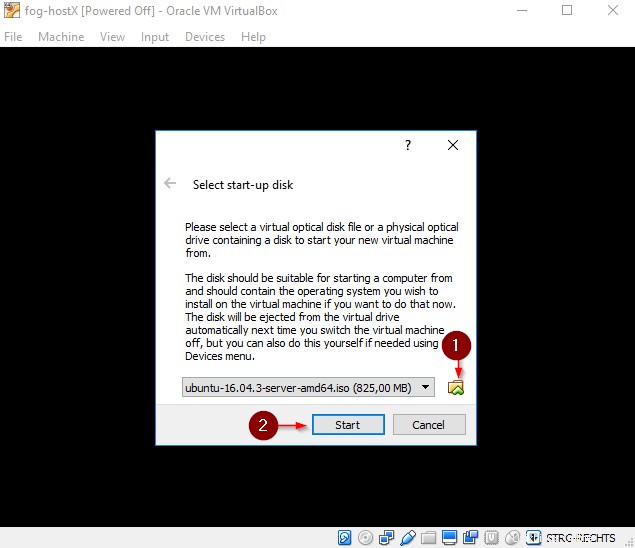
Vyberte Jazyk a vyberte Instalovat Ubuntu Server .
Mimochodem, pokud jste uvízli s myší uvnitř virtuálního počítače, stiskněte pravý CTRL Klíč k uvolnění!
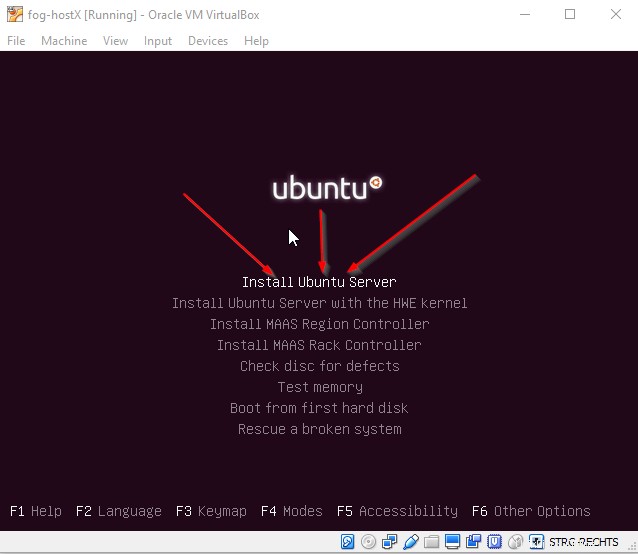
Vyberte svůj Jazyk , Umístění a Místní nastavení další a vyberte Rozvržení klávesnice dle vašeho výběru.
Jakmile s tím vším skončíte a váš server získá IP adresu z vašeho DHCP serveru (nebo jste ji nakonfigurovali ručně), přidělíme našemu serveru FOG hostname .
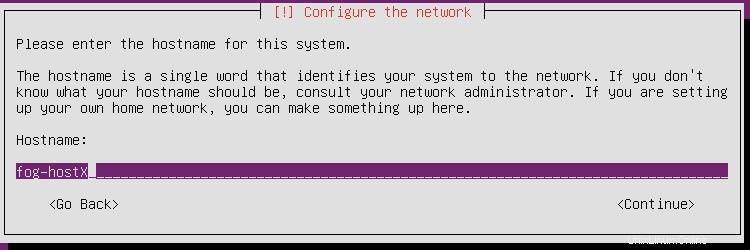
Zadejte novému správci Celé jméno a Uživatelské jméno .
Toto Uživatelské jméno bude použito místouživatele root .
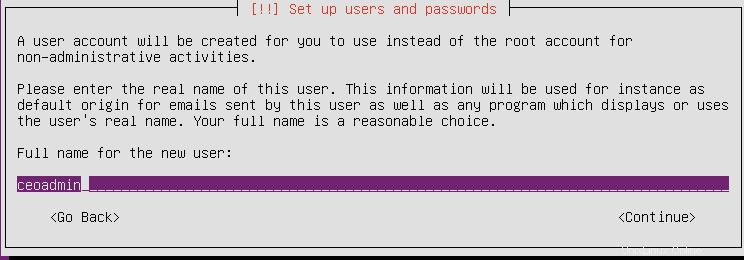
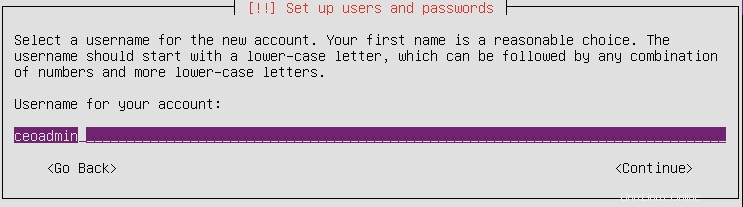
Po výběru bezpečného hesla se rozhodněte, zda chcete zašifrovat svůj domovský adresář. Pro tuto instalaci to neudělám.
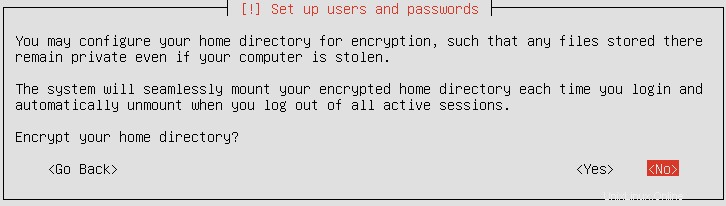
Když přejdeme k rozdělení disků, použijeme S průvodcem – použít celý disk .
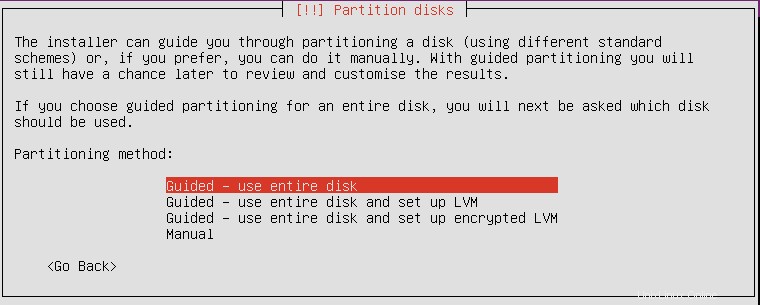
Nakonec souhlaste s Ano že souhlasíte s tím, že všechna data na vybraném pevném disku budou během procesu instalace vymazána.
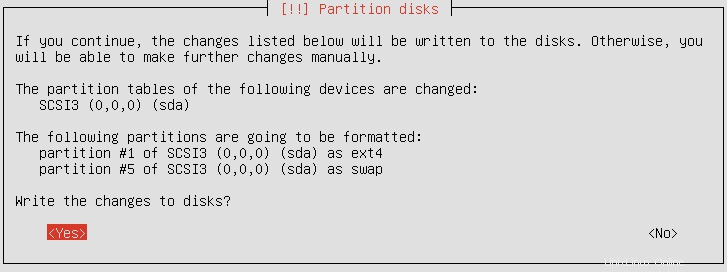
Nyní bude Ubuntu Server nainstalován na vašem VDI. Doplňte si kávu, jsme tam.
Vyberte proxy server, pokud jej máte, pokud ne, nechte jej prázdný.
Dále si můžete vybrat, zda chcete, aby se aktualizace instalovaly automaticky.
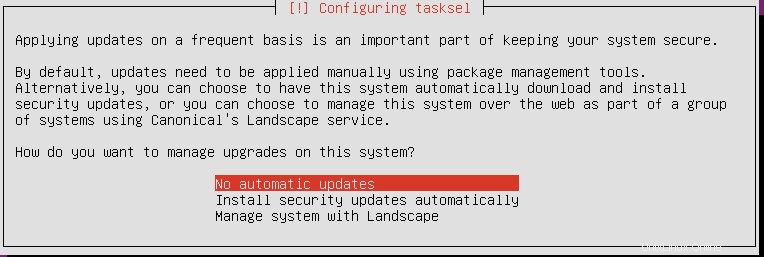
Chceme se ujistit, že nainstalujete následující software:
- OpenSSH Server
- Standardní systémové nástroje
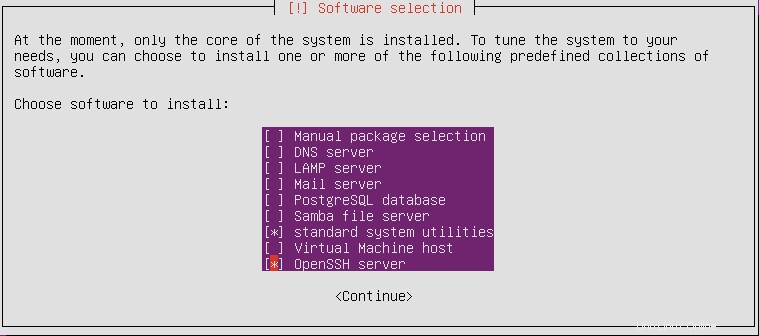
Dále chceme nainstalovat zavaděč GRUB do hlavního spouštěcího záznamu.
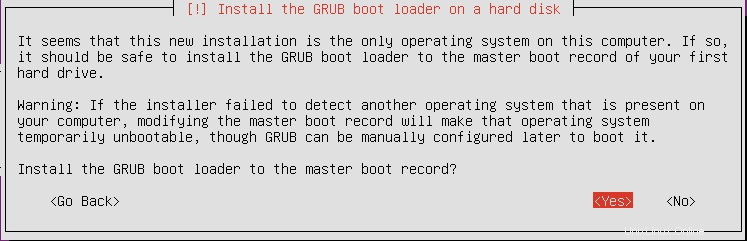
Po potvrzení odebrání instalačního média a kliknutí na pokračovat se váš nový server Ubuntu spustí.
Zadejte Uživatelské jméno a Heslo vytvořili jste dříve a přihlaste se.
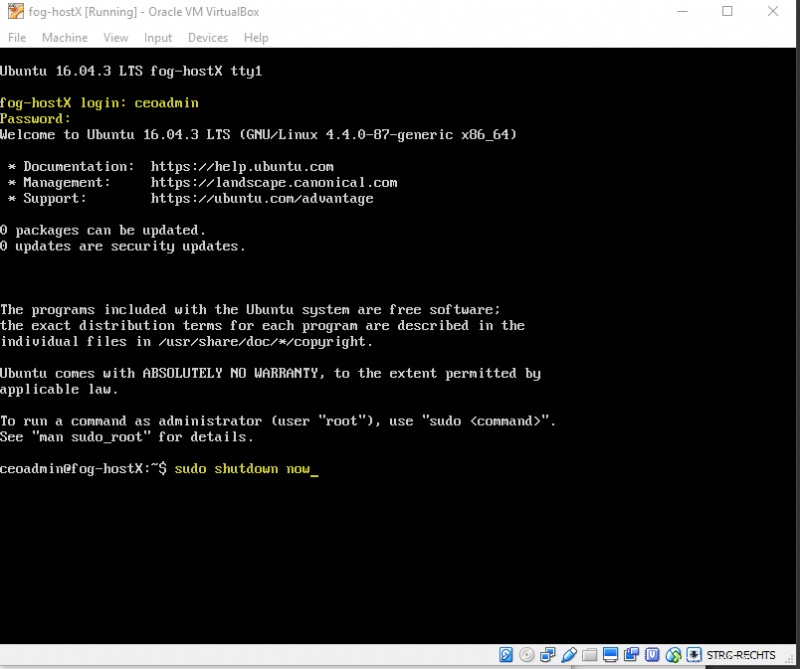
Absolutně první věc, kterou chceme udělat, je znovu vypnout náš server .
Typ:
sudo shutdown nowCode language: Bash (bash)Děláme to proto, abychom pořídili snímek naší čerstvé instalace pro případ, že bychom něco pokazili. Postupně pořídíme další snímky, ale toto bude první. Pokud instalaci úplně zpackáte, můžete se vždy vrátit do funkčního stavu, aniž byste museli vše instalovat znovu.
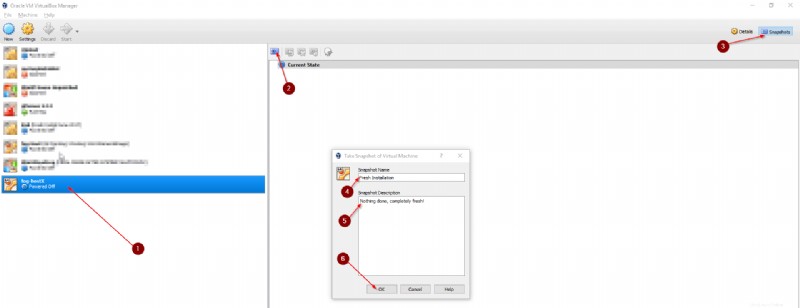
Vyberte svůj virtuální počítač , klikněte na malý symbol fotoaparátu v pravém horním rohu a Vytvořte nový snímek. Dejte mu popisný název.
Krok 3 – Příprava serveru Ubuntu pro instalaci serveru FOG
Po pořízení snímku znovu spusťte počítač a přihlaste se pomocí svých přihlašovacích údajů.
Než budeme moci nainstalovat FOG Server na Ubuntu Server, aktualizujeme náš systém, abychom se ujistili, že je vše na nejnovější úrovni opravy.
sudo apt-get update
sudo apt-get dist-upgrade -yCode language: Bash (bash)Po dokončení aktualizace spusťte:
sudo -iTakže zatím nemusíme vždy dávat sudo před naše příkazy.
cd /opt/Code language: Bash (bash)Nejprve přejděte na /opt/ takže nepoužíváme kořenový domov pro stahování a rozbalování našeho serveru FOG.
Nyní si stáhneme FOG:
git clone https://github.com/fogproject/fogproject.git fogproject-masterCode language: Bash (bash)Nyní, než se pustíme do instalace FOG Serveru, změníme naši IP adresu, protože po instalaci FOG je to podstatně těžší. Mnohem více věcí, které potřebujete změnit. Pokud to uděláme nyní, uděláme to jen jednou a instalace FOG převezme IP.
To provedeme zadáním:
nano /etc/network/interfacesCode language: Bash (bash)Pokud máte aktivovaný DHCP, měli byste vidět něco v tomto smyslu:
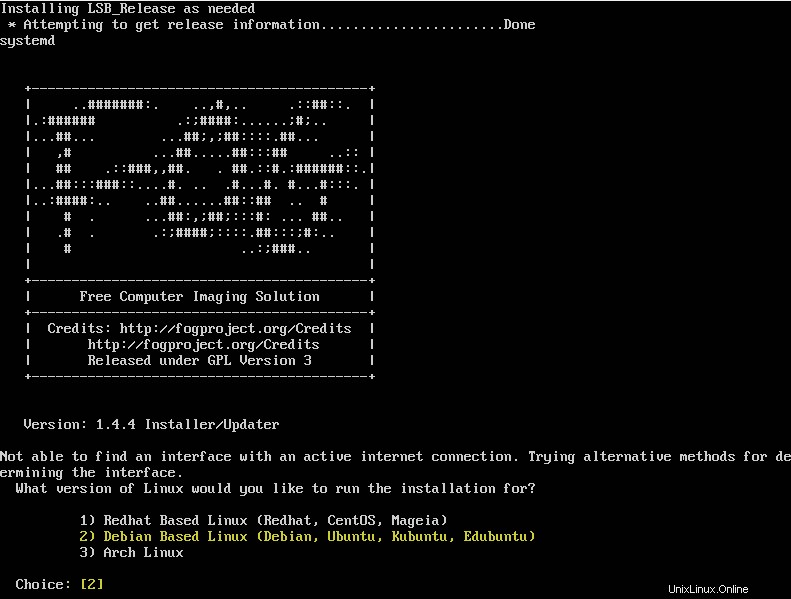
Což změníme, aby vypadalo takto:
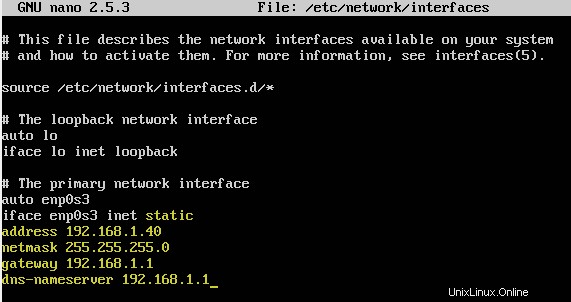
Samozřejmě upravte podle IP adres, které používáte. Změňte všechny věci na žlutou.
Nyní stiskněte CTRL + O a potvrďte klávesou Enter pro uložení souboru stiskněte CTRL + X opustit editor.
Nyní restartujte server zadáním:
reboot nowCode language: Bash (bash)Vím, že můžete restartovat síťové služby, ale to se mi několikrát nezdařilo, takže pro jistotu restartujeme.
Po opětovném přihlášení pomocí vašich přihlašovacích údajů typu:
sudo -i
cd /opt/fog-master/binCode language: Bash (bash)Pokud je vše v pořádku, jsme nyní připraveni Nainstalovat náš FOG Server .
Doporučuji vám pořídit další snímek vašeho virtuálního počítače hned, když je spuštěný . Jen pro jistotu. Znovu projděte procesem snímku, který jsme probrali dříve, a pořiďte nový.
Říkám tomu nějak jako:"Před instalací FOG, vše připraveno". Jednoduché.
Krok 4 – Instalace serveru FOG na server Ubuntu
Jak jsem zmínil na začátku, náš FOG-Server NEBUDE instalován jako DHCP Server, protože náš pfSense Firewall bude stále zpracovávat DHCP za nás. Rutina nastavení vám položí několik otázek a já vám přesně řeknu, co si vybrat. Postupujte opatrně, protože se jedná o zásadní krok.
Uvnitř vašeho /opt/fog-master/bin typ složky:
./installfog.shNa první výzvě uděláte jasnou volbu:2 – pro Debian Based Linux – stiskněte Enter.
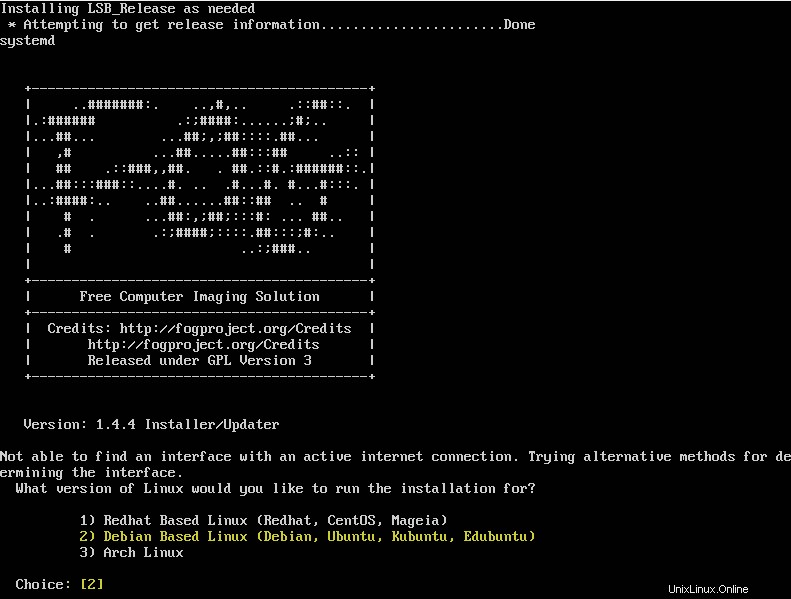
Dále se v mém případě budu řídit doporučením potenciální reinstalace souborů Apache a PHP. Takže souhlas s Y .
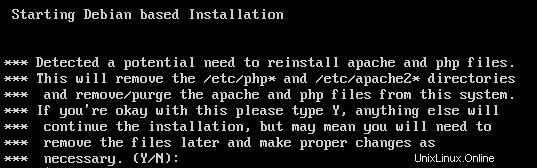
Zastavení webových služeb pravděpodobně selže, teď si s tím nedělejte starosti.
Nyní vám dám seznam otázek a odpovědí, na které se vás rutina zeptá.
- Jaký typ instalace chcete provést? [N/s (normální/úložiště)]
- Vyberte:N
- Jaká je adresa IP, kterou má tento server FOG používat? [TheIpYouSetUpEarlier]
- Potvrďte klávesou Enter
- Chcete změnit výchozí síťové rozhraní z [YourNetworkInterfaceName]?
- Vyberte:N
- Chcete nastavit adresu směrovače pro server DHCP? [A/n]
- Vyberte:Y a zadejte IP adresu vašeho routeru / DHCP serveru
- Přejete si, aby DHCP zpracovával DNS?
- Vyberte:A
- Jakou adresu DNS by měl DHCP povolit? [IP vašeho routeru nebo serveru DNS, který používáte]
- Potvrďte klávesou Enter nebo Podle toho změňte IP
- Chtěli byste použít server FOG pro službu DHCP? [y/N]
- Vyberte:N
- Tato verze FOG má podporu internacionalizace, chcete nainstalovat další jazykové balíčky? [y/N]
- Vyberte:N , nebo Ano, pokud to potřebujete.
- Opravdu chcete pokračovat (A/N)
- Zkontrolujte, zda je vše v pořádku, a potvrďte pomocí Y
Dvojitá kontrola:
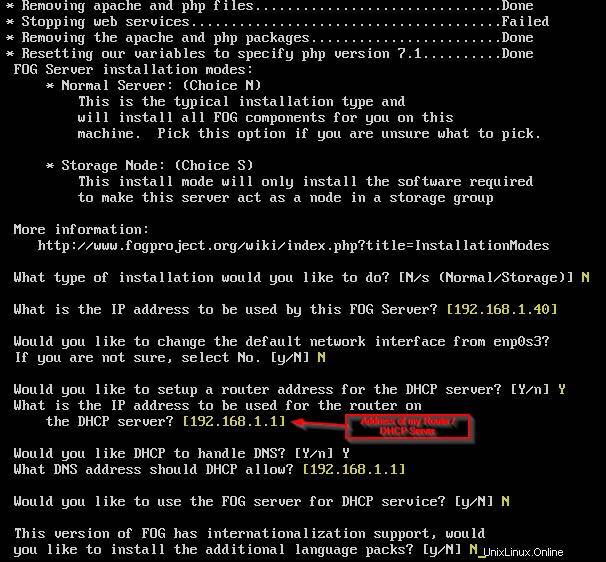
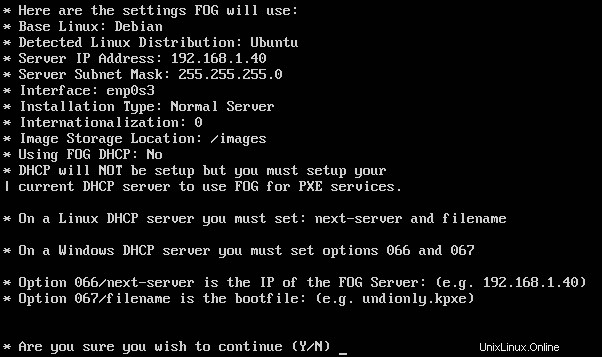
V některých starších verzích serveru Ubuntu budete v procesu instalace požádáni o nastavení hesla MySQL. V Ubuntu mě o to nepožádali. V případě, že ji můžete nechat prázdnou a stisknout enter bez bezpečnostního rizika. Stále to můžete změnit i později.
Dále, než bude vše dokončeno, budete požádáni o aktualizaci databáze.
Za tímto účelem přejděte na svůj FOG Server prostřednictvím webového prohlížeče podle vašeho výběru:
http://192.168.1.40 (nebo IP vašeho FOG SERVERU)/fog/management/
Přihlaste se pomocí výchozích přihlašovacích údajů:
- Uživatelské jméno:mlha
- Heslo:heslo
Potvrďte všechny výzvy k Aktualizaci databáze před nebo po přihlášení. Poté potvrďte dokončení instalace na vašem FOG serveru stisknutím Enter .
Chcete-li znovu začít, zadejte:
reboot nowCode language: Bash (bash)Na vašem serveru FOG.
Po zálohování serveru se znovu přihlaste pomocí výchozích přihlašovacích údajů prostřednictvím webového prohlížeče.
Přejděte do Správce uživatelů a změňte výchozí přihlašovací údaje svého uživatele fog.
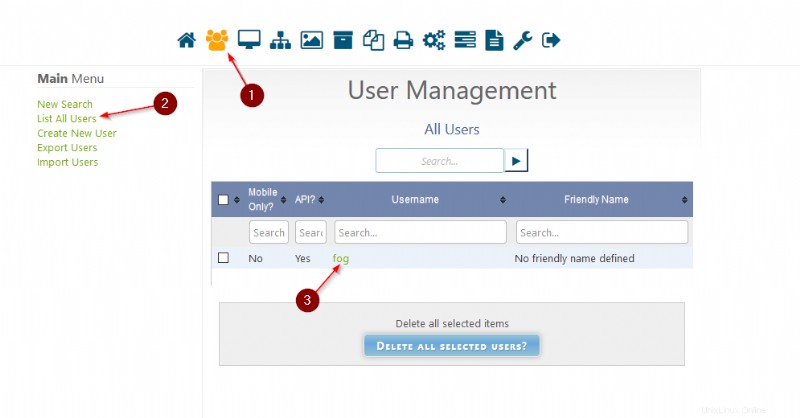
Gratulujeme, právě jste úspěšně nainstalovali svůj první FOG Server.
DALŠÍ ČÁST PLATÍ POUZE, POKUD POUŽÍVÁTE FIREWALL pfSENSE
Krok 5 – Nastavení DHCP forwarderu v pfSense
Bude to velmi rychlé.
Přihlaste se k pfSense Firewallu a přejděte na Služby / DHCP Server
Přejděte dolů, dokud nenajdete položku Zavádění ze sítě a klikněte na Pokročilé zobrazení.
Zaškrtněte možnost Povolit spouštění ze sítě a Zadejte IP adresu serveru FOG jako adresu dalšího serveru .
Nastavte výchozí název souboru BIOS na undionly.kpxe
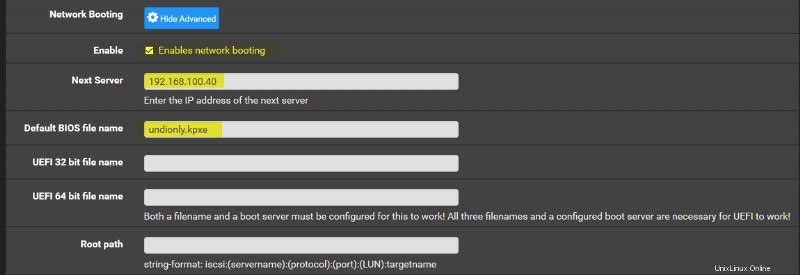
Uložte vše.
Pokaždé, když pfSense rozpozná zařízení, které chce zavést PXE přes síť, předá požadavek našemu serveru FOG.
Snadné, že?
Závěr
To by mělo zahrnovat všechny kroky instalace FOG Server.
Další část, jak vytvořit zobecněnou bitovou kopii Windows 10 a jak zachytit svého prvního hostitele v FOG a nasadit svůj obrázek, naleznete zde .