Pokud jde o šifrování, máte na výběr, alespoň ve většině případů, zvolit buď Linux (LUKS) nebo Windows (BitLocker). Ale pokud máte Disk, který chcete používat v Linuxu A Windows, můžete narazit na určité komplikace. V tomto kurzu Open Bitlocker Drive v Linuxu vám přesně ukážu, jak to udělat.
Související výukové programy 🔥
👉 Vytvářejte zobecněné obrazy Windows pomocí serveru FOG (otevřený zdroj!)
👉 Mapování disku pomocí GPO – snadné!
👉 Otevřít Bitlocker Drive v systému Linux – rychle a snadno
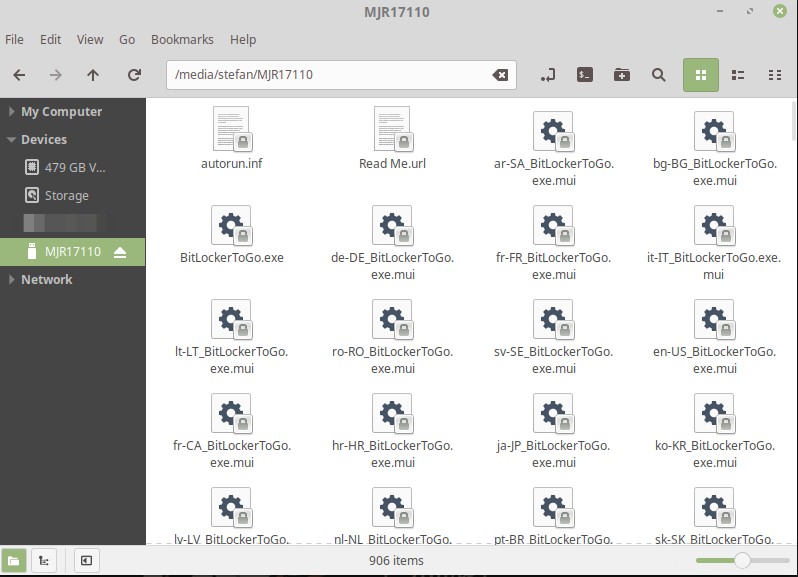
K provedení této práce použijeme nástroj nazvaný Dislocker.
Krok 1 – Nainstalujte Dislocker k otevření jednotky BitLocker v systému Linux
Nejprve musíme nainstalovat Dislocker. Už to nebude jednodušší.
sudo apt-get install dislockerCode language: JavaScript (javascript)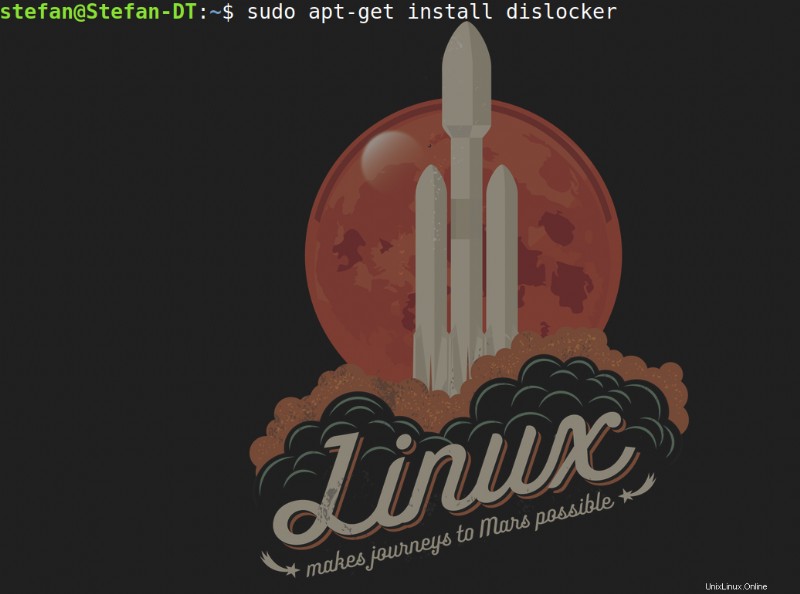
Krok 2 – Vytvoření složky pro připojení disku
Dále vytvoříme složku, abychom mohli připojit disk.
sudo mkdir /media/bitlocker
sudo mkdir /media/mount
Krok 3 – Vyhledání našeho USB disku
Nyní musíme zjistit, jaký popis jednotky má naše jednotka USB. Můžeme to udělat snadno pomocí fdisk.
sudo fdisk -lS největší pravděpodobností se budete muset posunout dolů. Svůj Disk můžete snadno identifikovat podle Velikost . Ujistěte se, že používáte popis jednotky v části Zařízení , v tomto příkladu sde1 a nejen sde.
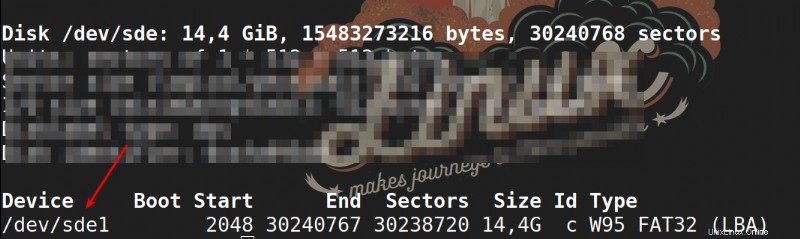
Krok 4 – Odemknutí disku USB
Nyní použijeme Dislocker k dešifrování disku. Nezapomeňte nahradit - uYourPasswords vaším heslem a sde1 s vaším diskem popis! Ale nechte před ním -u. Takže pokud je vaše heslo Křen, příkaz by měl volat:-uH ředkvička . Případně to nechte na -u a budete vyzváni k zadání hesla.
sudo dislocker -r -V /dev/sde1 -uYourPassword – /media/bitlockerCode language: JavaScript (javascript)
Krok 5 – Montáž disku
Nakonec připojíme nyní zašifrovaný disk.
sudo mount -r -o loop /media/bitlocker/dislocker-file /media/mount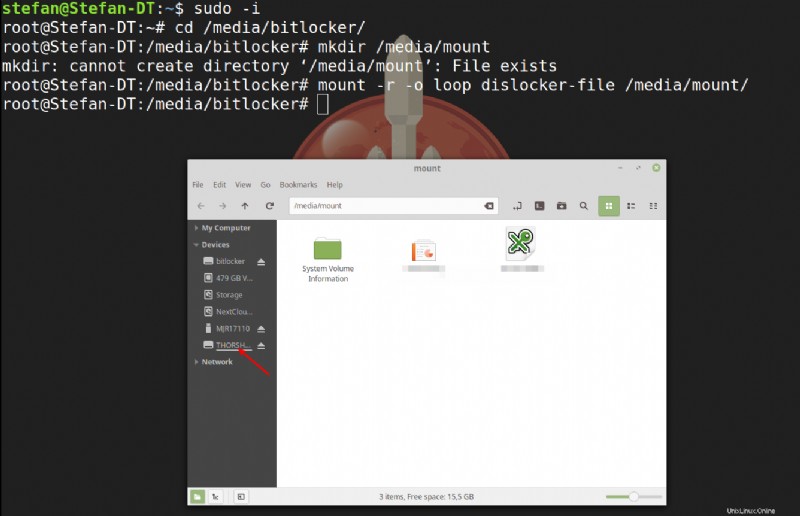
A voila, můžete přistupovat k souborům na vašem dříve zašifrovaném Disku. K ukládání hesel můžete například použít šifrovaný disk Bitlocker. Pokud pracujete na Windows a Linuxu jako já, je to dobrý způsob, jak využít USB disk na obou systémech.
Krok 6 – Vytvoření skriptu pro automatické připojení uzamčeného disku
Protože jsme všichni líní (a to bychom měli!), nechceme tyto příkazy spouštět znovu pokaždé, když připojíme náš disk. Vytvořil jsem Bash skript, který to udělá za nás. Potřebujeme vytvořit nový soubor v naší cestě /usr/local/bin, abychom měli ke skriptu přístup odkudkoli.
sudo gedit /usr/local/bin/unlock.shPokračujte a vložte můj skript do textového souboru. Ujistěte se, že jste jej upravili podle svých vlastních Drive Letters atd.
#!/bin/bash
sudo dislocker -r -V /dev/sde1 -u – /media/bitlocker
sudo mount -r -o loop /media/bitlocker/dislocker-file /media/mountCode language: JavaScript (javascript)Soubor uložte stisknutím CTRL+S. Upravte oprávnění, aby byl soubor spustitelný:
sudo chmod +x /usr/local/bin/unlock.shTakže až příště restartujete a budete potřebovat znovu získat přístup k USB disku, jednoduše otevřete Terminál a zadejte:
sudo unlock.shCode language: CSS (css)A budete muset zadat své heslo Sudo a heslo Bitlocker a váš disk se odemkne a automaticky připojí.
Závěr
Takto snadno můžete otevřít Bitlocker Drive v Linuxu. Další informace o Linuxu a Open Source zde.