Pokud jde o optimalizaci nákladů v AWS, pravděpodobně v určitém okamžiku uslyšíte termín Grafana. Abych byl upřímný, neviděl jsem žádný nástroj pro měření, který by vypadal tak krásně jako Grafana. V tomto tutoriálu se naučíte používat Grafana s AWS CloudWatch. Pokud jste ještě nenainstalovali Grafana, mám to pro vás .
Nejdůležitější součástí optimalizace nákladů je mít zavedené správné metriky, abyste viděli, které aplikace nebo servery jsou nadměrně specifikované, a proto je lze v určitých časech zmenšit nebo dokonce vypnout.
K tomu byste mohli použít pouze CloudWatch, ale Grafana poskytuje krásné metriky a řídicí panely, které můžete použít k předvedení na vaší příští IT schůzce. Ale pojďme rovnou k instalaci. V tomto kurzu předpokládáme, že máte svůj Grafana Server nainstalovaný na AWS EC2.
Existují 3 způsoby, jak používat Grafana s AWS CloudWatch:
- Použití čísla ARN zásad IAM
- Použití souboru pověření
- Stačí zadat přihlašovací údaje do zdroje dat
V tomto tutoriálu použijeme metodu souboru pověření.
Krok 1 – Vytvoření nové zásady
Přihlaste se do AWS a přejděte do IAM . Klikněte na Zásady a poté na Vytvořit zásady .
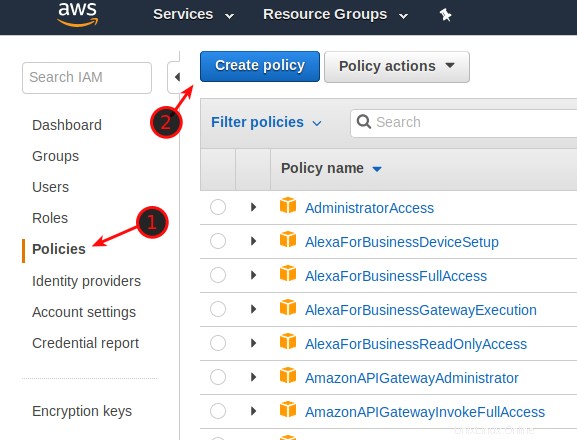
Vyberte CloudWatch jako službu a poté zaškrtněte ListMetrics , GetMetricData a GetMetricStatistics . Klikněte na Zkontrolovat zásady .
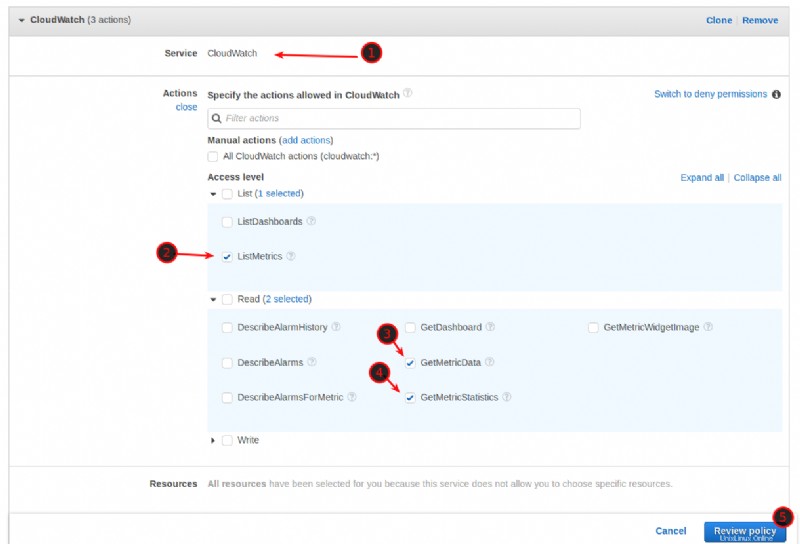
Zadejte název zásady a klikněte na Vytvořit zásady .
Krok 2 – Vytvoření role
Nyní musíme vytvořit novou roli a připojit k ní politiku. Přejděte na IAM -> Role . Klikněte na Vytvořit roli a vyberte AWS Service / EC2 , klikněte na Další:Oprávnění .
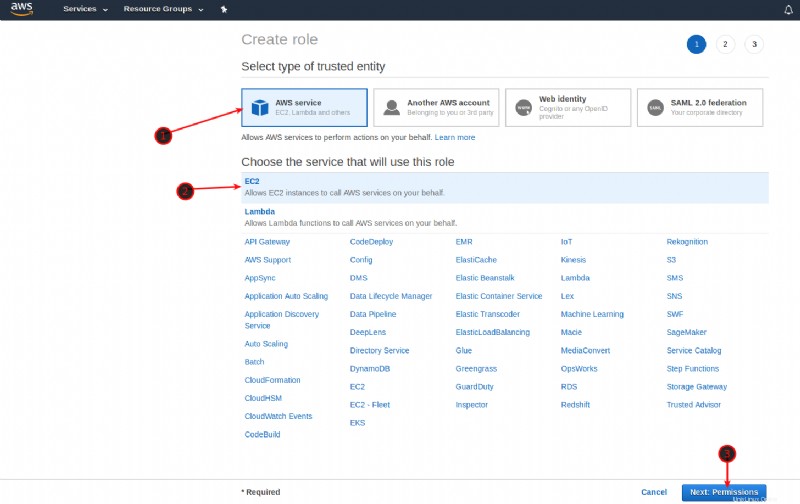
Nyní zadejte Grafana do vyhledávacího pole a zaškrtněte políčko. Klikněte na Další:Kontrola .
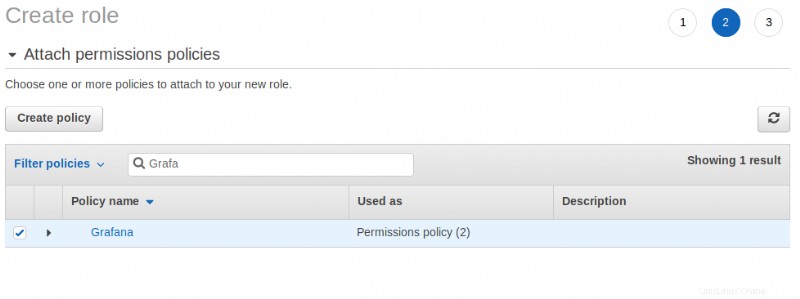
Zadejte název role a klikněte na Vytvořit roli .
Krok 3 – Vytvoření uživatele
Nyní musíme vytvořit uživatele, který mu roli přiřadí. Přejděte na IAM -> Uživatelé a klikněte na Přidat uživatele . Dejte uživateli jméno , něco jako Grafana nebo Monitoring, a vyberte Programatický přístup . Klikněte na Další:Oprávnění .
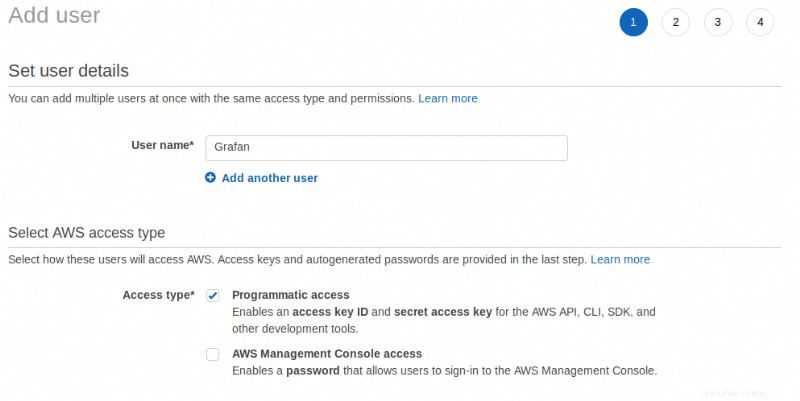
Vyberte možnost Připojit existující zásady přímo a vyberte si zásady Grafana. Klikněte na Další:Kontrola .
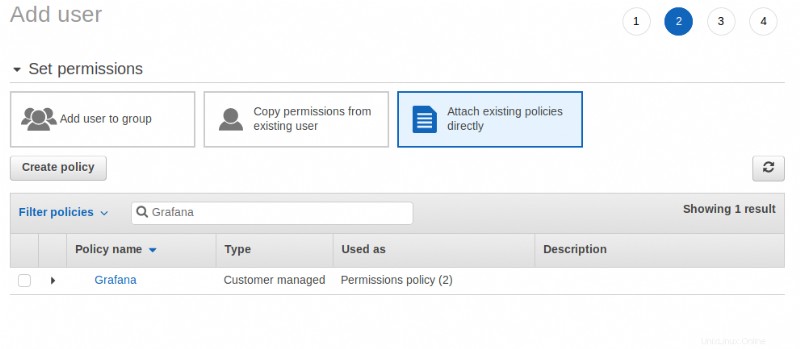
Krok 4 – Připojení zásady k instanci Grafana EC2
Nyní musíme připojit zásady k naší instanci Grafana EC2. Přejděte na EC2 -> Instance . Vyberte svůj Grafana Server a klikněte na Akce -> Nastavení instance -> Připojit/nahradit roli IAM . Připojte svou roli Grafana IAM k instanci.
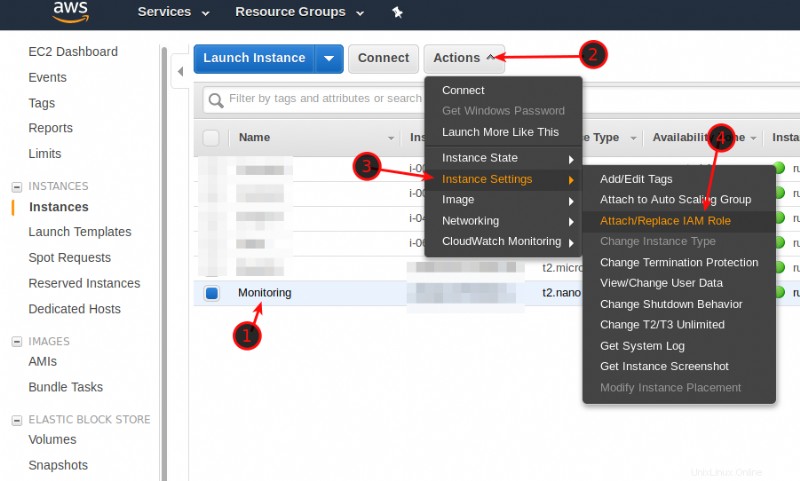
Krok 5 – Vytvoření přístupového klíče
Nyní musíme nakonfigurovat Grafana. Nejprve však musíme vytvořit přístupový klíč v AWS. Přejděte na IAM -> Uživatelé . Vyberte svého uživatele Grafana a klikněte na Bezpečnostní údaje . Klikněte na Vytvořit přístupový klíč a nechte okno otevřené, budeme to za chvíli potřebovat.
Krok 6 – Vytvoření souboru pověření
Skoro hotovo. Přihlaste se k serveru Grafana přes Terminál a spusťte následující příkaz:
sudo nano /usr/share/grafana/.credentialsNyní zadejte své ID přístupového klíče , váš tajný klíč a váš Region jako v příkladu níže. Nuly samozřejmě nahraďte vlastními klíči. Uložte pomocí CTRL + O a opusťte soubor pomocí CTRL + X .
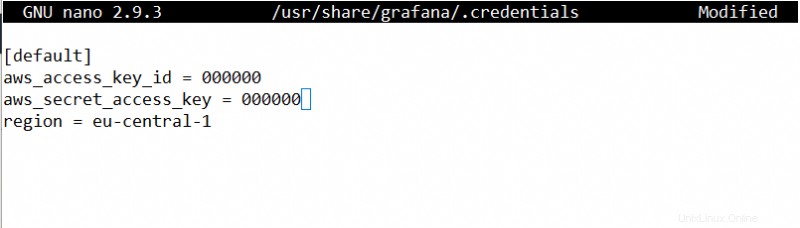
Nyní mu musíme udělit správná oprávnění:
sudo chmod 0644 .credentialsCode language: CSS (css)A jsme zlatí.
Krok 6 – Použití Grafany s AWS CloudWatch
Poslední krok! Nyní potřebujeme připojit Grafana k AWS CloudWatch. Přihlaste se do Grafany, přejděte na Zdroje dat .
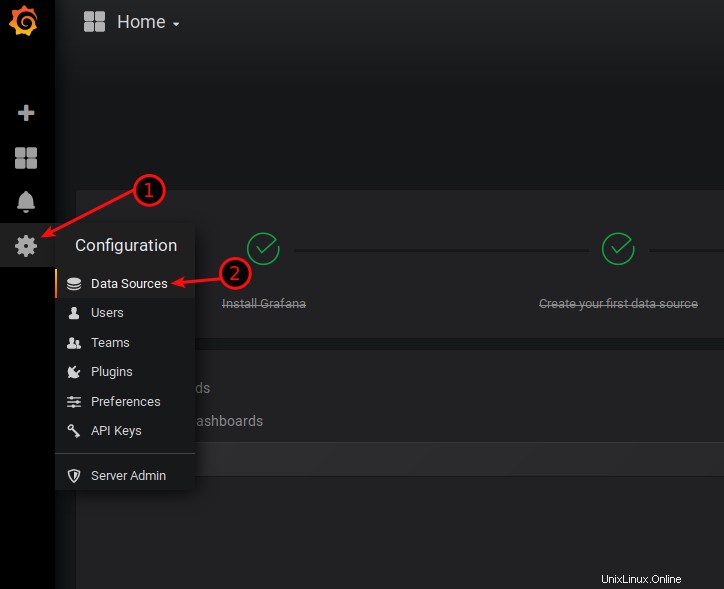
Zadejte název a jako Typ vyberte CloudWatch . Pro poskytovatele ověření vyberte Soubor pověření . Vyberte svou Výchozí oblast a ponechte Název profilu pověření ve výchozím nastavení. Jakmile to uděláte, klikněte na Uložit a otestovat a měla by se vám zobrazit zelená zpráva „Zdroj dat funguje“.
V případě, že to nebude fungovat, zkuste zadat cestu k vašemu souboru .credentials do pole Jméno profilu pověření jako:/usr/share/grafana/.credentials
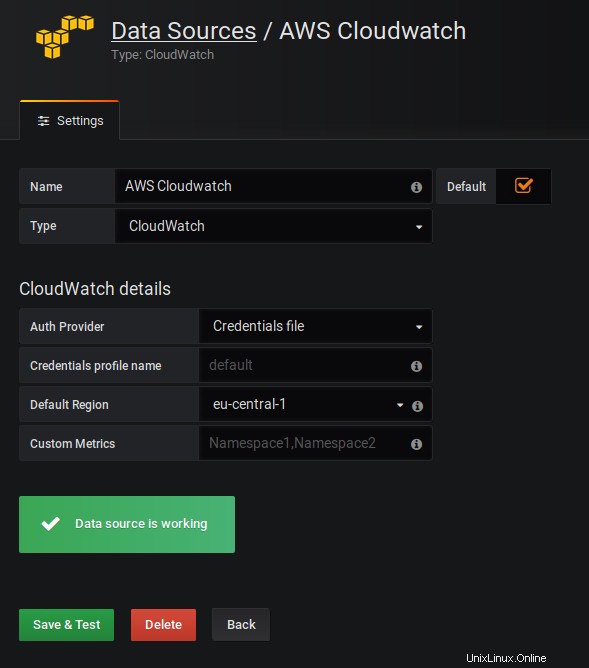
Pokud jste pečlivě dodrželi všechny kroky, měli byste nyní být schopni používat Grafana s AWS CloudWatch. Pokud narazíte na nějaké problémy, vždy si zkontrolujte oficiální dokumentaci. Soubory protokolu jsou také často dobrým indikátorem toho, co nefunguje. Lze je najít zadáním:
sudo cat /var/log/grafana/grafana.logCode language: JavaScript (javascript)Zabalení
Jsem teprve na začátku pochopení toho, jak Grafana funguje, a už vidím, jak mocný nástroj to je. Na Grafaně bude určitě více tutoriálů, jako je nastavení vašeho Dashboardu, vytváření Dashboardů a které metriky se vyplatí sledovat. Takže zůstaňte naladěni, nejlepší způsob, jak zůstat v obraze, je přihlásit se k odběru týdenního zpravodaje.