W vítejte zpět, všichni! Od doby, kdy jsem napsal poslední článek o FreeNAS, uběhla nějaká doba, je na čase si to znovu vyzvednout. V tomto článku se dozvíte, jak nainstalovat FreeNAS 11.1. Zatím nejnovější verze FreeNAS.
O víkendu jsem se rozhodl zálohovat všechna svá data a provést kompletní reinstalaci mého FreeNAS boxu. Spouštěl jsem FreeNAS 9.10-U2 a měl jsem pár chyb, kterých jsem se chtěl dlouho zbavit. Po přečtení několika článků o tom, jak se aktualizace z 9.10 na 11.x žalostně nepovedly, jsem se rozhodl začít od nuly, každopádně jsem chtěl celou věc restrukturalizovat. Instalace fyzické krabice proběhla velmi rychle a snadno. Rozhodl jsem se zdokumentovat každý krok a podělit se s vámi o aktuální článek. Tentokrát chci také jít trochu hlouběji do FreeNAS, takže v blízké budoucnosti se objeví několik článků, které pokrývají témata jako Plex, VM a tak dále.
Podívejte se také na můj FreeNAS Build . Slouží mi spolehlivě téměř 2 roky.
Provedu vás celou instalací a počáteční konfigurací včetně vytvoření prvního svazku. Až budete s tímto článkem hotovi, pokračujte tímto článkem jak vytvořit první sdílenou složku Windows.
Takže bez dalších řečí můžeme začít.
Krok 1 Stažení FreeNAS a příprava zaváděcího USB disku
Nejprve si stáhněte soubor FreeNAS ISO z jejich domovské stránky. Soubor má přibližně 600 megabajtů. Dále zapojte prázdný USB disk do počítače a stáhněte si Rufus. Rufus použijeme k vytvoření zaváděcího USB disku. Vezměte prosím na vědomí, že FreeNAS 11 doporučuje používat nejméně 8 gigabajtů RAM.
Jakmile si oba stáhnete, spusťte Rufus.
Klikněte na symbol označený 1 a vyberte FreeNAS ISO ze složky pro stahování. Klepnutím na tlačítko Start spusťte postup. Pokud budete dotázáni, zda je k dispozici novější verze Grub Bootloaderu, souhlasíte s jejím stažením.
Uvědomte si také, že vše na vašem USB disku bude smazáno!
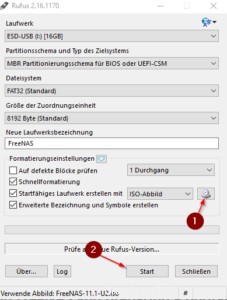
Perfektní. Nyní připojte USB disk k vašemu NAS systému. Zapojte jej na zadní stranu přímo do základní desky. Ne do USB slotu ve vašem pouzdře.
Krok 2 Instalace FreeNAS
Spusťte NAS a stiskněte libovolnou klávesu, kterou potřebujete, abyste vyvolali spouštěcí nabídku. Ověřte si v příručce základní desky, která klávesa to je, obvykle F8, F11 nebo F12.
Na první obrazovce vyberte instalační program FreeNAS stisknutím klávesy Enter.

Na další výzvě zvolte 1 pro Install / Upgrade
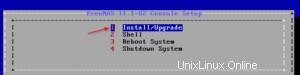
Nyní vyberte, na který pevný disk chcete nainstalovat FreeNAS. FreeNAS musíte nainstalovat na samostatný pevný disk. Nemůže být zahrnut do vašeho raidu. Pro tuto ukázku používám VirtualBox, takže nainstaluji OS FreeNAS na ada0.
ada1 a ada2 budou později použity jako náš nájezd.
Vyberte požadovanou jednotku stisknutím mezerníku a pokračujte klávesou Enter.

Potvrďte, že jste si vědomi toho, že vše na tomto pevném disku bude vymazáno.

Zvolte silné root heslo.
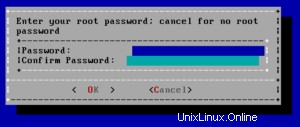
Dále si musíte vybrat, zda chcete nainstalovat FreeNAS v režimu BIOS nebo UEFI. Pokud si nejste jisti, co to znamená, zvolte bootování přes BIOS.
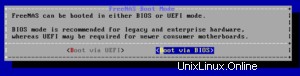
A nakonec proběhne instalátor. Počkejte na dokončení.
Stisknutím OK potvrďte, že instalační program skončil.
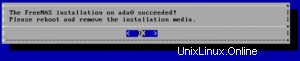
A nakonec vyberte Restartovat systém. Po dokončení restartu vyjměte jednotku USB.

Instalace je nyní hotová. Počkejte, až se systém spustí.
Krok 3 Počáteční konfigurace
Dobře, teď, když se podíváte na obrazovku, už můžete vidět, že "Webové rozhraní je na adrese http://ipaddress/"
Pokud používáte DHCP, můžete se již dostat k vašemu NAS přes tuto IP adresu.
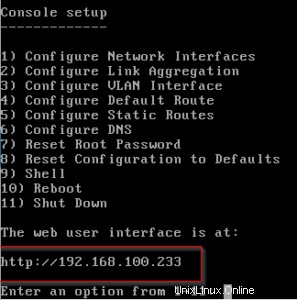
Nyní otevřete prohlížeč a zadejte tuto IP adresu. Pokud nemáte DHCP, musíte nakonfigurovat svou IP stisknutím 1. (Pokud používáte DHCP, můžete tento další krok přeskočit.)
Postupujte podle pokynů jako na dalším snímku obrazovky. Zadejte IP adresu a masku podsítě.
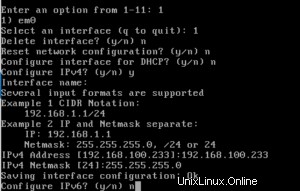
Dobrý. Čas použít webové GUI.
Krok 4 Počáteční konfigurace pokračuje ve webovém GUI
Otevřete prohlížeč a zadejte IP adresu vašeho NAS. Zadejte heslo uživatele root a ukončete Průvodce konfigurací.
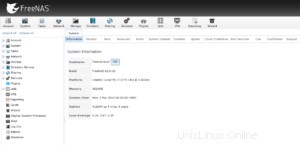
Gratulujeme. Úspěšně jste nainstalovali FreeNAS. Nyní projdeme několik věcí, abychom se ujistili, že je vše na svém místě.
Nejprve přejděte na Systém -> Obecné. Upravte adresu IPv4 WebGUI, v případě potřeby jazyk, mapu klávesnice a časové pásmo. Nakonec stiskněte Uložit.
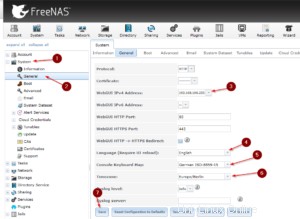
Dále přejděte na Síť -> Globální konfigurace. Pokud nepoužíváte DHCP, zadejte zde výchozí bránu a jmenný server. Obvykle IP adresa vašeho routeru. Pokud je to možné, změňte také název hostitele a doménu.
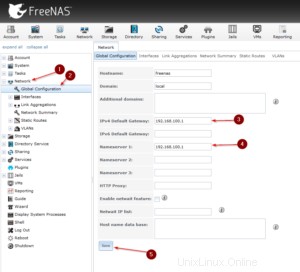
Krok 5 Vytvoření svazku
Dobře, je čas vytvořit náš první svazek. Přejděte na Úložiště -> Svazky -> Správce svazků.
Dejte svému svazku popisný název. Poté pomocí posuvníku a jeho přetažením doprava upravte požadovaný počet pevných disků, které chcete zahrnout do tohoto svazku. Dobře, nyní se dostáváme k trochu složitější části – výběru Raid Set.
Protože mám na svém Lab NAS jen dva pevné disky, jediná věc, která mi tu dává smysl, je Mirror. Pro vás to bude jiné.
Pravděpodobně budete mít na výběr mezi RadZ1 a RaidZ2. Dovolte mi to rychle upřesnit, pokud se mýlím, rád mě opravte.
- RaidZ1:Potřebujete alespoň 3 pevné disky, RaidZ1 je ekvivalentem Raid5
- Funguje s paritou, pokud selže 1 pevný disk, vaše data tam stále jsou a poškozený pevný disk můžete vyměnit.
- Pokud současně selže i druhý pevný disk (není nepravděpodobné), vaše data budou ztracena.
- Případ použití:Pokud chcete větší úložiště za cenu zabezpečení, ztráta dat je přijatelná (pokud například spouštíte samostatné zálohy důležitých dat)
- RaidZ2:Potřebujete alespoň 4 pevné disky, RaidZ2 je ekvivalentem Raid6
- Funguje také s paritou, ale 2 pevné disky mohou selhat dříve, než dojde ke ztrátě dat
- Případ použití:Zabezpečení úložného prostoru. Zabírá více místa než RaidZ1
- Funguje také s paritou, ale 2 pevné disky mohou selhat dříve, než dojde ke ztrátě dat
Která vám vyhovuje, je čistě na vás. Vybral jsem si RaidZ1, protože stejně pravidelně zálohuji svá data, takže preferuji mít k dispozici více místa na disku. Stačí vzít v úvahu výše uvedené body. Můžete také vidět náhled odhadovaného dostupného místa na disku při změně mezi RaidZ1 a RaidZ2 v okně Volume Manager.
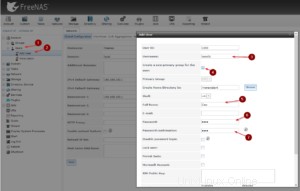
A to je vše! Úspěšně jste nainstalovali FreeNAS a prošli základní konfigurací. Nyní můžete pokračovat v tomto článku, který vysvětluje, jak vytvořit první datovou sadu a Windows Share. Zůstaňte naladěni na další dobroty FreeNAS v blízké budoucnosti. Zde se také podívejte na moje sestavení FreeNAS.
Nenechte si ujít můj kanál YouTube – pokud se vám líbil tento tutoriál, bude se vám líbit i obsah na YouTube.
Až příště!