Já V tomto článku se dozvíte, jak nainstalovat Linux Mint 19 na VirtualBox. Provedu vás každým krokem, abyste se neztratili. Pokud si chcete Linux jen poprvé vyzkoušet, pravděpodobně je dobré to udělat nejprve ve virtuálním počítači, než se zavážete k úplnému vymazání Windows z počítače a spuštění Linuxu na něm. Opravdu se mi líbí Linux Mint, je to skvělá nováček distribuce pro lidi přicházející z Windows (a myslím, že byla navržena s ohledem na to).
Pokud jste se báli nebo jste nevěděli, jak začít s Linuxem, tento návod je pro vás. Na počítači nemůžete nic rozbít a já vás procesem provedu krok za krokem. Pojďme tedy začít a nainstalujme Linux Mint 19 .
Pokud místo Linux Mintu raději zkoušíte Ubuntu, mám to pro vás . Ubuntu je také skvělá začátečnická distribuce.
 Podívejte se na toto video na YouTube.
Podívejte se na toto video na YouTube.
Co potřebujete k instalaci Linux Mint 19 na VirtualBox?
Hardware
Pokud používáte Windows 10, měli byste mít počítač s alespoň:
- 8 GB paměti RAM
- Dvoujádrový procesor
- Alespoň 20 GB volného místa na pevném disku
Pokud používáte Windows 10, samotný Windows vám už sežere 4 GB RAM, takže už nezbývá nic, na čem byste virtuální počítač mohli spustit.
Software
Než začnete, ujistěte se, že jste stáhli tyto dva soubory:
- Oracle VirtualBox
- Soubor ISO Linux Mint 19 (Doporučuji stáhnout 64bitovou edici Cinnamon)
Podívejte se na nejlepší linuxové notebooky roku 2018!
Krok 1 – Instalace VirtualBoxu
Jako první krok nainstalujeme Oracle VirtualBox. To je docela jednoduché, stačí spustit instalační program a nechat vše ve výchozím nastavení. Spusťte VirtualBox, jakmile jej nainstalujete.
Krok 2 – Vytvoření virtuálního stroje
Dobře, nyní vytvoříme náš první virtuální stroj. To je mnohem jednodušší, než si myslíte. Po spuštění VirtualBoxu klikněte na Nový. Zadejte název, vyberte typ a verzi následovně:
- Jméno: Linux Mint 19 (nebo jak to nazvat)
- Typ: Linux
- Verze: Ubuntu (64bit)
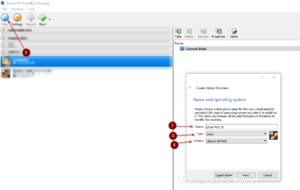
Klikněte na Další a přidělte mu určité množství paměti. Pro dobrou zkušenost platí základní pravidlo:Pokud máte 8 GB RAM, přidělte jí 4 GB. Pokud jich máte 16, můžete jich přiřadit více, ale nemusíte. Mint běží docela dobře i na 4GB.
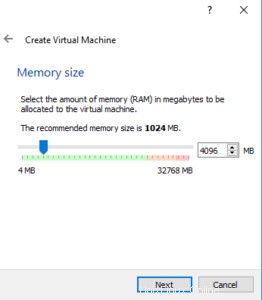
Po dokončení klikněte na Další a vyberte:Vytvořit virtuální pevný disk nyní a klikněte na Vytvořit. Nechte jej na výchozí VDI (VirtualBox Disk Image) a klepněte na tlačítko Další. Nechte ji na Dynamicky alokovat a klikněte na Další. Dynamicky alokované znamená, že pokud se rozhodnete dát virtuálnímu počítači 20 GB místa, ale velikost vaší instalace je pouze 6 GB, zabere vám pouze 6 GB fyzického pevného disku namísto celých 20. Zaplní však maximálně 20 GB.
Na poslední obrazovce klikněte na složku vpravo a vyberte umístění, kam chcete soubor VM uložit. Virtuální počítač bude uložen v jediném souboru. Přidělte mu 20 GB pro dobrý zážitek.
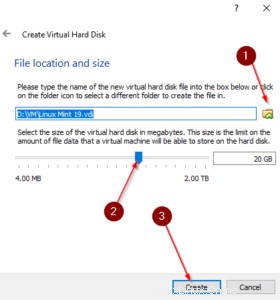
Dále klikněte pravým tlačítkem na svůj virtuální počítač, přejděte na Display a ujistěte se, že jste vybrali VboxVGA pro váš grafický ovladač.
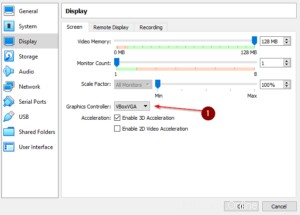
Perfektní, právě jste vytvořili svůj první virtuální počítač! Snadné, že? Dále se chystáme nainstalovat Linux Mint 19 .
Naučte se, jak RDP z Linuxu do Windows
Krok 3 – Nainstalujte Linux Mint 19
Dobře, čas na zábavnou část! Spusťte váš VM. Jakmile jej spustíte, požádá vás o poskytnutí souboru obrázku. To je soubor ISO Linux Mint 19, který jsme stáhli dříve. Vyberte svůj virtuální počítač Linux Mint 19 a buď klikněte na Start z navigační lišty v horní části nebo jednoduše klikněte pravým tlačítkem na virtuální počítač a stiskněte Start -> Normální spuštění .
Nyní vyberte soubor ISO Linux Mint 19 ze složky Stažené soubory.
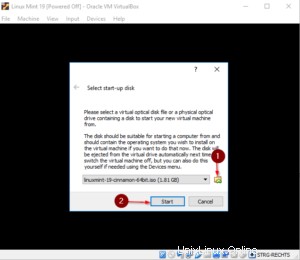
Poté, co to uděláte, se Linux Mint 19 spustí do svého živého prostředí. Jednoduše dvakrát klikněte na Install Linux Mint na ploše.
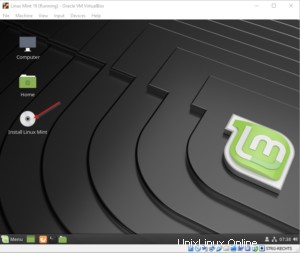
Tím se zobrazí instalační nabídka. Nyní nebudu přikládat snímek obrazovky pro každý krok, ale provedu vás v textové podobě:
- Uvítací obrazovka :Vyberte svůj jazyk a klikněte na Pokračovat.
- Rozvržení klávesnice :Vyberte preferované rozložení klávesnice a klikněte na Pokračovat.
- Příprava na instalaci Linux Mint :Ponechte políčko instalace softwaru třetí strany nezaškrtnuté. Klikněte na Pokračovat.
- Typ instalace :Zaškrtněte Vymazat disk a nainstalujte Linux Mint. Vyberte, zda chcete šifrovat pevný disk. Klikněte na Install Now.
- Zapište změny na disky :Klikněte na Pokračovat.
- Kde jste :Vyberte svůj Region a nastavte správné časové pásmo.
- Kdo jste :Vyberte Uživatelské jméno, Název počítače a silné heslo. Klikněte na Pokračovat.
Nakonec je spuštěn instalační program a nainstaluje Mint na váš virtuální pevný disk. Opřete se a vychutnejte si fotky koček nebo se podívejte na další Výukové programy s otevřeným zdrojovým kódem . Po dokončení instalace klikněte na Restart Now a restartujte se do své zcela nové instalace Linux Mint 19.
Stiskněte Enter na obrazovce odebrání instalačního média. VirtualBox to za vás automaticky odstraní.
Buďte lepší v Linuxu:Vysvětlení Pipes &Redirections!
Krok 4 – Přihlášení
Nyní se můžete přihlásit pomocí svého uživatelského jména a hesla, které jste nastavili dříve. Nyní si můžete s Mintem hrát, dokonce i používat internet, aniž byste jej museli instalovat do svého fyzického počítače. Skvělé, že? Můžete pokračovat a maximalizovat okno VirtualBox nebo dokonce spustit Mint v režimu celé obrazovky, abyste měli skutečný Linux. Jednoduše klikněte na Zobrazit -> Režim celé obrazovky .
Koneckonců
Linux Mint se mi z pohledu SysAdmina moc líbí. Je to nejbližší věc k Windows 10, kterou znám, a opravdu dobrá pro začátečníky, kteří chtějí Linux vyzkoušet.
Pokud jste uživatelem Windows a zkoušíte Mint poprvé, dejte mi vědět o svých zkušenostech v komentářích níže!