Pokud mě v poslední době sledujete, pravděpodobně víte, že jsem na YouTube založil sérii Linux for SysAdmins. Doposud jsem pracoval s Windows 10 a Linuxem v Dual Bootu. Takže pokaždé, když bych potřeboval počítač se systémem Windows, restartoval bych a spustil instalaci systému Windows 10. To se dnes mění, protože se chystáme Instalovat Windows 10 na Linux pomocí bezplatného virtualizačního softwaru VirtualBox.
Postupujte podle pokynů a zjistěte, jak Instalace systému Windows 10 v systému Linux Krok za krokem!
Krok 1 – Stažení souboru ISO systému Windows 10
Nejprve potřebujeme soubor ISO systému Windows 10. Otevřete webový prohlížeč a otevřete web společnosti Microsoft. Vyberte si nejnovější verzi Windows 10 a vyberte jazyk, který vám vyhovuje. Klikněte na Potvrdit . Nyní vyberte 64bitovou verzi a Stáhněte si soubor ISO .
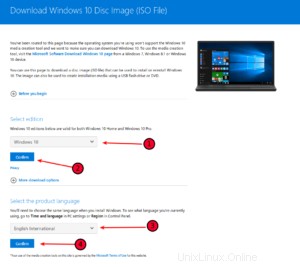
Krok 2 – Instalace VirtualBoxu
Pokud používáte Linux Mint, je VirtualBox předinstalovaný. V případě, že tomu tak není, nainstalujte buď prostřednictvím správce softwaru, nebo otevřením terminálu a zadáním:
sudo apt-get update -y sudo apt-get install virtualbox -y
Krok 3 – Vytvoření nového virtuálního stroje
Spusťte VirtualBox. Zadejte Jméno , vyberte správný Typ a Verze a klikněte na Další .
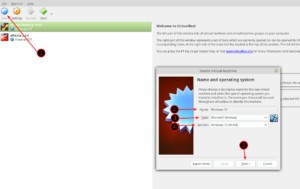
Velikost paměti
Přidělte alespoň 4096 MB RAM, abyste měli plynulý provoz.
Pevný disk
Vyberte možnost Vytvořit virtuální pevný disk nyní . Klikněte na Vytvořit .
Typ souboru pevného disku
Vyberte VDI (VirtualBox Disk Image)
Úložiště na fyzickém pevném disku
ZvolteDynamicky přidělováno
Umístění a velikost souboru
Pro Windows 10 bych podle vašich potřeb přidělil alespoň 25GB k tomu. Protože jsme výše zvolili dynamicky alokované, virtuální pevný disk zabere pouze tolik fyzického místa na disku, kolik je velká instalace Windows 10 . Pokud tedy váš Windows 10 zabere pouze 18 GB, z vašeho fyzického disku bude odebráno pouze 18 GB, maximálně do 25 GB, nebo podle toho, co si vyberete.
Kliknutím na Složku si můžete vybrat, kam chcete virtuální pevný disk uložit .
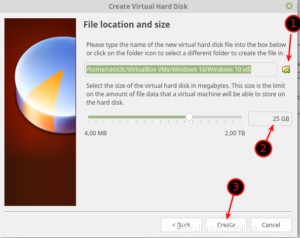
Krok 4 – Úprava nastavení virtuálního počítače
Klikněte pravým tlačítkem váš VM a vyberte Nastavení . Přejděte na kartu Systém / Procesor . Přiřaďte mu 2 CPU pokud můžete pro lepší zážitek.
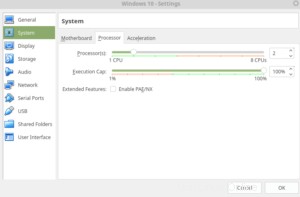
VOLITELNÉ: Přejděte na kartu Síť a vyberte, zda chcete NAT nebo Bridged nebo dokonceInterní síť . NAT je virtuální síť běžící na vašem počítači (s přístupem k internetu), Bridged je jako virtuální počítač zapojený přímo do vaší místní sítě (samozřejmě s přístupem k internetu) a interní síť je interní síť ve vašem počítači (bez přístupu k internetu).
Vyberte si tedy, co vám nejvíce vyhovuje, a klikněte na OK .
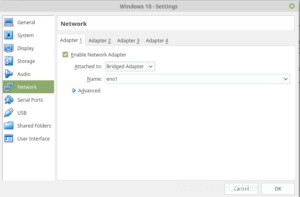
Krok 5 – Spuštění virtuálního počítače
Vyberte svůj virtuální počítač a klikněte na Hvězdička t. Požádá vás o poskytnutí souboru obrázku Windows 10, který jste si stáhli dříve. Klikněte na Složku a vyberte jej z Adresáře stažených souborů . Klikněte na Start .
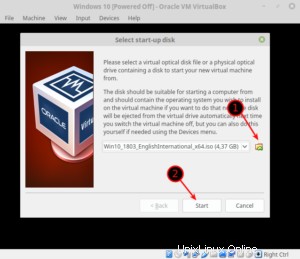
Krok 6 – Instalace Windows 10 na Linux
Nyní projdeme instalací Windows. Vyberte Jazyk aRozvržení klávesnice a klikněte na Další .
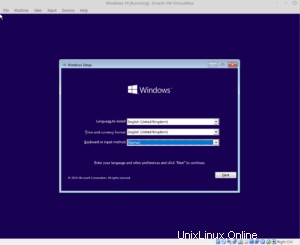
Klikněte na Install Now . Nyní buď zadejte kód Product Key, pokud jej máte, nebo vyberte možnost Nemám kód Product Key, pokud jej chcete zadat později, až bude kompletně nainstalován.
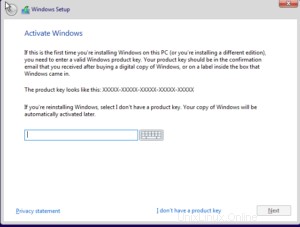
Vyberte verzi systému Windows, která odpovídá vašemu klíči Windows Key, a klikněte na Další .
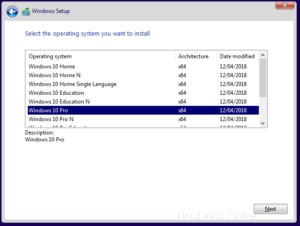
Přijměte licenční podmínky a klikněte na Další .
Nyní zvolte Vlastní:Instalace pouze systému Windows (pokročilé) . Vyberte jediný dostupný pevný disk a klikněte na Další .
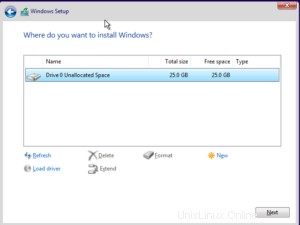
Instalační program systému Windows nyní provede svou práci. Mezitím si můžete jít dát kávu, nebo ještě lépe, darujte mi kávu!
Procházení úvodního instalačního programu Windows nechám na vás. Jakmile odpovíte na všechny nepříjemné otázky Cortany a budete nabootováni do svého systému, budeme pokračovat v instalaci VirtualBox Guest Additions .
Krok 7 – Instalace doplňků pro hosty VirtualBox na Windows 10
V okně VM klikněte na Zařízení -> Vložit obrázek CD s přídavky pro hosty . Až budete vyzváni ke stažení, vyberte Ano a potvrďte všechny následující dialogy . Po vložení obrázku otevřete Průzkumníka Windows (klávesa WIN + E) a rozbalte Tento počítač a klikněte na jednotku CD . Spusťte VBoxWindowsAdditions-amd64 . Projděte instalaci a restartujte váš virtuální počítač s Windows 10.
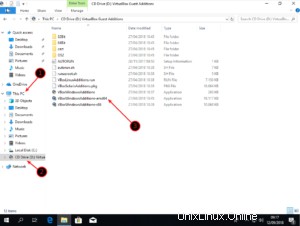
Po restartování vám doporučuji pořídit Snímek z VM. Takže v případě, že se něco pokazí, můžete se vrátit zpět do čerstvě nainstalovaného stavu.
Krok 8 – Pořízení snímku
Vypněte virtuální počítač . Ve VirtualBoxu vyberte svůj virtuální počítač , klikněte na Strojové nástroje a vyberte Snímky , klikněte naPřevzít .
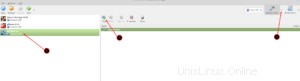
Svůj snímek pojmenujte jako „Nová instalace není aktivována“. Stav virtuálního počítače tak budete znát později, až se k němu budete muset vrátit.
Zabalení
Další věc, kterou vám doporučuji, je spustit Windows Update abyste se ujistili, že používáte nejnovější verzi. (Stiskněte klávesu Windows a jednoduše zadejte „Aktualizovat“ ve vyhledávacím poli)
Nyní máte plně funkční Windows VM nad svou instalací Linuxu, můžete jej použít pro Windows Exclusive Tools, jako je Adobe Suite. Ve skutečnosti to funguje docela dobře, pokud máte dostatečně výkonný počítač. Dejte mi prosím vědět v komentářích níže, jak používáte svůj virtuální počítač s Windows, rád bych to věděl.