Je čas na aktualizovanou verzi Instalovat Ubuntu Server 18.04 LTS Tutorial. Plánuji několik aktualizací výukových programů věnovaných nejnovější verzi serveru Ubuntu, tak proč nepokrýt i samotnou instalaci. Nový instalační program je ve skutečnosti směšně snadný. Pro ty, kteří si nejsou jisti nebo jsou v Linuxu úplně noví, můžete se mnou projít kroky!
Pro tento tutoriál nainstaluji Ubuntu Server 18.04 LTS na VirtualBox. Postup je stejný, pokud jej chcete nainstalovat na fyzický počítač. Pokud potřebujete vytvořit spouštěcí jednotku USB, Mám to pro vás .
Než začnete, nezapomeňte si Stáhnout Ubuntu Server 18.04 LTS .
Pokud chcete instalaci VirtualBoxu přeskočit, pokračujte Krokem 2 .
Nainstalujte Ubuntu Server 18.04 LTS na VirtualBox Podívejte se na toto video na YouTube.
Podívejte se na toto video na YouTube.
Krok 1 – Vytvořte nový stroj VirtualBox
Otevřete VirtualBox a klikněte na Nový a zadejte Jméno pro váš stroj. Pokud vložíte Ubuntu Server, automaticky vybere správný typ a verzi. Pokud ne, vyberte níže.
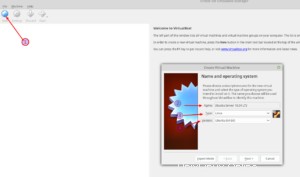
Krok 1.1 – Vytvoření pevného disku
Nyní vytvoříme nový pevný disk.
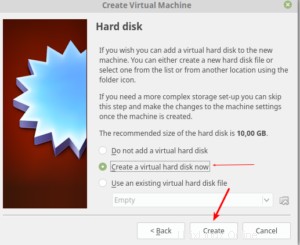
Vyberte VDI pro VirtualBox Disk Image a klikněte na Další .
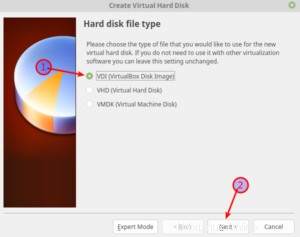
Chcete-li nám ušetřit nějaké fyzické místo na disku, vyberte možnost Dynamically Allocated.
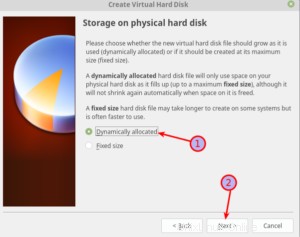
Vyberte, kam chcete uložit virtuální pevný disk a Velikost podle vašich potřeb jděte na alespoň 10 GB.
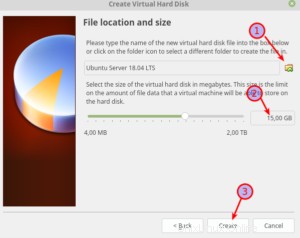
Krok 1.2 – Spuštění virtuálního počítače
Nyní klikněte naStart ke spuštění VM. Vyberte obrázek, který jste dříve stáhli ze složky Stažené soubory, a klikněte na Start znovu.
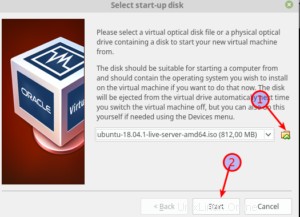
Podívejte se na můj linuxový Workstation Build 2019!
Krok 2 – Nainstalujte Ubuntu Server 18.04 LTS
Dobře, je čas projít instalační program. Je to zatím tak zjednodušené, že v podstatě nemůžete nic pokazit. Každopádně jsem slíbil Krok za krokem, tady je.
Krok 2.1 – Výběr jazyka
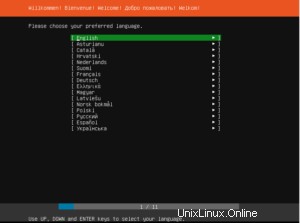
Krok 2.2 – Výběr rozložení klávesnice
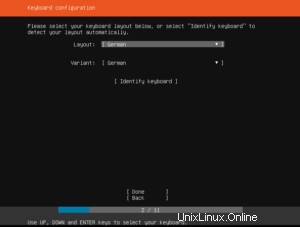
Krok 2.3 – Zvolte instalaci Ubuntu nebo MAAS
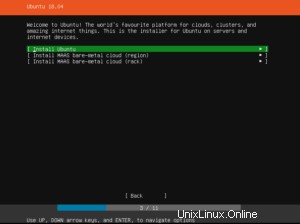
Krok 2.4 – Nastavení sítě
Buď ponechte IP dodanou vaším DHCP serverem, nebo ji zadejte ručně.
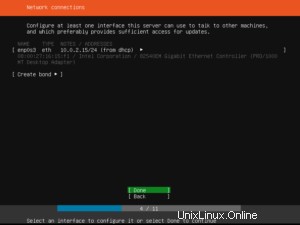
Pokud jej máte, zadejte adresu svého proxy serveru.
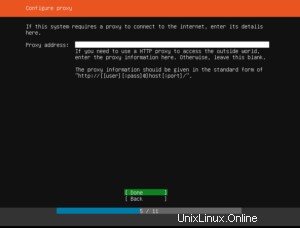
Krok 2.5 – Vyberte zrcadlo
Pokud máte nějaký důvod změnit výchozí Mirror, udělejte to zde.

Krok 2.6 – Konfigurace pevného disku
Zvolte Použít celý disk pro normální instalaci nebo zvolte Použít celý disk a Nastavit LVM, pokud potřebujete šifrování.
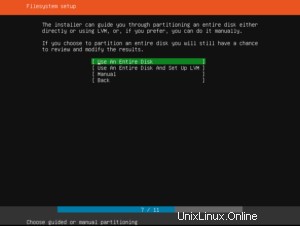
Vyberte správný pevný disk, na který chcete nainstalovat Ubuntu Server 18.04 LTS.
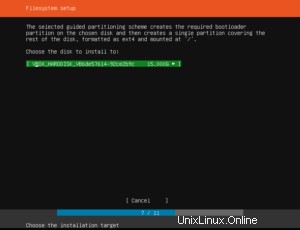
Krok 2.7 – Shrnutí
Zkontrolujte, zda je vše v pořádku, a klikněte na Hotovo.
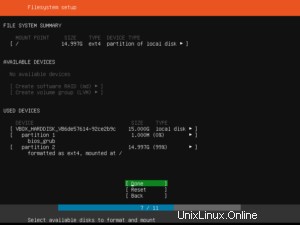
Vyberte Pokračovat a potvrďte, že váš pevný disk bude vymazán.
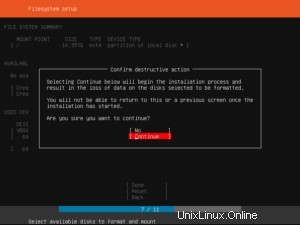
Krok 2.8 – Zadání přihlašovacích údajů a výběr vybraných snapů serveru
Zadejte své přihlašovací údaje a název počítače.
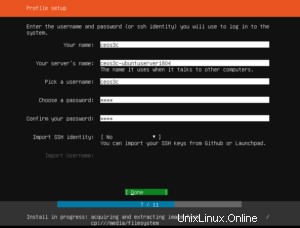
Další krok je nový. Můžete vybrat Featured Server Snaps, což znamená, že si můžete vybrat použití předkonfigurovaného serveru. K dispozici je několik možností, například NextCloud. Což je skvělé.
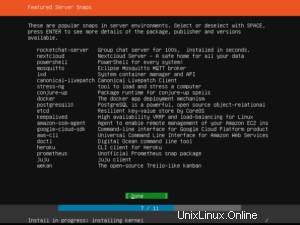
Poté instalátor udělá svou práci. Klikněte na Restartovat nyní jakmile to bude hotové, a když se zobrazí výzva k odstranění obrázku, stiskněte znovu Enter. VirtualBox to udělá automaticky za vás.

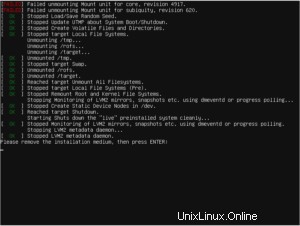
Ujistěte se, že se přihlásíte k odběru mého kanálu YouTube, kde najdete další výukové programy pro Linux!
Krok 3 – Přihlášení k serveru Ubuntu 18.04
A máte hotovo! Nyní se můžete přihlásit ke svému zbrusu novému serveru pomocí přihlašovacích údajů, které jste vytvořili dříve. Doporučuji nejprve aktualizovat systém spuštěním:
sudo apt-get update && sudo apt-get upgrade -y
Tímto končí tento tutoriál.