Pokud mě v poslední době sledujete, pravděpodobně víte, že jsem velkým zastáncem Linuxu. Nedávno jsem přešel svůj Daily Driver z Windows na Linux a od té doby jsem se neohlédl. SysAdmin pracuji na denní bázi. To zahrnuje správu počítačů Windows. Chcete-li to udělat, musíte mít solidní RDP Linux to Windows řešení je zásadní.
Našel jsem skvělý způsob, jak spravovat své Windows Machines z mé Linux Workstation, a ukážu vám, jak přesně to dělám já!
RDP Linux to Windows:Výběr nástroje
Pro připojení RDP Linux k Windows použijeme nástroj s názvem Remmina. Testoval jsem dva různé nástroje. Rdesktop a Remmina. Zatímco Rdesktop funguje, není tak dobrý jako Remmina. S tím druhým jsem měl mnohem lepší zkušenost. Remmina také přichází s pěkným GUI, které vám umožňuje ukládat vaše připojení, zatímco Rdesktop zpracovává vše prostřednictvím terminálu.
Zkoušel jsem mnoho různých nastavení v Rdesktop, ale nemohl jsem dosáhnout uspokojivého zážitku. Buď byly barvy vypnuté, nebo bylo připojení trochu zpožděné. To mě nakonec přivedlo k Remmině, která fungovala po vybalení z krabice, aniž bych musela měnit jakákoli nastavení. Skvělý zážitek z RDP, dobré barvy, dobré připojení.
Chceme, aby to bylo snadné, tak jdeme s Remminou.
Krok 1 – Instalace Remmina
Remminu můžete nainstalovat přes Správce softwaru nebo přes Terminál . Remmina je založena na pluginech. To znamená, že pouhou instalací Remminy ještě nebudete moci používat RDP. Musíte také nainstalovat remmina-plugin- rdp. Ukážu vám, jak na to.
Instalace Remminy pomocí Správce softwaru
Pokud ho vaše distribuce má, otevřete Správce softwaru . V systému Linux Mint klepněte na Nabídku a zadejte:Správce softwaru . ZadejteRemmina do pole Hledat a nainstalujte Remmina a Remmina-plugin- rdp, v tomto pořadí.
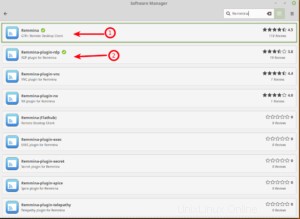
Instalace Remminy pomocí Terminálu
Otevřete Terminál a spusťte:
sudo apt-get update -y sudo apt-get install remmina sudo apt-get install remmina-plugin-rdp
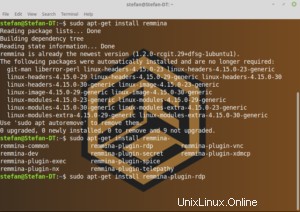
Krok 2 – Použití Remmina pro RDP Windows až Linux
Jakmile jej nainstalujete, spusťte Remmina. Ikonu Quickbaru pro něj můžete vytvořit kliknutím pravým tlačítkem a výběrem možnosti Přidat na panel (Linux Mint).
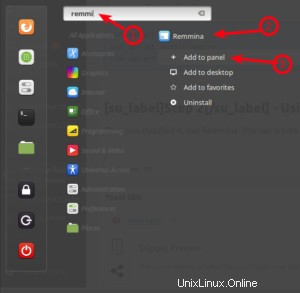
Dále vytvoříme nové připojení RDP. Máte na výběr buď zadat adresu klienta RDP přímo do pole nahoře, nebo provést podrobnější konfiguraci a uložit konfiguraci kliknutím na +, což doporučuji.
Použití rychlého připojení
Zkontrolujte Protokol RDP a jednoduše zadejte IP adresu počítače, ke kterému se chcete připojit, a stiskněte Enter .
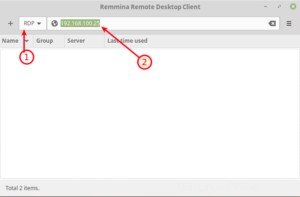
Vytvoření připojení a jeho uložení
Teď to udělejme správným způsobem. Pokud spravujete více než jeden počítač, je pravděpodobné, že budete chtít ušetřit několik připojení. Klikněte na + v levém horním rohu, abyste mohli začít. Zadejte podrobnosti jako na snímku obrazovky níže.
Nezapomeňte, že si musíte pohrát s Barevnou hloubkou nastavení. Pro své servery Windows jsem musel použít True Color (32 bpp) . Na svém počítači se systémem Windows 10 jsem mohl používat GFX RFX (32 bpp). Stačí procházet seznamem od Nahoře (nejlepší) po Dolní (nejhorší) a uvidíte, co funguje!
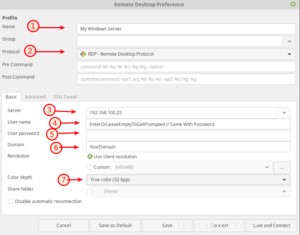
Na kartě Upřesnit , můžete zvolit Kvalitu spojení. Střední funguje ve většině případů nejlépe, ale pohrajte si s ním a upravte jej podle svých potřeb. Nakonec klikněte na Uložit a připojit .
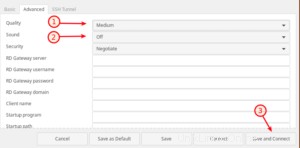
Koneckonců
Nyní budete mít skvělý nástroj, který můžete použít k použití RDP Linux na Windows. Používám ho už asi měsíc denně a neohlížím se zpět. Nemám žádný problém s používáním své pracovní stanice Linux ke správě počítačů s Windows.
Pokud se o tom chcete dozvědět více, podívejte se na mé nedávné video na YouTube o Linuxu pro SysAdmins!