Lutris se rozhodně stal velkou součástí hraní na Linuxu a přináší velkou hodnotu každému, kdo chce hrát své oblíbené hry na našem oblíbeném OS. V tomto tutoriálu vám ukážu, jak nainstalovat Lutris na Linux Mint 19 a jak nainstalovat hru.
Pojďme se rovnou ponořit.
Krok 1 – Přidání úložiště Lutris do Linux Mint
Chcete-li nainstalovat Lutris na Linux Mint, musíme nejprve do našeho systému přidat úložiště apt. To lze snadno provést otevřením konzoly a zadáním následujícího příkazu.
sudo add-apt-repository ppa:lutris-team/lutris
Potvrďte klávesou Enter. Pokud se obáváte přidání úložiště třetí strany, nemusíte. Lutris má skvělou pověst a je legitimním projektem.
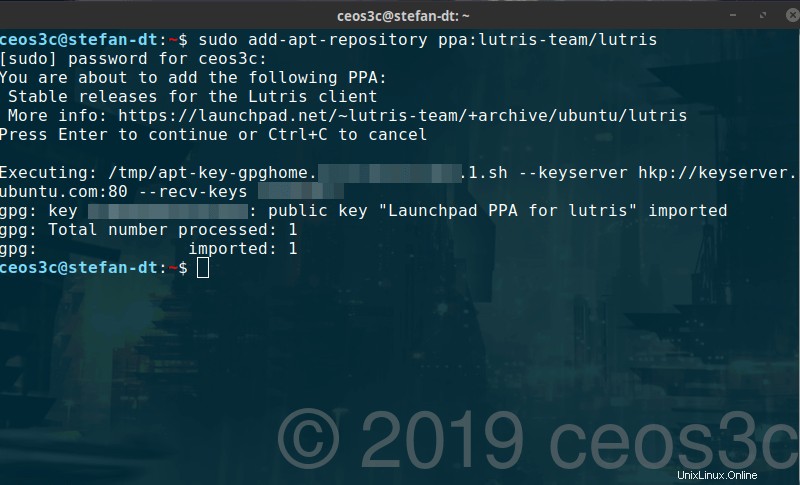
Krok 2 – Aktualizace apt a instalace Lutris
Dále aktualizujeme úložiště a nainstalujeme Lutris na Linux Mint.
sudo apt-get update
sudo apt-get install lutrisCode language: JavaScript (javascript)Poté, co to uděláme, musíme pokračovat a nainstalovat správné ovladače.
Krok 3 – Instalace ovladačů Nvidia
V tomto tutoriálu používáme ovladače Nvidia. V případě, že používáte grafickou kartu AMD, postupujte podle těchto pokynů.
sudo dpkg – add-architecture i386
sudo add-apt-repository ppa:graphics-drivers/ppa
sudo apt updateNyní před spuštěním instalačního příkazu se ujistěte, že vaše grafická karta je podporována nejnovějšími ovladači! Zkontrolujte to zde.
Chcete-li zjistit, který model grafické karty máte v systému Linux, spusťte následující příkaz.
lspci -vnn | grep VGA -A 12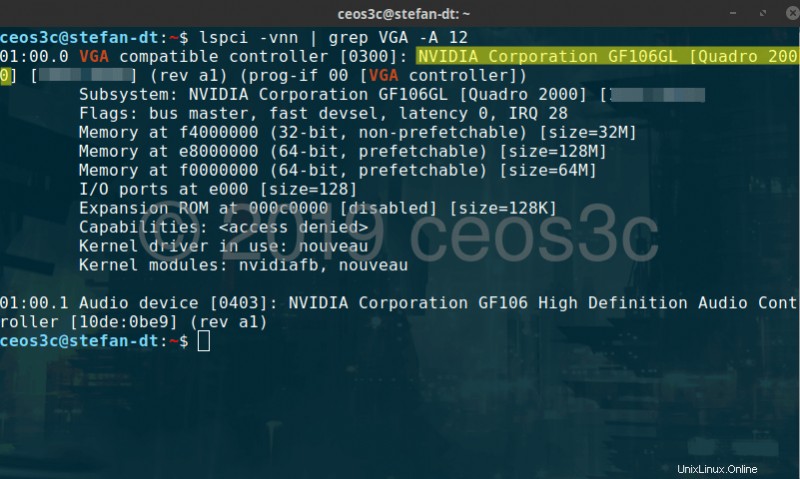
Jakmile to zjistíte, můžete pokračovat a nainstalovat nejnovější ovladače.
sudo apt install nvidia-driver-418Aby se změny projevily, musíte restartovat systém.
Měli byste také nainstalovat Vulkan, pokud máte GPU podporující Vulkan, abyste zajistili plnou podporu pro všechny hry. Podrobné pokyny naleznete zde. Jednoduše přejděte dolů na Instalace Vulkanu.
Krok 4 – Instalace Wine
Víno je nezbytným předpokladem pro Lutris, takže jej musíme nainstalovat také.
To se provádí několika kroky. Nejprve musíme do našeho systému přidat úložiště Wine, zde se kroky mírně liší.
wget -nc https://dl.winehq.org/wine-builds/winehq.key
sudo apt-key add winehq.keyCode language: JavaScript (javascript)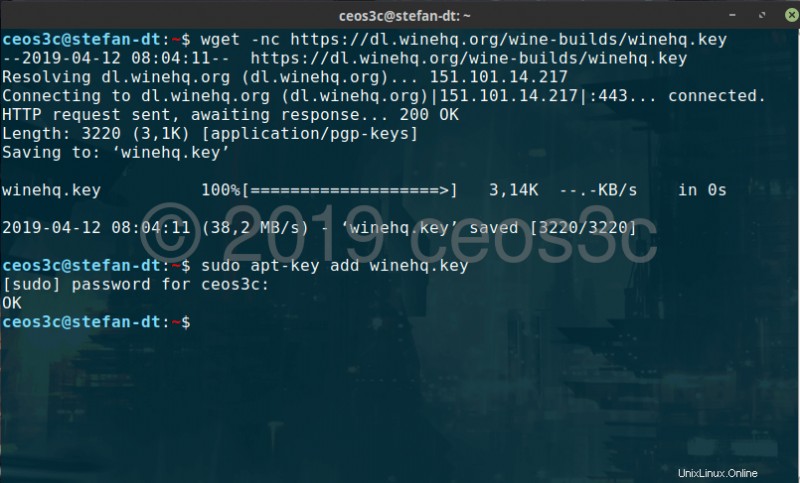
sudo apt-add-repository 'deb https://dl.winehq.org/wine-builds/ubuntu/ bionic main'
sudo apt-get updateCode language: JavaScript (javascript)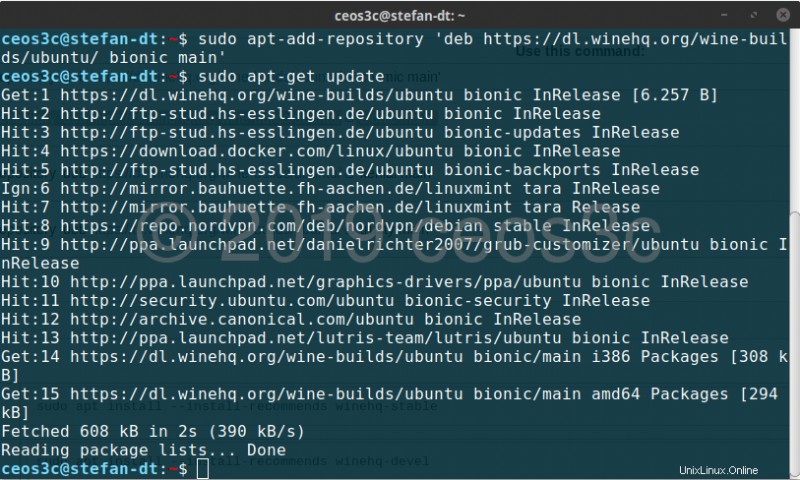
Nyní nainstalujeme Wine.
sudo apt install – install-recommends winehq-stable
Krok 5 – Instalace hry na Lutris
Nyní by mělo být vše nastaveno. Stiskněte klávesu Windows nebo stiskněte tlačítko Menu a napište Lutris, spusťte jej.
Jakmile máte Lutris otevřený, vyberte Prohlížeč, do vyhledávacího pole zadejte hru, kterou chcete nainstalovat, a klikněte na Hledat Lutris.net
V tomto příkladu nainstaluji klasické MMORPG Dark Age of Camelot.
Klikněte na Instalovat a pokračujte v dialogu. Nyní Lutris pracuje se svým skriptovacím kouzlem a nainstaluje do počítače jakoukoli hru, kterou si vyberete. Nastavení Wine a všeho za vás, připraveno stisknout tlačítko přehrávání.
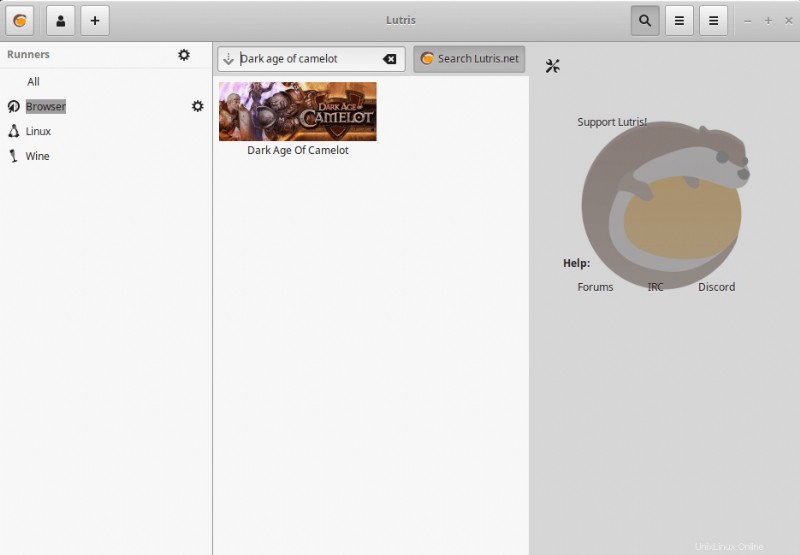
S největší pravděpodobností vás Lutris / Wine vyzve k instalaci několika závislostí. Stačí je všechny nainstalovat.
Jakmile je hra nainstalována, najdete ji v Lutris buď pod Linuxem nebo Wine. Odtud stačí vybrat hru a stisknout Play.
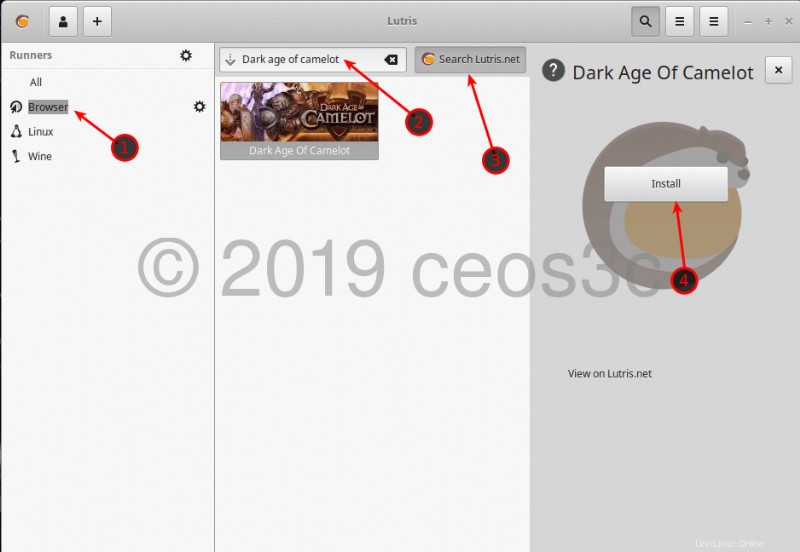
Závěr
A tady to máte. Hraní na Linuxu je opravdu stále dostupnější. Čekám na den, kdy se budu moci jednoduše navždy rozloučit s Windows. Máme před sebou ještě dlouhou cestu, ale pokrok, kterého bylo dosaženo za poslední 2-3 roky díky Steam, Lutris, Wine a několika dalším projektům, je opravdu úžasný.
Ujistěte se, že podporujete nástroje, které se vám líbí, protože každý ve světě Linuxu pracuje v podstatě zdarma. Dary si velmi vážíme.