Podobně jako Správce úloh systému Windows, který jste možná používali roky, Debian také přichází s předinstalovaným nástrojem pro monitorování zdrojů a procesů známým jako GNOME System Monitor. Spolu s monitorováním vám také umožňuje zastavit, pokračovat, zabít a ukončit procesy běžící ve vašem systému. GNOME System Monitor je nainstalován ve většině distribucí Linuxu. Pokud však ve vašem systému chybí, můžete jej snadno nainstalovat.
Tento článek vysvětlí, jak nainstalovat a odinstalovat GNOME System Monitor v systému Debian. Instalační proces popíšeme jak přes GUI, tak přes příkazový řádek. Vysvětlíme si také některé základní operace, které můžete provádět pomocí monitoru systému.
Příkazy a metody popsané v tomto článku jsme spustili na systému Debian 10.
Nainstalujte GNOME System Monitor z příkazového řádku
Spusťte v Debianu terminál příkazového řádku. Chcete-li tak učinit, přejděte na kartu Aktivity v levém horním rohu plochy. Poté do vyhledávacího pole zadejte klíčové slovo terminál . Když se zobrazí výsledek hledání, otevřete jej kliknutím na ikonu Terminál.
Nyní spusťte následující příkaz jako sudo a aktualizujte index systémového úložiště. Pomůže vám nainstalovat nejnovější balíček:
$ sudo apt-get update
Až budete vyzváni k zadání hesla, zadejte heslo sudo, protože pouze oprávněný uživatel může aktualizovat balíčky v systému.

Po aktualizaci nainstalujte aplikaci Gnome System Monitor spuštěním tohoto příkazu v Terminálu:
$ sudo apt-get install gnome-system-monitor
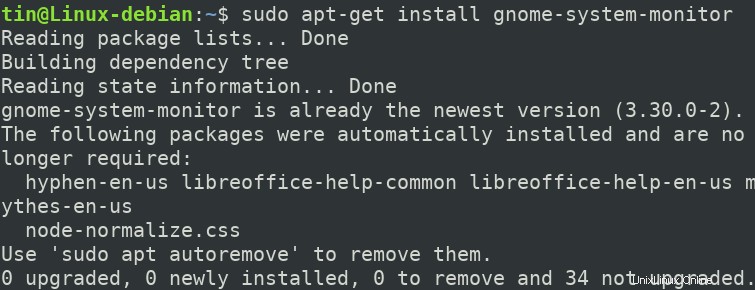
Systém vám může poskytnout možnost Y/n pro pokračování v instalaci. Stiskněte y a poté Enter pokračovat v instalaci, po které bude software nainstalován do vašeho systému.
Spusťte nástroj System Monitor z příkazového řádku
Po instalaci můžete spustit Gnome System Monitor pomocí následujícího příkazu v Terminálu:
$ gnome-system-monitor

Pro ukončení aplikace z Terminálu použijte Ctrl+c.
Odinstalujte nástroj System Monitor z příkazového řádku
V případě, že chcete odinstalovat monitor systému Gnome, použijte následující příkaz:
$ sudo apt-get remove gnome-system-monitor
Budete vyzváni pomocí A/n možnost zahájit proces odinstalace. Stiskněte y a poté Enter pokračovat v instalaci.
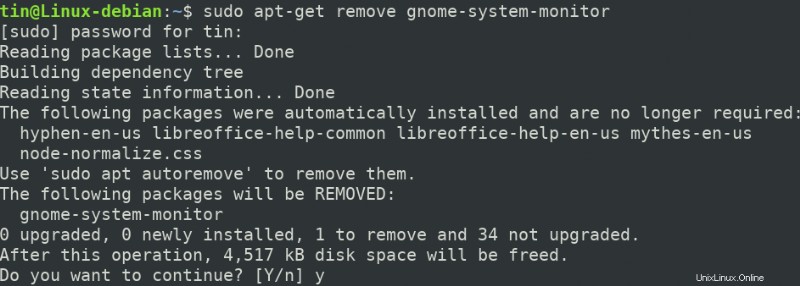
Nainstalujte nástroj System Monitor prostřednictvím uživatelského rozhraní
Pro uživatele, kterým není příjemná práce s příkazovým řádkem, může nainstalovat Gnome System Monitor přes GUI. Zde je návod, jak to udělat:
Stiskněte super klávesu na klávesnici a poté klikněte na Centrum softwaru r ikonu z oblíbených aplikací na levém postranním panelu.
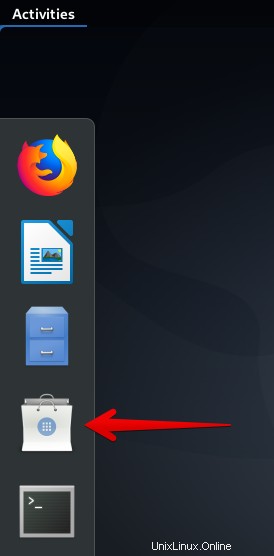
V okně Centra softwaru zadejte správce úloh ve vyhledávací liště. Jakmile se zobrazí výsledek, klikněte na Gnome System Monitor ikonu.
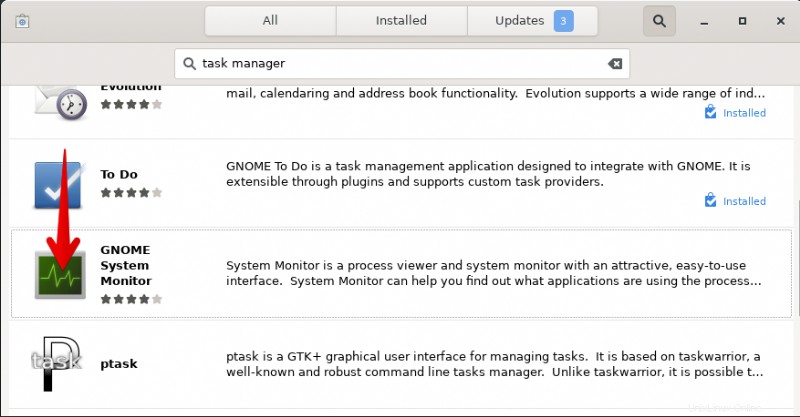
V následujícím dialogu klikněte na Instalovat k instalaci balíčku Gnome System Monitor na váš systém.
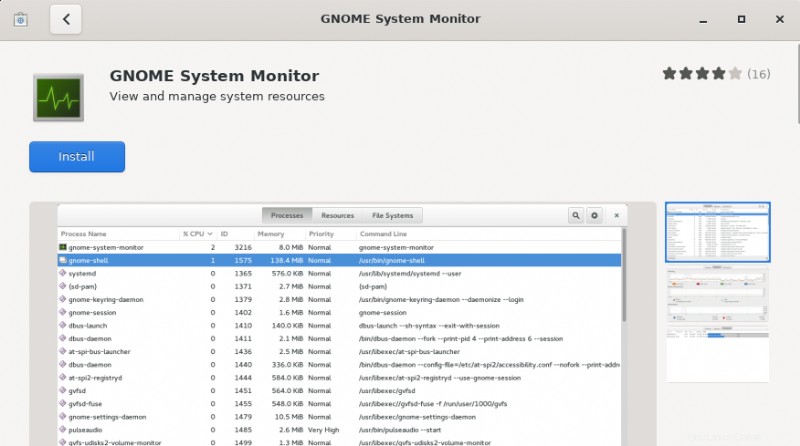
Zobrazí se následující dialogové okno pro ověření, do kterého zadáte heslo oprávněného uživatele. Zadejte heslo a klikněte na Ověřit , poté bude software nainstalován do vašeho systému.
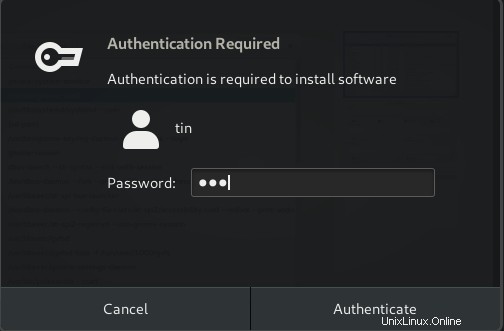
Po instalaci můžete systémový monitor spustit přímo z okna softwarového centra kliknutím na tlačítko Spustit.
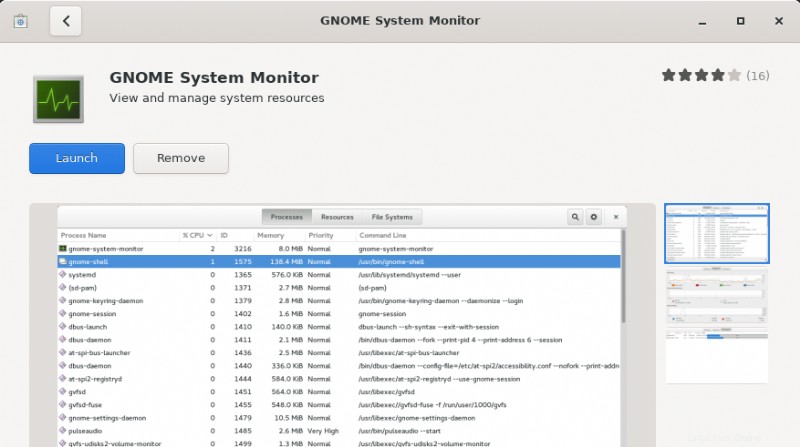
Spusťte nástroj Sledování systému z plochy
Chcete-li kdykoli spustit systémový monitor Gnome z GUI, stiskněte klávesu super na klávesnici a vyhledejte systémový monitor zadáním příslušného klíčového slova. Nebo můžete přímo přistupovat ze seznamu nainstalovaných aplikací.
Odinstalujte nástroj System Monitor z GUI
Chcete-li odebrat systémový monitor Gnome ze systému pomocí GUI, vyhledejte jej a otevřete jej v okně softwarového centra pomocí vyhledávací lišty. Když se zobrazí následující pohled, klikněte na tlačítko Odebrat. Tím se zobrazí dialogové okno s žádostí o potvrzení. Kliknutím na tlačítko Odebrat jej odstraníte ze systému.
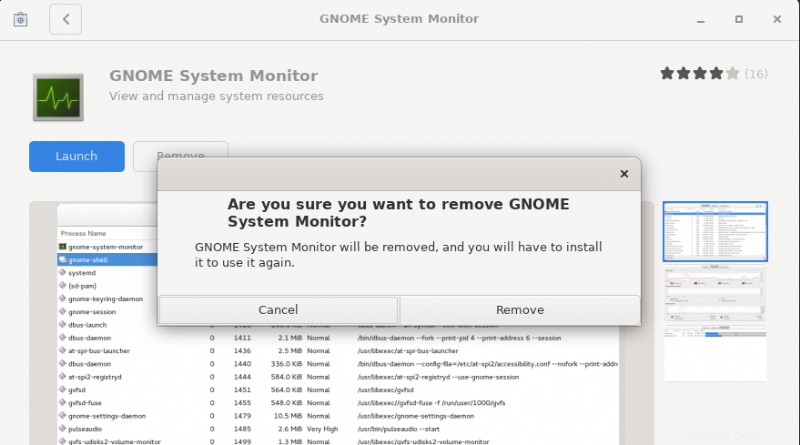
Poté se zobrazí výzva k zadání ověřovacího hesla, protože aplikaci do systému může instalovat pouze ověřený uživatel. Zadejte heslo a poté klikněte na Ověřit poté se spustí proces odinstalace a monitor systému Gnome bude ze systému odstraněn.
Používání Monitoru systému GNOME
Možná znáte kombinaci kláves Ctrl+Alt+Del, která se používá k otevření Správce úloh v počítači se systémem Windows. V Linuxu se však Ctrl+Alt+Del používá k vyvolání dialogového okna odhlášení. Tuto zkratku můžete nastavit pro spouštění monitoru systému Gnome tak, že přejdete do nastavení klávesnice a přidáte vlastní zkratku.
V Linuxu můžete monitor systému Gnome spustit buď přes GUI, nebo přes Terminál. Po spuštění se zobrazí následující obrazovka:

Prostředí monitorování systému GNOME
Monitor systému Gnome obsahuje tři karty:Process, Resources a File Systems.
Karta Procesy
Na této kartě se ve výchozím nastavení otevře systémový monitor. Zde si můžete prohlédnout všechny procesy běžící ve vašem systému. Na kartě procesy jsou uvedeny různé informace o názvu procesu, uživateli spouštějícího tyto procesy, procesoru, paměti, využití disku atd. Pokud klepnete pravým tlačítkem na libovolný proces, budete mít přístup k některým možnostem, například:
- Zobrazit vlastnosti
- Zobrazit mapy paměti
- Otevřít soubor
- Změnit prioritu
- Zastavit proces
- Obnovení procesu
- Ukončit proces
- Zabít proces
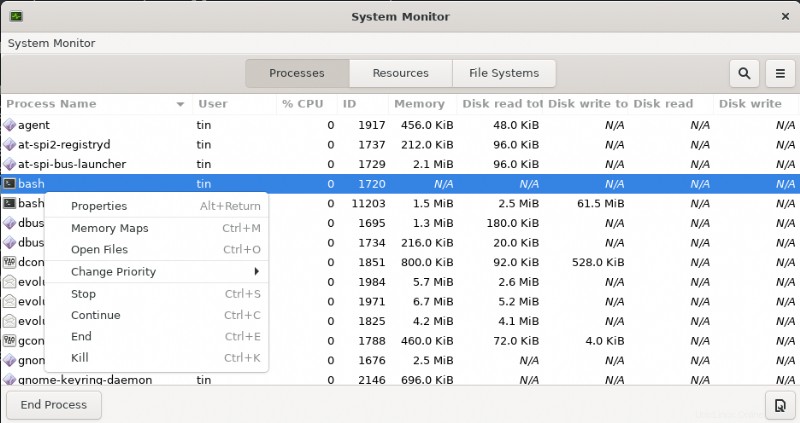
Karta Zdroje
Na záložce Resources monitoru systému můžete vidět různé systémové statistiky, které vám pomohou sledovat výkon vašeho systému. Karta zdrojů poskytuje analytický pohled s následujícími informacemi.
- Historie CPU
- Historie paměti a swap
- Historie sítě
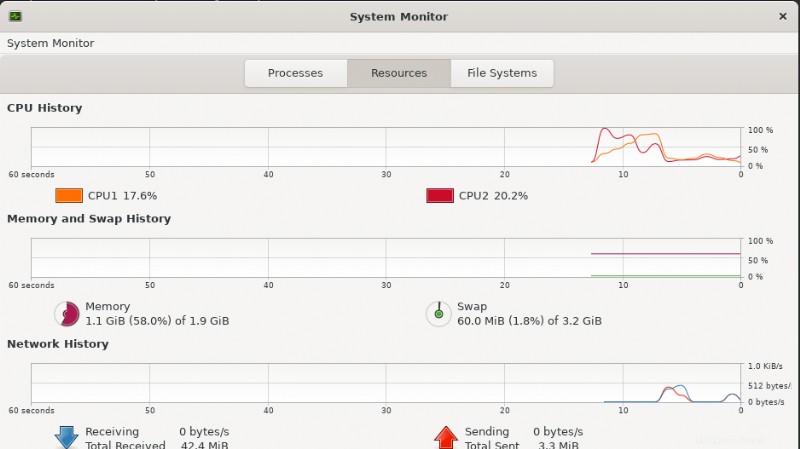
Tato karta je docela užitečná při sledování výstupu vašeho systému, ale na této kartě nemůžete upravovat nic jiného než barvu grafu.
Karta Systémy souborů
Tato karta obsahuje informace o zařízeních pevného disku vašeho systému. Karta Systémy souborů zobrazuje následující informace:
- Název zařízení
- Adresář
- Typ
- Celková velikost
- Dostupná paměť
- Použitá paměť
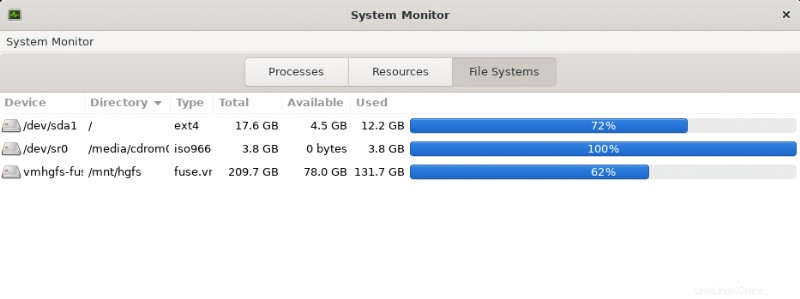
To je vše! V tomto článku jsme se naučili, jak nainstalovat a používat Gnome System Monitor a Správce úloh na stroji Debian. Poskytuje vám kompletní balíček tím, že vám umožňuje monitorovat a spravovat procesy, prostředky a informace o systému souborů.