V dnešním článku se pokusíme naučit různé metody spouštění příkazů s časovým limitem v Ubuntu 20.04.
Spouštění příkazů systému Linux s časovým limitem
Pro spouštění příkazů se zadaným časovým limitem v Ubuntu můžete použít kteroukoli ze dvou níže popsaných metod:
Metoda č. 1:Pomocí nástroje Timeout Utility
Protože timeout je vestavěný nástroj operačního systému Linux, nemusíme před použitím tohoto nástroje provádět žádné předběžné zpracování. Pro spouštění příkazů pomocí nástroje pro časový limit v Ubuntu 20.04 budeme muset provést následující kroky:
Krok č. 1:Spuštění terminálu v Ubuntu
Protože v těchto metodách budeme spouštět různé příkazy, budeme muset komunikovat s rozhraním příkazového řádku (CLI), tj. s terminálem, který můžeme spustit kliknutím na jeho ikonu zobrazenou na hlavním panelu. Terminál Ubuntu je pro vaše pohodlí také zobrazen na obrázku níže:

Krok č. 2:Spouštění příkazů při používání nástroje Timeout:
Jakmile spustíme terminál, dalším krokem je spuštění libovolného příkazu podle našeho výběru pomocí nástroje timeout při dodržení níže uvedené syntaxe:
timeout n command
Zde je třeba nahradit n počtem sekund, minut, hodin nebo dnů, po které má příkaz timeout běžet. Pokud musíte zadat čas v sekundách, nemusíte s ním přidávat žádný další parametr, pokud je však čas v minutách, hodinách nebo dnech, budete muset uvést m, h nebo d pomocí to resp. 12m, 15h, 2d atd. Navíc budete muset nahradit příkaz skutečným příkazem, který chcete spustit pomocí nástroje timeout. V tomto příkladu jsem chtěl pingnout na Google.com po dobu 10 sekund, proto jsem nahradil n 10 a příkaz pingem 8.8.8.8. To lze také ověřit z následujícího obrázku:

Jakmile vyprší časový limit uvedený ve výše uvedeném příkazu, budete moci sledovat výstup zobrazený na obrázku níže na vašem terminálu Linux:
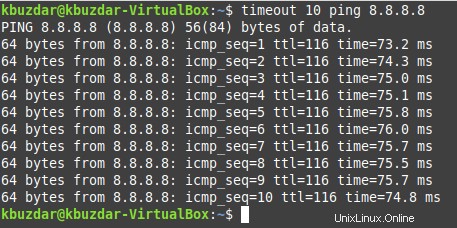
Metoda č. 2:Použitím balíčku Timelimit:
Chcete-li využít balíček časového limitu pro spouštění příkazů se zadaným časem, budete muset provést sérii kroků uvedených níže:
Krok č. 1:Aktualizace mezipaměti:
- Při této metodě se předpokládá instalace nového balíčku. Proto první věc, kterou musíme po spuštění terminálu udělat, je aktualizovat mezipaměť pomocí následujícího příkazu:
sudo apt update

Po úspěšném provedení tohoto příkazu budete moci vidět výstup zobrazený na obrázku níže v okně terminálu:
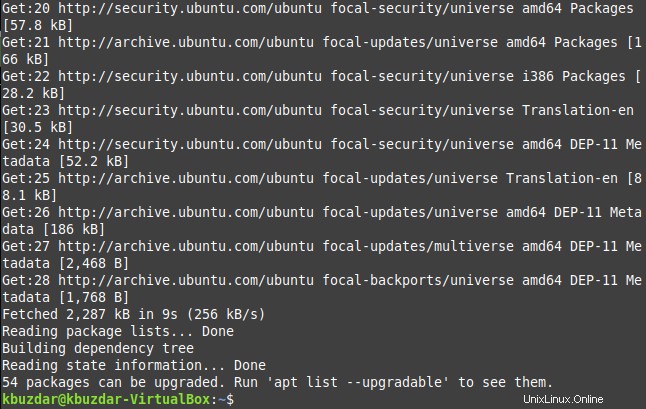
Krok č. 2:Instalace balíčku Timelimit:
Zde je třeba poznamenat, že v žádném případě nemůžeme vynechat krok # 1 této metody. Pokud se pokusíme nainstalovat balíček časového limitu bez aktualizace mezipaměti, zobrazí se chybová zpráva. Jakmile aktualizujete mezipaměť, další věc, kterou musíte udělat, je nainstalovat balíček timelimit pomocí následujícího příkazu:
sudo apt install timelimit

Úspěšná instalace balíčku timelimit vám umožní vidět na vašem terminálu následující výstup:
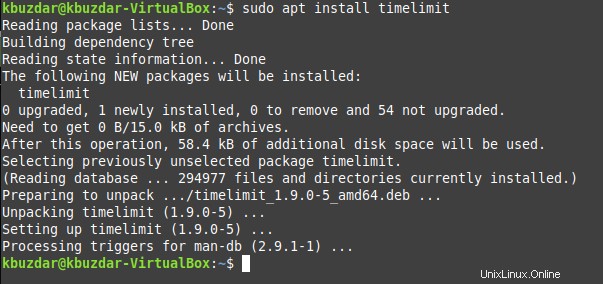
Krok č. 3:Spouštění příkazů při používání balíčku Timelimit:
Nyní, když máte na Ubuntu nainstalovaný balíček časového limitu, můžete jej snadno použít podle níže uvedené syntaxe:
timelimit –t(n) command
Zde musíte nahradit n časem v sekundách, pro který chcete použít zadaný příkaz, a také musíte nahradit příkaz skutečným příkazem, který chcete použít spolu s balíčkem časového limitu. V tomto příkladu jsem chtěl pingnout na Google.com po dobu 15 sekund, proto jsem n nahradil 15 a příkaz pingem 8.8.8.8. Tento příkaz je patrný z následujícího obrázku:

Jakmile vyprší časový limit uvedený ve výše uvedeném příkazu, budete moci na svém terminálu Ubuntu vidět následující výstup:
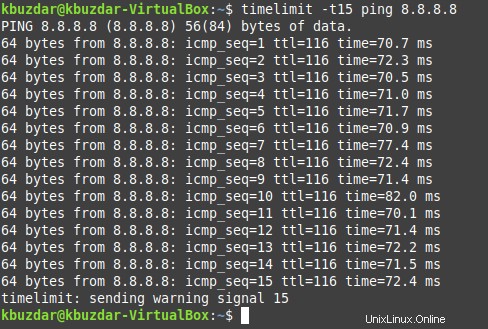
Závěr
Pomocí kterékoli ze dvou metod popsaných v tomto článku můžete pohodlně spustit jakýkoli příkaz s určeným časovým limitem. Tímto způsobem můžete ušetřit drahocenný čas při provádění různých příkazů v Linuxu.