Kdykoli nastane problém se systémem, hlavním řešením je provést restart nebo restartovat systém. Podobně, pokud se vyskytne problém se sítí, pak jeho snadnou léčbou je restart sítě. Existuje mnoho scénářů, kdy možná budete muset restartovat síť na Ubuntu, například když se změnila nastavení sítě nebo aktivní síťové připojení nefunguje správně. Restartování síťových služeb je stejně důležité pro všechny systémy Linux.
V tomto článku zkontrolujeme, jak restartovat síť na systémech Ubuntu 22.04 a Ubuntu 20.04.
Pomocí následujících různých metod můžete restartovat síť na Ubuntu.
- Restartujte síť pomocí GUI
- Restartujte síť pomocí příkazového řádku
V závislosti na vaší jednoduchosti si můžete vybrat ten, který vám vyhovuje.
Předpoklady
Předpokládáme, že na svém systému Linux používáte plochu Gnome. Měli byste být přihlášeni jako uživatel root nebo máte oprávnění sudo ke spouštění všech příkazů.
Metoda 1:Restartujte síť pomocí GUI
Když restartujete síť pomocí GUI, můžete použít následující dvě různé možnosti.
Restartujte síť z plochy
Tímto způsobem můžete restartovat síť z plochy. Chcete-li to provést, klikněte pravým tlačítkem myši na ikonu sítě v pravém horním rohu a v pravém rohu se zobrazí následující rozevírací seznam:
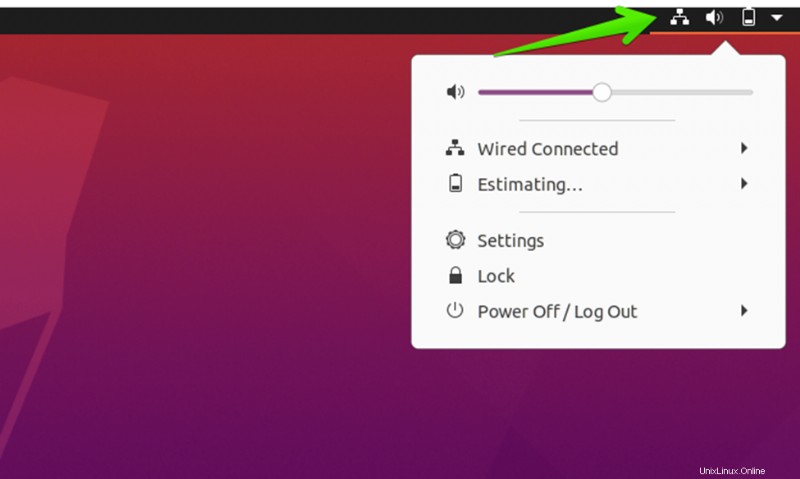
V seznamu klikněte na možnost „kabelové připojení“ a vyberte „Vypnout“, čímž deaktivujete síťové připojení.
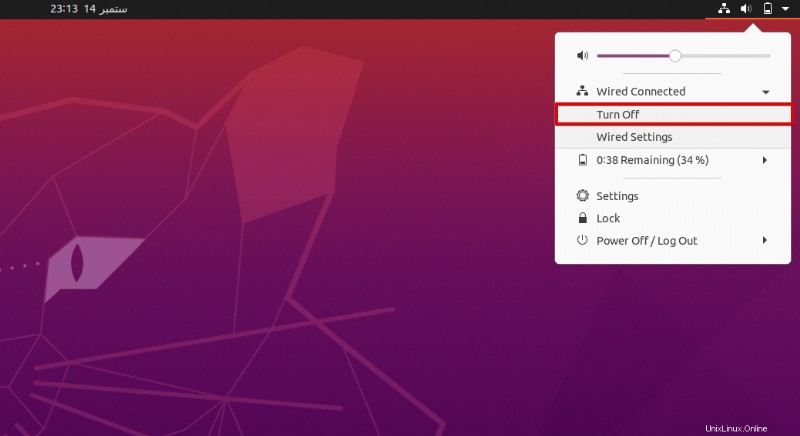
Nyní postupujte podle výše uvedeného postupu a znovu povolte síť kliknutím na možnost připojení následovně:
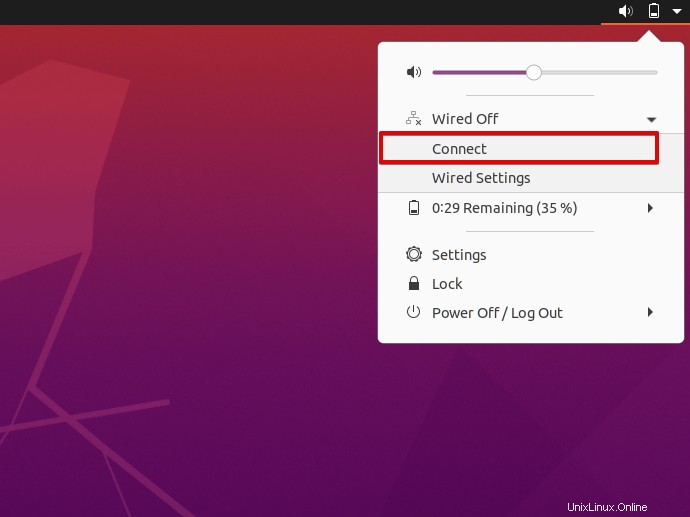
Síťové připojení bylo nyní obnoveno.
Restartování sítě pomocí nastavení Gnome
Klikněte na šipku umístěnou v pravém horním rohu a poté vyberte „Nastavení“.
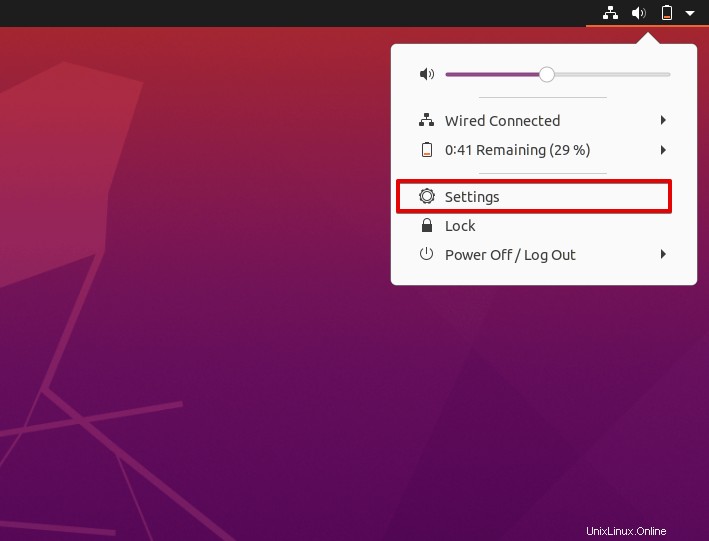
Do Nastavení můžete také přejít pomocí vyhledávací lišty aplikace následovně:
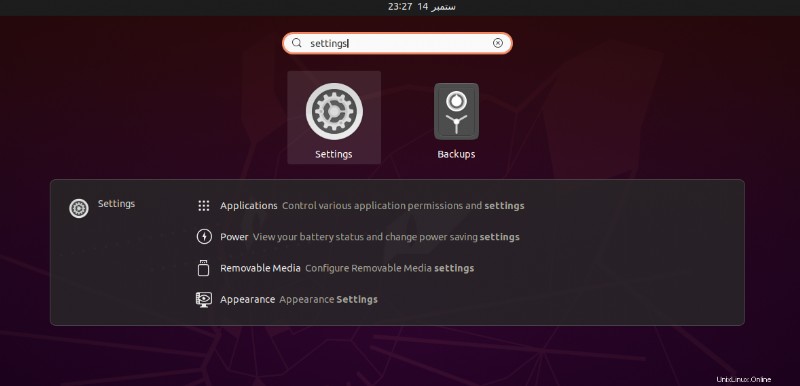
Na ploše uvidíte následující okno. Vyberte možnost ‚síť‘ z levého postranního panelu a zde můžete povolit nebo zakázat připojené síťové připojení.
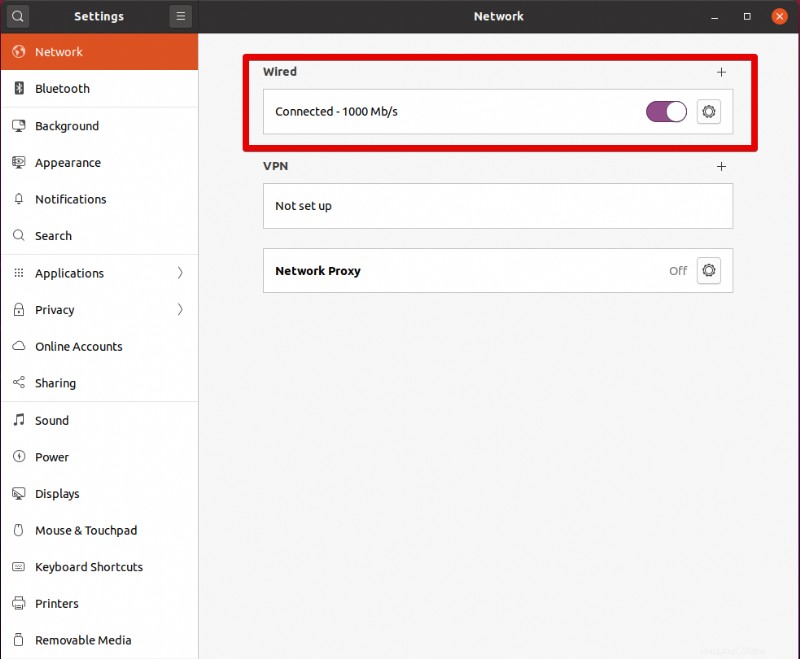
Metoda 2:Restartujte síť pomocí příkazového řádku
Pomocí této metody můžete restartovat síť pomocí následujících různých způsobů:
Restartujte síť pomocí správce služeb
Nejjednodušší a nejjednodušší způsob restartování sítě pomocí správce síťových služeb. Spusťte terminál a zadejte do něj následující příkaz:
$ sudo service network-manager restart
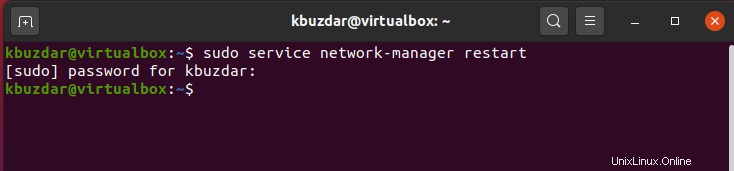
Ověřte
Restartujte síť pomocí Systemd
Systemd má řadu systémových komponent, které mohou také zpracovávat síťové služby. Restartujte síťovou službu pomocí systemd, přímo restartujte síťové služby místo toho, abyste procházeli jinými obručemi.
$ sudo systemctl restart NetworkManager.service

ověřit
Restartujte síť prostřednictvím Nmcli
Nmcli je nejběžněji používaný nástroj pro správu síťových připojení. Připojení můžete vypnout pomocí následujícího příkazu:
$ sudo nmcli networking off
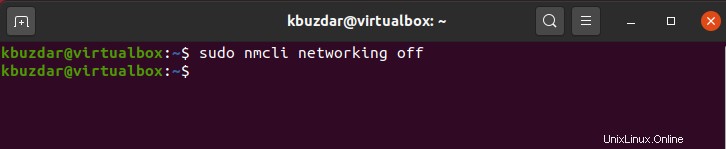
Pomocí níže uvedeného příkazu zapněte síťové připojení.
$ sudo nmcli networking on
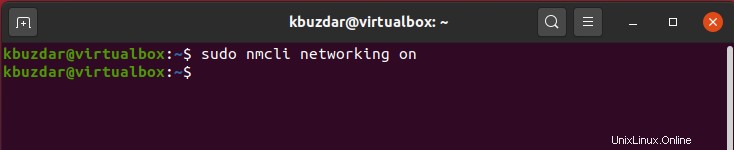
Ověřte
Použití příkazů ifdown a ifup Restart Network
Příkazy ifdown a ifup se používají ke zpracování různých síťových rozhraní v Linuxu.
Tyto dva balíčky nejsou na Ubuntu předinstalované. Proto musíte tyto balíčky nainstalovat pomocí následujícího příkazu:
$ sudo apt update && sudo apt install ifupdown -y
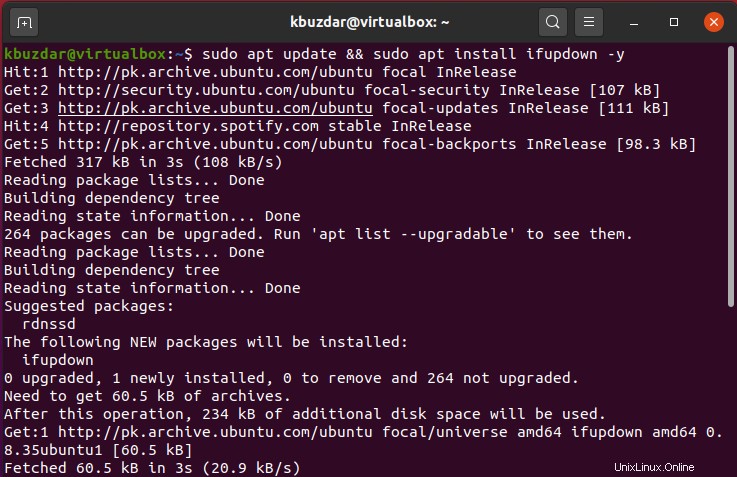
Chcete-li síť vypnout, použijte ifdown a zapněte ji pomocí příkazu ifup následovně:
$ sudo ifdown -a && sudo ifup -a
Restartujte síť pomocí nmtui
Nmtui je další nástroj pro správu síťových připojení a poskytuje interaktivní prostředí. Tento nástroj je na Ubuntu standardně předinstalován. Stačí jej tedy spustit pomocí následujícího příkazu:
$ sudo nmtui
Na terminálu se zobrazí následující rozhraní:
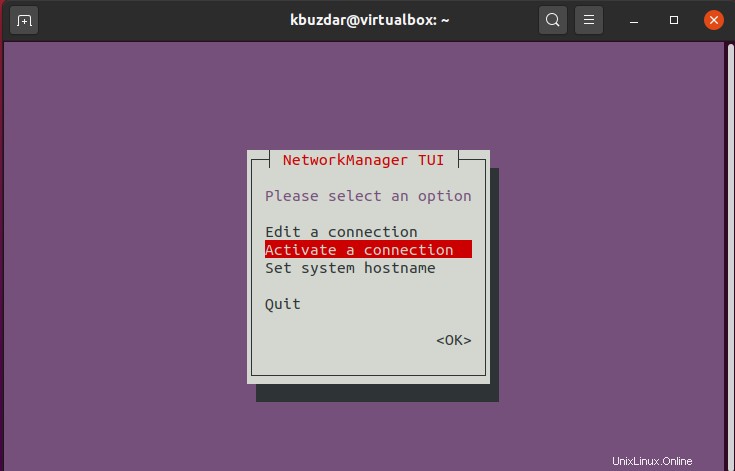
Pomocí klávesy se šipkou dolů vyberte ‚Aktivovat připojení‘ a poté stiskněte ‚Enter‘. Nyní toto připojení deaktivujte výběrem možnosti ‚deaktivovat‘ a stisknutím ‚Enter‘.
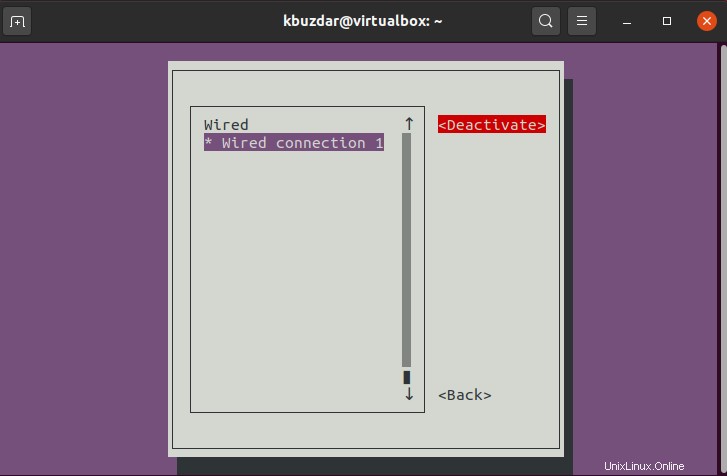
Jakmile je připojení deaktivováno, znovu „Aktivujte“ toto připojení následovně:
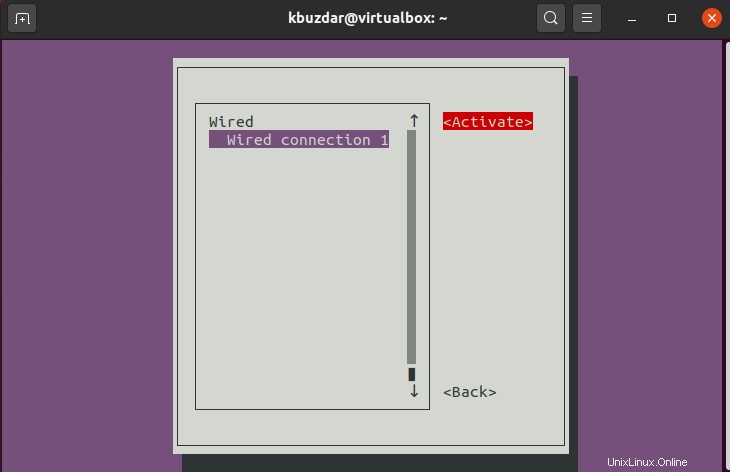
Jakmile je síť restartována, ukončete tuto aplikaci následovně:
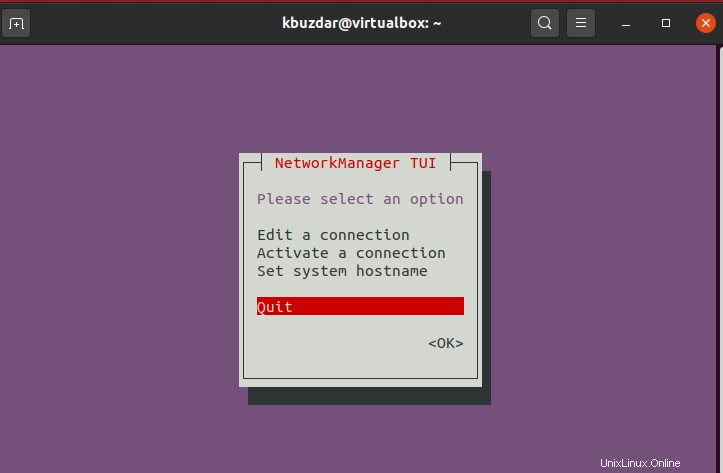
Restartujte síť pomocí příkazu IP
Příkaz IP je další alternativou, kterou můžete použít při správě síťových připojení v systému Linux.
Nejprve vyhledejte cílové síťové rozhraní pomocí následujícího příkazu:
$ ip link show
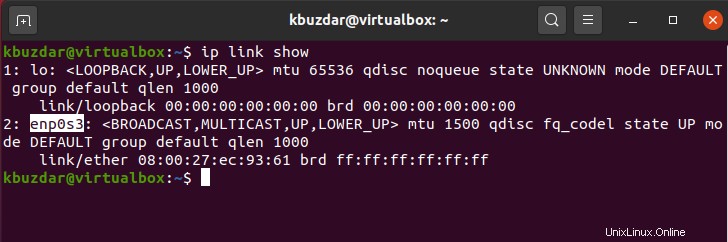
Zde je naše cílová síť enp0s3. Spusťte síť zadáním následujícího příkazu:
$ sudo ip link set enp0s3 down
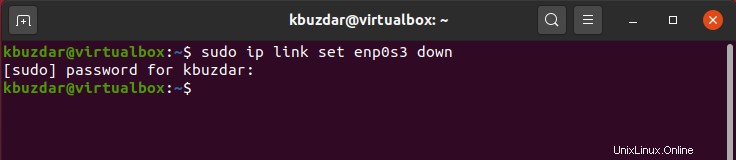
$ sudo ip link set enp0s3 up

Závěr
Restartování sítě je dobrým řešením pro řešení problému se sítí. Pokud máte stále stejný problém, můžete také restartovat nebo restartovat systém. Doufám, že z výše uvedených způsobů jste se hodně naučili. V případě jakéhokoli problému nám však můžete zaslat zpětnou vazbu.