
Pokud používáte klienta SSH pro připojení k serveru Linux z notebooku se systémem Windows, někdy může být nutné spustit aplikaci uživatelského rozhraní na vzdáleném serveru Linux, ale zobrazit uživatelské rozhraní na notebooku se systémem Windows. Níže jsou uvedeny dva typické důvody, proč tuto činnost provádět:
- Instalace softwaru v systému Linux ze systému Windows :Spuštění instalačního programu založeného na uživatelském rozhraní pro instalaci softwaru na vzdálený server Linux z notebooku se systémem Windows. Pro např. DBA může chtít nainstalovat Oracle na linuxový server, kde je dostupné pouze připojení SSH ke vzdálenému serveru a nikoli konzole.
- Spusťte klientský software Linux X v systému Windows: Spuštění softwaru X Client (např. xclock) umístěného na vašem vzdáleném serveru Linux do notebooku se systémem Windows.
Cygwin lze použít k provádění výše uvedených činností. Následujících 15 kroků vysvětluje, jak nainstalovat Cygwin a spustit instalační programy softwaru na Linuxu z Windows. Přejděte na Cygwin a stáhněte si setup.exe. Spusťte soubor setup.exe v systému Windows a postupujte podle níže uvedených kroků.
1. Uvítací obrazovka. Klikněte na další na úvodní obrazovce instalace Cygwin.
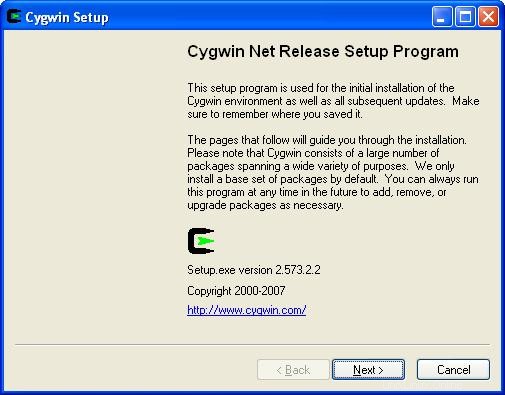
2. Vyberte zdroj stahování. Vyberte možnost „Instalovat z internetu“
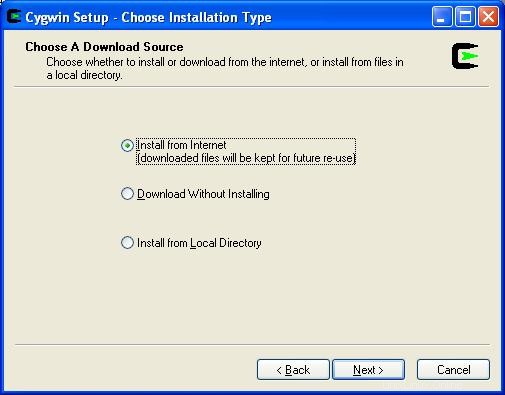
3. Zvolte instalační adresář. Vybral jsem C:\cygwin, jak je uvedeno níže. Toto je umístění, kam bude software Cygwin nainstalován v systému Windows.
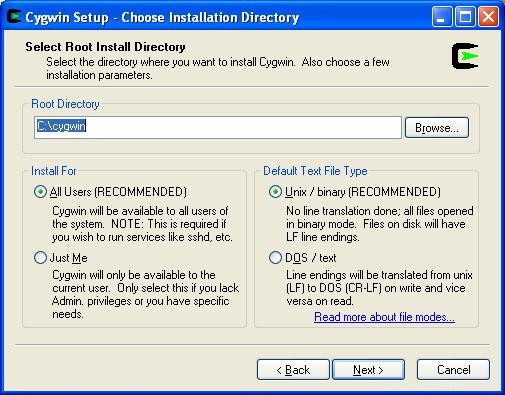
4. Vyberte místní instalační adresář balíčku. Toto je adresář, kam budou staženy a uloženy instalační soubory.
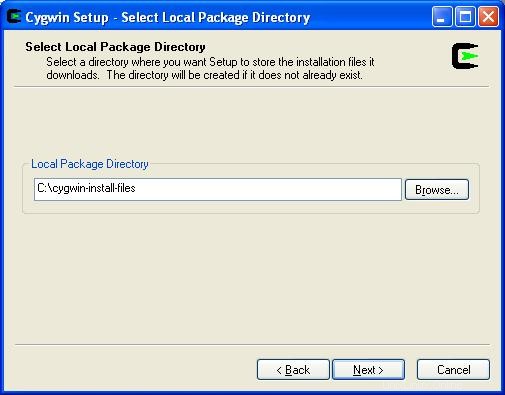
5. Vyberte Typ připojení. Pokud jste připojeni k internetu přes proxy, zadejte informace. Pokud ne, vyberte „Přímé připojení“.
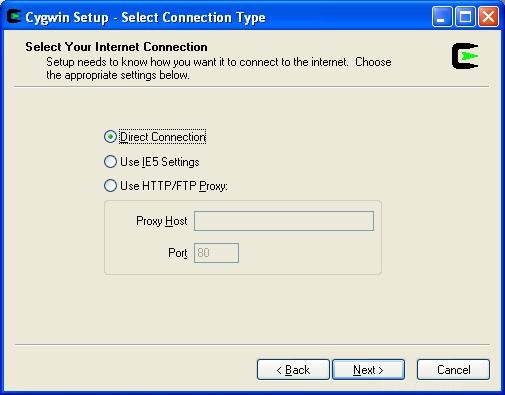
6. Vyberte web pro stahování. Můžete si vybrat web pro stahování, který je vám blíže, nebo ponechat výchozí výběr.
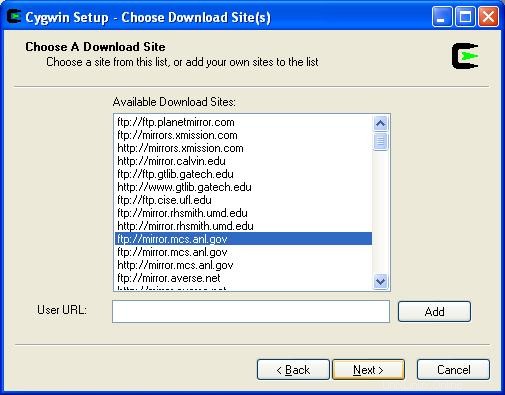
7. Průběh stahování. Na této obrazovce se zobrazí průběh stahování.
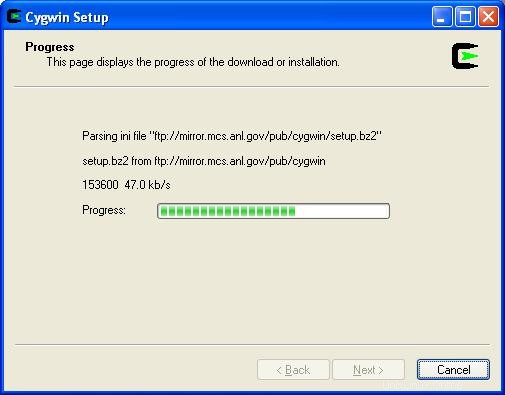
8. Vyberte Balíčky k instalaci. Doporučuji zde ponechat výchozí výběr.
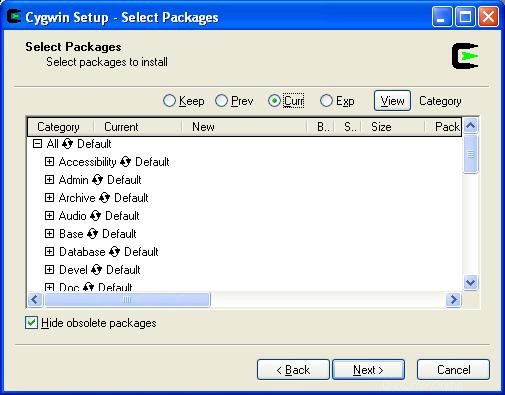
9. Průběh instalace. Na této obrazovce se zobrazí průběh instalace.
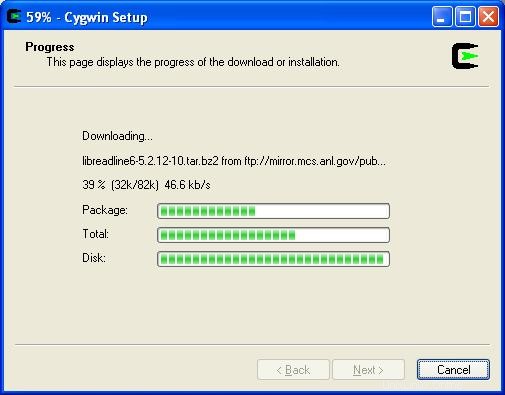
10. Dokončení instalace.
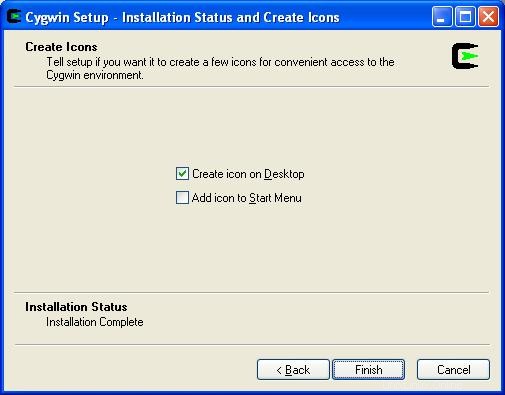
11. Spusťte Cygwin Bash Shell ve Windows. Klikněte na ikonu cygwin na ploše (nebo) Klikněte na Start -> Všechny programy -> Cygwin -> Cygwin Bash Shell, čímž se zobrazí okno Cygwin Bash Shell.
12. Spusťte X Server ve Windows. V prostředí Cygwin Bash Shell zadejte startx spusťte X Server, jak je znázorněno níže. Jakmile je X Server spuštěn, nechte toto okno otevřené a nezavírejte ho.
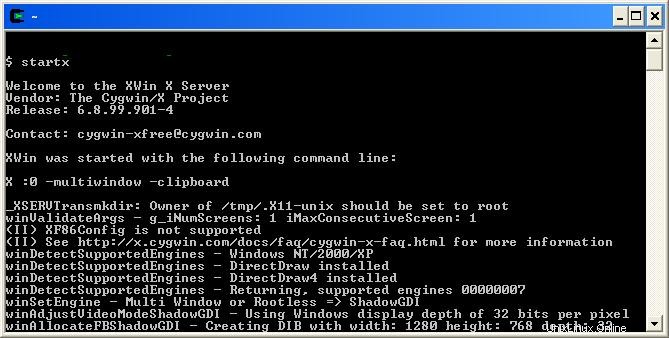
13. Okno Xterm: startx z výše uvedeného kroku otevře nový xterm okno automaticky, jak je uvedeno níže.

14. SSH ke vzdálenému hostiteli Linuxu z Xtermu okno, jak je znázorněno níže. Vezměte prosím na vědomí, že byste měli předat -Y parametr do ssh. -Y parametr umožňuje důvěryhodné předávání X11.
jsmith@windows-laptop ~ $ ssh -Y -l jsmith remote-host <This is from the xterm on windows laptop> jsmith@remotehost's password: Warning: No xauth data; using fake authentication data for X11 forwarding. Last login: Thu Jun 12 22:36:04 2008 from 192.168.1.102 /usr/bin/xauth: creating new authority file /home/jsmith/.Xauthority [remote-host]$ xclock & <Note that you are starting xclock on remote linux server> [1] 12593 [remote-host]$
15. xclock na notebooku se systémem windows. Z hostitele Linux spusťte software xclock, jak je uvedeno výše, který zobrazí xclock na notebooku s Windows, jak je znázorněno níže.
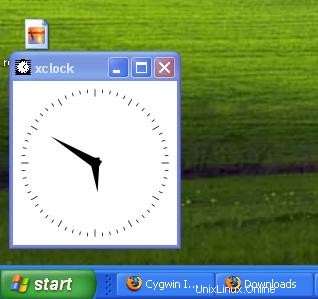
Použijte stejnou metodu vysvětlenou výše ke spuštění libovolného instalátoru softwaru v systému Linux (např. instalátor databáze Oracle) a jeho zobrazení na notebooku se systémem Windows.
Pomozte mi šířit novinky o The Geek Stuff.
Zanechte prosím své komentáře a zpětnou vazbu k tomuto článku. Pokud se vám tento příspěvek líbí, opravdu bych ocenil, kdybyste se mohli přihlásit k odběru kanálu RSS a šířit informace o blogu „The Geek Stuff“ jeho přidáním na del.icio.us nebo Digg prostřednictvím odkazu níže.