 OMSA je webová aplikace pro správu serverů DELL PowerEdge. Pomocí OMSA můžete provádět proaktivní monitorování systému, diagnostiku systému, odstraňovat problémy s hardwarem a konfigurovat RAID atd., Můžete také prohlížet a spravovat protokol správy vestavěného systému (ESM) hardwaru pomocí OMSA.
OMSA je webová aplikace pro správu serverů DELL PowerEdge. Pomocí OMSA můžete provádět proaktivní monitorování systému, diagnostiku systému, odstraňovat problémy s hardwarem a konfigurovat RAID atd., Můžete také prohlížet a spravovat protokol správy vestavěného systému (ESM) hardwaru pomocí OMSA.
Toto je průvodce rychlým startem, který vysvětluje, jak nainstalovat Dell OMSA na Linux. Poskytl jsem také několik snímků obrazovky webové aplikace DELL OMSA.
1. Stáhněte si DELL OMSA
Přejděte na web podpory DELL -> klikněte na „Ovladače a soubory ke stažení“ -> vyberte model serveru (v mém případě jsem vybral PowerEdge 2850) -> vyberte operační systém -> přejděte dolů a rozbalte položku Správa systému -> Klikněte na 'OpenManage Server Administrator Managed Node' -> Kliknutím na OM_5.5.0_ManNode_A00.tar.gz jej stáhnete. Můžete si jej stáhnout přímo na svůj Linux server, jak je uvedeno níže.
# mkdir -p /usr/local/omsa # cd /usr/local/omsa # wget http://ftp.us.dell.com/sysman/OM_5.5.0_ManNode_A00.tar.gz
2. Nainstalujte DELL OMSA
Proveďte expresní instalaci OMSA, jak je znázorněno níže. Po instalaci zkontrolujte /var/log/srvadmin.log, zda neobsahuje chyby instalace.
# gzip -d OM_5.5.0_ManNode_A00.tar.gz
# tar xvf OM_5.5.0_ManNode_A00.tar
# sh linux/supportscripts/srvadmin-install.sh --express
Installing the selected packages.
Preparing... ###################################### [100%]
1:srvadmin-omilcore ###################################### [ 8%]
To start all installed services without a reboot,
enter the following command: srvadmin-services.sh start
2:srvadmin-syscheck ###################################### [ 15%]
3:srvadmin-deng ###################################### [ 23%]
4:srvadmin-omauth ###################################### [ 31%]
5:srvadmin-omacore ###################################### [ 38%]
6:srvadmin-jre ###################################### [ 46%]
7:srvadmin-ipmi ###################################### [ 54%]
8:srvadmin-hapi ###################################### [ 62%]
9:srvadmin-isvc ###################################### [ 69%]
10:srvadmin-cm ###################################### [ 77%]
11:srvadmin-iws ###################################### [ 85%]
12:srvadmin-omhip ###################################### [ 92%]
13:srvadmin-storage ###################################### [100%] 3. Spusťte DELL OMSA Services
Vyvolejte skript srvadmin-services.sh ke spuštění služeb OMSA, jak je uvedeno níže.
# sh linux/supportscripts/srvadmin-services.sh start Starting Systems Management Device Drivers: Starting dell_rbu: [ OK ] Starting ipmi driver: [ OK ] Starting Systems Management Data Engine: Starting dsm_sa_datamgr32d: [ OK ] Starting dsm_sa_eventmgr32d: [ OK ] Starting DSM SA Shared Services: [ OK ] Starting DSM SA Connection Service: [ OK ]
4. Přístup k OMSA z webového prohlížeče
Ve výchozím nastavení běží webová aplikace OMSA na portu 1311 . Přihlaste se do OMSA z webu pomocí URL:https://{omsa-server-ip-address}:1311 pomocí root, jak je uvedeno níže. Vezměte prosím na vědomí, že se můžete přihlásit pouze pomocí HTTPS.
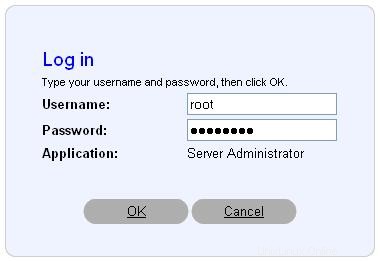 Obr: DELL OMSA – Webová přihlašovací obrazovka
Obr: DELL OMSA – Webová přihlašovací obrazovka 5. Zkontrolujte celkový stav systému serveru
Chcete-li zkontrolovat celkový stav systému různých hardwarových komponent, rozbalte nabídku systému a klikněte na ‚Hlavní systémová skříň‘, kde se zobrazí stav paměti, CPU atd., jak je uvedeno níže.
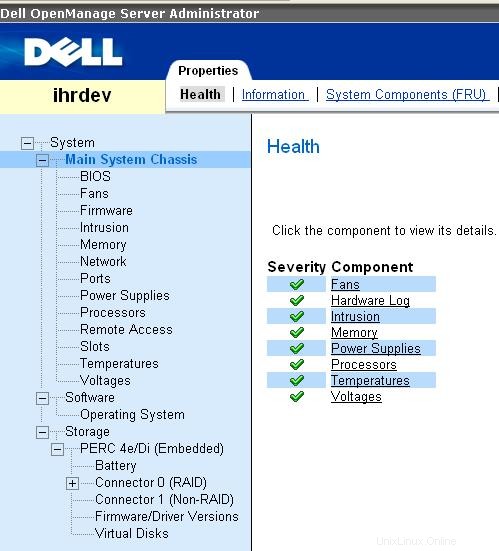 Obr: DELL OMSA – Zkontrolujte stav systému
Obr: DELL OMSA – Zkontrolujte stav systému 6. Vymazat protokol systémových událostí na serverech DELL PowerEdge
Někdy se na přední straně serveru zobrazí chybové zprávy hardwaru i po vyřešení problému. Chcete-li tento falešný poplach vymazat, musíte vymazat protokol správy vestavěného systému (ESM) hardwaru. Chcete-li vymazat protokoly hardwarových událostí, přihlaste se do DELL OMSA -> Klikněte na ZÁLOŽKU Protokoly -> klikněte na Vymazat protokol.
7. Vytvořte skupinu RAID (Virtual Disk) pomocí OMSA
Chcete-li vytvořit novou skupinu raid, klikněte na Úložiště -> vyberte „Vytvořit virtuální disk“ z rozbalovací nabídky vedle „PERC 4e/Di“, jak je znázorněno níže. -> Klikněte na Execute -> a podle pokynů na obrazovce vytvořte novou skupinu RAID.
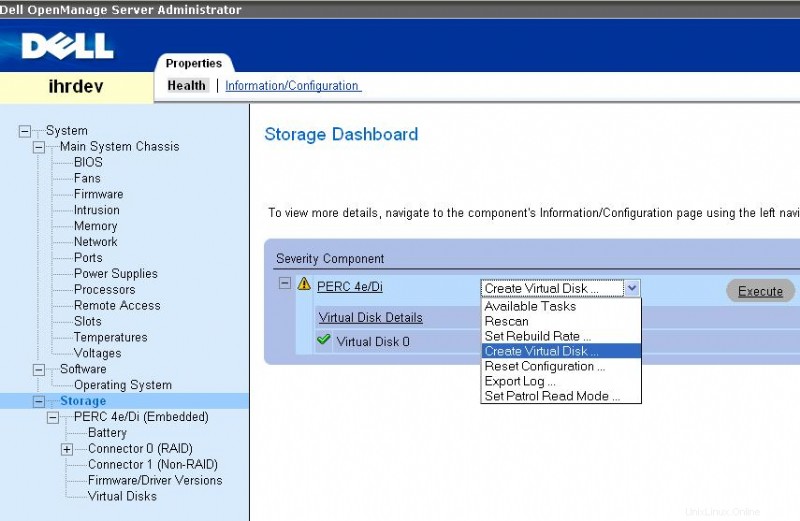 Obr: DELL OMSA – Vytvořte RAID
Obr: DELL OMSA – Vytvořte RAID
Pole RAID můžete vytvořit také pomocí konfiguračního nástroje PERC/CERC Bios, jak je vysvětleno v podrobném průvodci konfigurací hardwarového pole RAID na serverech DELL pomocí snímků obrazovky.
Jakmile je skupina RAID vytvořena, pro zobrazení RAID klikněte na Úložiště -> „PERC 4e/Di (Embedded)“ -> Klikněte na „Virtuální disky“ -> Klikněte na „Virtuální disky 0“ -> Toto zobrazí podrobnosti o fyzických discích této konkrétní skupiny RAID, jak je uvedeno níže.
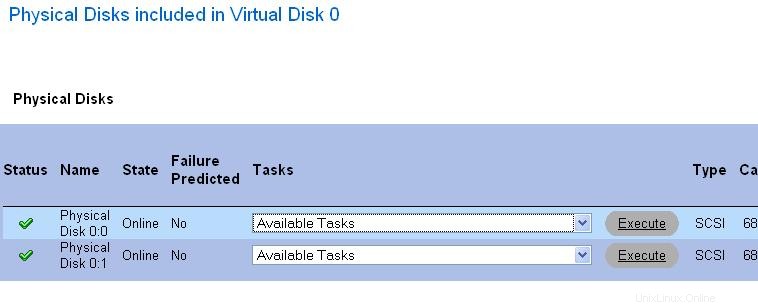 Obr: DELL OMSA – Zobrazení pole RAID
Obr: DELL OMSA – Zobrazení pole RAID