 GNU Midnight Commander (mc) je výkonný textový správce souborů pro Unix. mc poskytuje skokový start pro pokročilé uživatele Windows, kteří by chtěli přejít na Unix. Má také několik pokročilých funkcí, aby byli zkušení uživatelé Unixu spokojeni. mc lze spustit z libovolného unixového terminálu. Pokud váš terminál může spouštět vi, můžete spustit mc a zobrazit uživatelské rozhraní půlnočního velitele. Midnight commander podporuje myš, když ji používáte pod xterm.
GNU Midnight Commander (mc) je výkonný textový správce souborů pro Unix. mc poskytuje skokový start pro pokročilé uživatele Windows, kteří by chtěli přejít na Unix. Má také několik pokročilých funkcí, aby byli zkušení uživatelé Unixu spokojeni. mc lze spustit z libovolného unixového terminálu. Pokud váš terminál může spouštět vi, můžete spustit mc a zobrazit uživatelské rozhraní půlnočního velitele. Midnight commander podporuje myš, když ji používáte pod xterm.
mc podporuje několik virtuálních souborových systémů (VFS), jako jsou tarfs pro zobrazení obsahu několika archivních souborů (tar, tgz, bz2, rpm atd.), ftpfs pro procházení FTP repozitářů vzdáleného server, ryba pro manipulaci se soubory na vzdáleném serveru přes ssh, undelfs pro obnovu smazaného souboru.
1. Instalace
mc přichází s většinou linuxových distribucí. Ověřte, zda váš systém již obsahuje mc:
# rpm -qa mc mc-4.6.2-3.pre1.fc9.i386
Pokud mc nemáte, nainstalujte jej pomocí yum:
# yum install mc
Spusťte mc -V pro zobrazení všech zkompilovaných možností vašeho půlnočního velitele:
# mc -V GNU Midnight Commander 4.6.1-pre1a Virtual File System: tarfs, extfs, cpiofs, ftpfs, fish, undelfs With builtin Editor Using system-installed S-Lang library with terminfo database With subshell support as default With support for background operations With mouse support on xterm and Linux console With support for X11 events With internationalization support With multiple codepages support
Poznámka: Můžete také nainstalovat mc ze zdrojového kódu. Stáhněte si zdrojový kód mc z GNU FTP serveru.
2. Rozložení Midnight Commander
Spusťte uživatelské rozhraní půlnočního velitele pomocí jedné z následujících metod:
# mc # mc -a [Note: If display lines are not drawn properly, use -a] # mc -c [Note: Option -c will display mc in color]
Uživatelské rozhraní Midnight Commander má čtyři části, jak je vysvětleno níže.
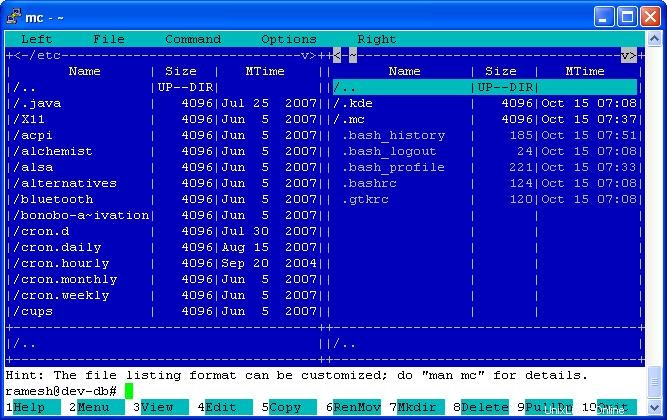 Obr: Snímek obrazovky Midnight Commander se dvěma panely
Obr: Snímek obrazovky Midnight Commander se dvěma panely
Část 1 – Panel nabídek: Nachází se v horní části obrazovky a má následující možnosti. Stisknutím klávesy F9 (nebo) Esc 9 otevřete panel nabídek.
- Vlevo – Možnosti ovládání zobrazení levého panelu adresáře
- Soubor – možnosti manipulace se soubory
- Command – Možnosti úpravy různých konfiguračních souborů mc
- Možnosti – Možnosti pro změnu rozvržení, nastavení VFS
- Vpravo – Možnosti ovládání zobrazení pravého panelu adresáře
Oddíl 2 – Panely adresářů: Nachází se uprostřed a zabírá velkou část obrazovky. Ve výchozím nastavení zobrazuje levé i pravé panely pro procházení adresářů, kde si můžete prohlížet obsah dvou různých adresářů současně.
Část 3 – Funkční klávesy: Nachází se ve spodní části a má následující možnosti. Pro přístup k těmto funkcím stiskněte klávesu Esc a poté odpovídající číslo nabídky.
- Nápověda – zobrazí vestavěnou nápovědu mc.
- Nabídka – Zobrazuje položky nabídky definované uživatelem. Můžete vytvořit vlastní položku nabídky pro provedení některých složitých kroků operací s vybraným souborem. pro např. komprimovat vybraný soubor a zkopírovat na vzdálený server jediným kliknutím. Chcete-li upravit soubor položek nabídky, klikněte na F9 (vyvolat panel nabídek) -> Příkaz -> Upravit soubor nabídky
- Zobrazit – Zobrazte obsah vybraného souboru pomocí mcview, prohlížeče půlnočního velitele.
- Upravit – Upravte vybraný soubor pomocí mcedit, editoru pro půlnoční velitele.
- Kopírovat – Zkopíruje vybraný soubor. Pokud jsou zobrazeny oba panely, zkopíruje soubor do druhého panelu. mc požádá o potvrzení před provedením jakýchkoli změn, jako je kopírování souboru, smazání souboru, přesun souboru atd.,
- RenMov – přesunout/přejmenovat vybraný soubor.
- Mkdir – Vytvořte nový adresář ve vybraném adresáři.
- Smazat – smaže vybraný soubor.
- PullDn – Tím se zvýrazní panel nabídek. Tato možnost je užitečná, když F9 nefunguje při vyvolání lišty nabídek.
- Ukončit – Chcete-li velitele zcela vypnout, stiskněte klávesu Esc následovanou 0.
Oddíl 4 – Výzva příkazového řádku: Použití půlnočního commanderu neodebere příkazový řádek pro pokročilého uživatele. Unixový příkaz můžete začít psát kdykoli a stisknutím klávesy Enter jej spustit. Příkazový řádek se nachází ve spodní části obrazovky.
3. Základní klávesové zkratky
Většina klávesových zkratek mc spadá do jedné z následujících kategorií:
- C-
: Stiskněte současně klávesu Control a klávesu znaků. Pro např. C-u pro výměnu levého a pravého panelu. - M-
: Stiskněte současně klávesu Alt a znakovou klávesu. U příkazů klávesy Alt můžete také stisknout klávesu ESC, uvolnit ji a stisknout klávesu znaku. - S-
: Stiskněte současně klávesu Shift a znakovou klávesu. - C-
:
Následuje několik základních operací s klávesnicí
- Karta: Přepínání z jednoho panelu na druhý.
- M-t: Změňte možnosti zobrazení panelu. tj. Přepnout z dvoupanelového displeje na jednopanelový.
- C-s: Vyhledejte soubor.
- K procházení obsahu adresáře použijte klávesy šipka nahoru, šipka dolů, stránka nahoru, stránka dolů, domů a konec.
4. Ukázkové scénáře použití MC
- Zkopírujte více souborů dohromady pomocí kláves „Vložit“ a F5: Zvýrazněte soubor a stiskněte klávesu „Insert“ pro označení souboru pro výběr skupiny. Tento postup opakujte pro více souborů, které chcete zkopírovat. Vybrané soubory se zobrazí v jiné barvě. Stisknutím klávesy F5 se zobrazí následující dialogové okno pro kopírování s výchozím umístěním cílového adresáře na adresář zobrazený na druhém panelu
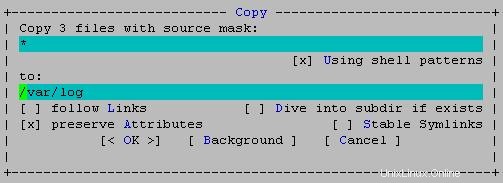 Obr: Zkopírujte více souborů dohromady pomocí uživatelského rozhraní mc
Obr: Zkopírujte více souborů dohromady pomocí uživatelského rozhraní mc - Zobrazit další informace o souboru: Chcete-li zobrazit další atributy souborů na panelech adresářů, stiskněte F9 -> Doleva nebo doprava -> Režim výpisu a vyberte „Úplný seznam souborů“
- Zobrazení obsahu libovolného komprimovaného souboru pomocí klávesy F3 :Vyberte soubor a stiskněte F3 pro zobrazení obsahu souboru. Pro např. Vyberte soubor rpm a stiskněte F3 pro zobrazení obsahu souboru rpm.
- Přepínání mezi příkazovým řádkem a mc pomocí C-o: Stiskněte C-o (klávesa Control následovaná o) pro přepínání mezi úplným příkazovým řádkem a uživatelským rozhraním mc.
- Potvrdit operace se soubory: Abyste předešli chybám, povolte potvrzení pro funkce kopírování, mazání, přepisování a provádění. Stiskněte F9 -> Možnosti -> Potvrzení, čímž se zobrazí následující obrazovka.
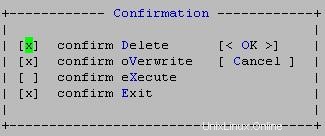 Obr: Potvrzení operace nastavení souboru
Obr: Potvrzení operace nastavení souboru
5. Reference a další snímky obrazovky
Další snímky obrazovky GNU Midnight Commander spuštěného v terminálu i s GUI GNOME.
- Výpis adresáře na pravém panelu a informace o souboru na levém panelu
- Procházení souboru RPM přes FTP s rychlým zobrazením vlevo
- Interní editor s programem Perl pro úpravu zvýraznění syntaxe
- Slepka pro oči – použití průhledného pozadí v gnome-terminálu
Reference:
- Web GNU ftp ke stažení mc
- Nejčastější dotazy k programu GNU Midnight Commander
Pokud se vám tento článek líbil, přidejte si jej do záložek na del.icio.us , a klopýtnout .