 Tento článek je součástí probíhající série Software For Geeks.
Tento článek je součástí probíhající série Software For Geeks.
PuTTY Connection Manager byl zmíněn ve 12 doplňcích PuTTY, o kterých jsme diskutovali před časem. Jednou z hlavních chybějících funkcí v PuTTY je možnost zobrazit více relací v tabulkách.
PuTTY CM zobrazuje více relací PuTTY v tabulkách. V tomto článku si podrobně probereme 5 výkonných funkcí Správce připojení PuTTY, díky kterým bude PuTTY příjemnější.
Stáhněte si PuttyCM :Web PuttyCM vypadá, že už nějakou dobu nefunguje. Dokud nebude tato stránka zálohována, můžete si stáhnout puttycm.exe, který používám.
Stáhněte si PuTTY Connection Manager. PuTTY CM je napsán v C#. Potřebujete .NET 2.0. Když instalujete PuTTY CM poprvé, musíte zadat umístění spustitelného souboru PuTTY.
Funkce 1:Zobrazení více relací PuTTY na kartě
Pokud Správce připojení PuTTY otevře původní PuTTY v samostatném okně, namísto otevření jako TAB, přejděte na Nástroje -> Možnosti -> Zaškrtněte políčko „Povolit dodatečné časování pro zachycení PuTTY (ms)“ -> nastavte hodnotu do 500 ms. Tím se otevře okno PuTTY uvnitř TAB, jak je znázorněno níže.
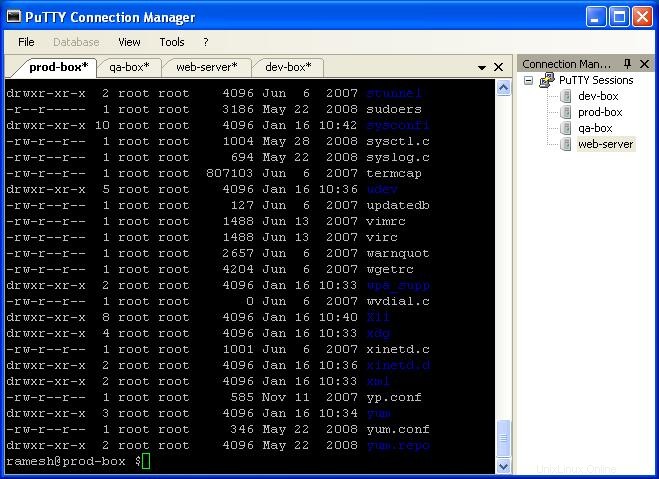
obr :Relace PuTTY v záložkách
Funkce 2:Ukotvitelná okna pro PuTTY Sessions
Kromě zobrazení více relací PuTTY v kartách může PuTTY CM také zobrazit různé relace PuTTY v panelech.
V níže uvedeném příkladu, chcete-li přesunout relaci qa-box PuTTY do spodního panelu, klikněte levým tlačítkem myši na záložku qa-box a podržte myš, dokud se nezobrazí symbol panelu (který bude jako symbol Plus) uprostřed obrazovky. Nyní přesuňte myš do spodní části znaménka plus, čímž se zvýrazní spodní část obrazovky, což znamená, že se relace qa-boxu přesune na spodní panel.
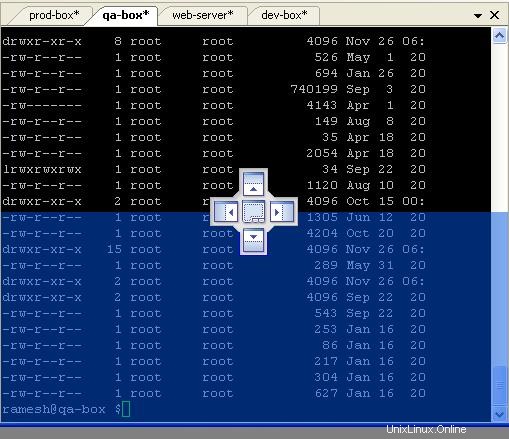
Obr: Vyberte panel pro ukotvení relace PuTTY
Nyní uvolněte myš, čímž se qa-box přesune na spodní panel, jak je znázorněno níže.
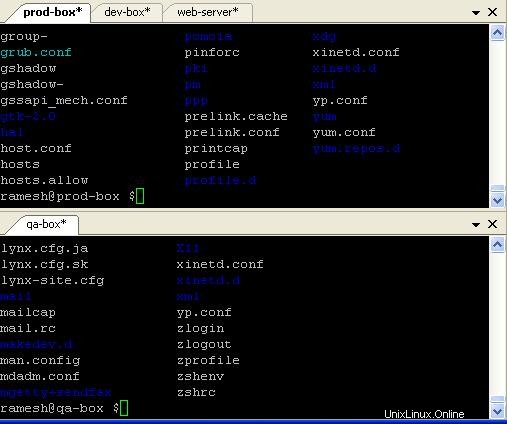
Obr: Vybraná relace PuTTY je ukotvena ve správném panelu
Pomocí podobné techniky můžete přesunout všechny relace PuTTY do různých panelů, jak je uvedeno níže.
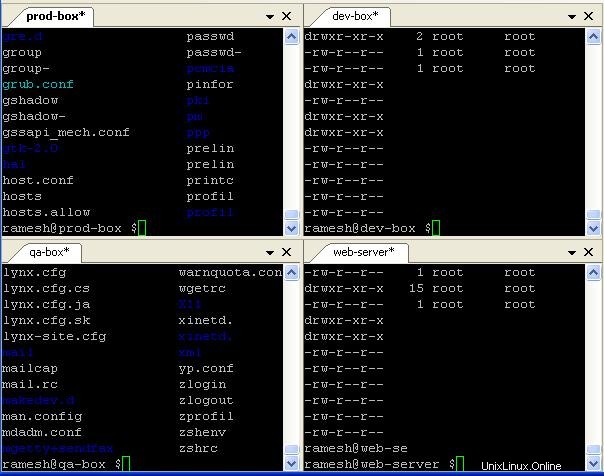
Obr: Několik relací PuTTY správně ukotveno
Funkce 3:Šifrovaná konfigurační databáze PuTTY
Ve výchozím nastavení jsou informace o relaci PuTTY uloženy v registru systému Windows, které nejsou šifrovány. Pokud chcete zachovat informace o relaci (ip-adresu, název relace atd.) zašifrované, můžete použít funkci šifrování databáze dostupnou v PuTTY CM
- Stáhněte si šifrovací knihovnu AES (pcmcrypt.dll) z webu PuTTY CM.
- Umístěte tento soubor do složky programu PuTTY CM. C:\Program Files\PuTTY Connection Manager
- Restartujte PuTTY CM
- Přejděte do nabídky Nástroje -> Možnosti -> Databáze -> v části Šifrování by se u dostupných algoritmů mělo zobrazit „AES Rinjdael Managed“, jak je uvedeno níže, což znamená, že šifrovací knihovna byla úspěšně nainstalována.
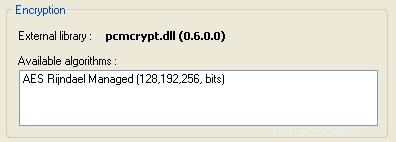
Obr: Povolit šifrování
Klikněte na Soubor -> Nový -> Databáze a zadejte příslušné informace, jak je uvedeno níže, abyste vytvořili zabezpečenou databázi relace PuTTY. Při výběru přístupové fráze pro zabezpečenou databázi se řiďte osvědčenými postupy pro vytvoření silného hesla.
- Název databáze:putty-secure-sessions
- Zaškrtněte políčko Povolit šifrování databáze
- Vyberte „AES Rinjdael Managed 256 bits“
- Zadejte silné přístupové heslo pro databázi.
- Kliknutím na „Vytvořit databázi“ vytvořte databázi, jak je uvedeno níže.
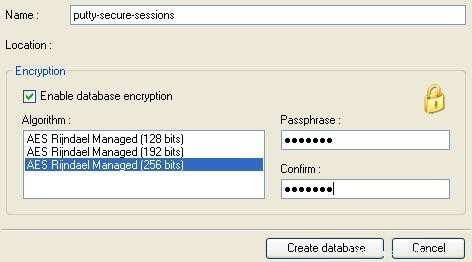
obr :Vytvoření databáze relací Encrypted PuTTY
- Kliknutím na nabídku Soubor -> uložit databázi uložíte databázi do fyzického souboru.
- Nyní se ve Správci připojení zobrazí databáze „putty-secure-sessions“, jak je uvedeno níže
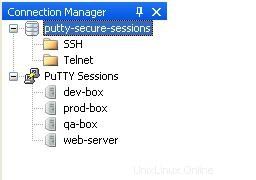
Obr: PuTTY Connection Manager zobrazující databázi šifrovaných relací
- Klikněte pravým tlačítkem myši na název databáze „putty-secure-sessions“ -> Klikněte na Nový -> Klikněte na Připojení a vytvořte novou zabezpečenou relaci PuTTY.
Funkce 4:Automatické přihlášení do relace PuTTY
Jakmile vytvoříte bezpečnou relaci PuTTY, jak je uvedeno výše, můžete nastavit automatické přihlášení. tj. můžete uložit uid/pwd pro jednotlivou relaci PuTTY do zabezpečené databáze. tj. Když dvakrát kliknete na konkrétní zabezpečenou relaci PuTTY, automaticky se přihlásí.
Z databáze putty-secure-sessions vyberte konkrétní relaci PuTTY, klikněte pravým tlačítkem myši a vyberte Konfigurace, klikněte na zaškrtávací políčko ‚Povolit makro‘, jak je uvedeno níže.
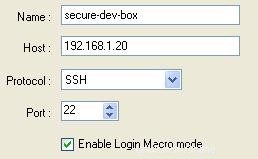
Obr: Povolit přihlašovací makro pro relaci PuTTY
Ve stejném okně konfigurace relace PuTTY klikněte v nabídce na levé straně na „Přihlašovací makro“ a zadejte uid/pwd, jak je uvedeno níže.
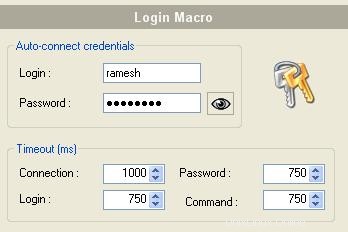
Obr: Nastavení automatického přihlášení pro relaci PuTTY
Nyní, když dvakrát kliknete na konkrétní relaci PuTTY, provede přihlášení automaticky pomocí přihlašovacích údajů, které jste poskytli.
Funkce 5:Příkazy po přihlášení relace PuTTY
Můžete také nastavit příkaz po přihlášení, který se spustí automaticky po přihlášení.
Nastavení příkazů po přihlášení se provádí na stejné obrazovce „Přihlašovací makro“ v části „Příkaz po přihlášení“. Klikněte na zaškrtávací políčko „Povolit příkazy po přihlášení“ a můžete nastavit celkem 5 příkazů po přihlášení, jak je uvedeno níže.
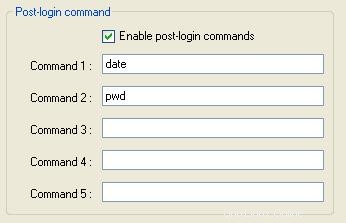
Obr: Spouštět příkazy automaticky po přihlášení
Kromě výše uvedených 5 výkonných funkcí má PuTTY Connection Manager následující funkce:
- Možnost vybrat více motivů
- Import a export relací PuTTY
- PuTTY CM také přichází jako samostatný spustitelný soubor, který lze spustit přímo z USB flash disku.
- Zmínil jsem se, že PuTTY Connection Manager je freeware ?
- Nakonec si přečtěte 10 úžasných tipů a triků na tmel, které jste pravděpodobně nevěděli