 Tento článek napsal SathiyaMoorthy.
Tento článek napsal SathiyaMoorthy.
Tento článek je součástí právě probíhající série Vi / Vim Tipy a triky. V tomto článku se podíváme na to, jak používat Vim Editor pro psaní e-mailů v Thunderbirdu.
Plugin externího editoru dělá kouzlo snadného psaní e-mailů v editoru Vi/Vim, což nám umožňuje využívat všechny funkce editoru vim, aniž by došlo k ohrožení jediné věci.
3 kroky k instalaci a konfiguraci pluginu externího editoru Thunderbird
Krok 1:Stáhněte si plugin pro externí editor thunderbird
Stáhněte si plugin pro externí editor thunderbird z globs.org
Přejděte na stránku stahování globs.org, klikněte na externí editor, který zobrazí dostupné dvě verze. Stáhněte si správnou verzi pro vás.
- vyberte a stáhněte si verzi 0.7.4, pokud používáte thunderbird 2.0.*
- vyberte a stáhněte si verzi 0.8.0, pokud používáte thunderbird 3.0.*
Krok 2:Nainstalujte plugin externího editoru
Otevřete Thunderbird, klikněte na nabídku Nástroje a poté vyberte Doplňky a poté klikněte na tlačítko Instalovat. Otevře se okno prohlížeče místních souborů, vyberte stažený soubor. Provede instalaci.
Krok 3:Vyberte/povolte externí editor jako VIM
Klikněte na nabídku Nástroje a poté vyberte Přidat a poté vyberte Předvolby externího editoru v okně Rozšíření doplňků.
Do vstupního pole textového editoru zadejte „xterm -e vim“.
Pro psaní e-mailů použijte editor Vi/Vim
Nyní jste připraveni napsat svůj e-mail v editoru vim.
Když jste v okně pro psaní, stiskněte CTRL + E, otevře se editor VIM, jak je znázorněno na obrázku 1. Pokud po dokončení úprav editor zavřete, obsah se zobrazí v okně pro psaní na obrázku 3.
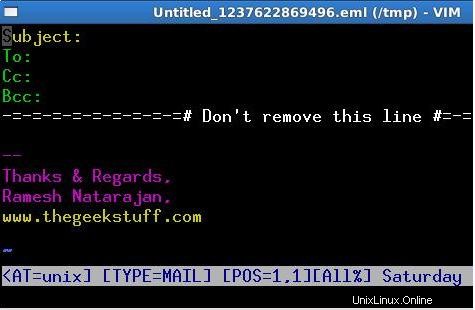
Obr. 1: Stisknutím Ctrl-E spustíte Vim pro psaní e-mailu
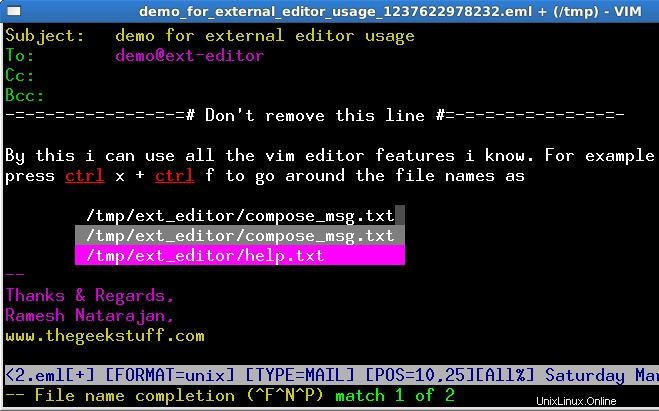
Obr. 2: Thunderbird – Psaní e-mailu v editoru Vim
Po dokončení psaní e-mailu jej uložte a ukončete příkazem :wq , poté bude upravený obsah umístěn do okna pro psaní, jak je znázorněno na tomto obrázku 3.
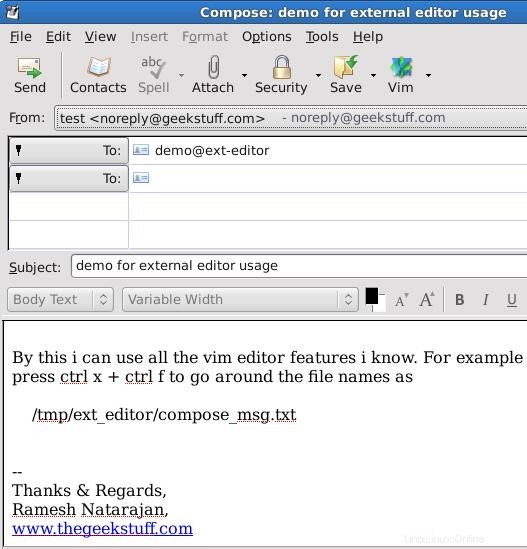
Obr. 3: Tělo e-mailu z Vimu se automaticky přenese do okna Thunderbirdu
Poznámka:Dokud nezavřete editor vim, vaše okno pro psaní bude zakázáno a budete moci pracovat v editoru VIM.
Existují dva alternativní způsoby, jak vyvolat editor vim pro napsání e-mailu:
- V okně psaní vyberte Nástroje a poté klikněte na Externí editor, který vás přenese do okna pro psaní vim.
- Klikněte na ikonu VIM v okně pro psaní zpráv. Chcete-li ikonu zpřístupnit v okně pro psaní, klikněte pravým tlačítkem na lištu nástrojů a vyberte možnost přizpůsobit. Přetáhněte externí editor.
Úprava záhlaví e-mailu
Mezi aktivací/deaktivací úprav záhlaví můžete přepínat výběrem možnosti v
okně předvoleb externího editoru.
1. Zakažte úpravu záhlaví.
Zrušte zaškrtnutí políčka Upravit záhlaví v okně předvoleb.
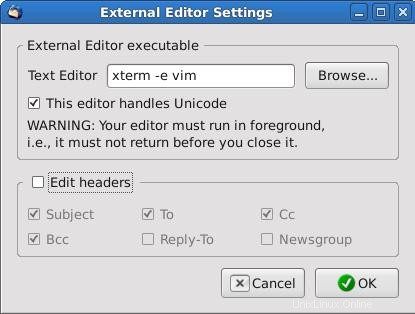
Obr 4: Zrušením zaškrtnutí políčka „Upravit záhlaví“ zakážete úpravy záhlaví
Pokud tedy vyvoláte okno pro psaní, editor VIM se zobrazí bez hlavičky pošty, jak je znázorněno na obrázku 5.
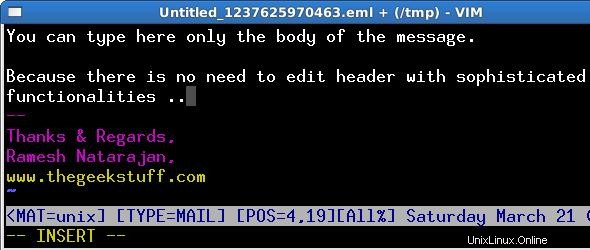
Obr. 5: Použijte editor VIM bez hlavičky e-mailu
2. Povolte úpravu záhlaví.
Zaškrtněte políčko „Upravit záhlaví“ v okně Předvolby.
Ve výchozím nastavení bude záhlaví povoleno. Pokud z okna psaní vyvoláte editor vim, budete moci upravit také záhlaví.
Doporučená četba
Naučení se editorů Vi a Vim  , od Arnolda Robbinse . Jsem feťák z příkazového řádku. Takže jsem přirozeně velkým fanouškem editorů Vi a Vim. Před několika lety, když jsem psal hodně kódu C na Linuxu, jsem vždy nosil kapesní odkaz na editor Vi s sebou. I když používáte editory Vi a Vim několik let a nečetli jste tuto knihu, udělejte si laskavost a přečtěte si tuto knihu. Budete ohromeni možnostmi editoru Vim.
, od Arnolda Robbinse . Jsem feťák z příkazového řádku. Takže jsem přirozeně velkým fanouškem editorů Vi a Vim. Před několika lety, když jsem psal hodně kódu C na Linuxu, jsem vždy nosil kapesní odkaz na editor Vi s sebou. I když používáte editory Vi a Vim několik let a nečetli jste tuto knihu, udělejte si laskavost a přečtěte si tuto knihu. Budete ohromeni možnostmi editoru Vim.
Tento článek je součástí probíhající série Vi / Vim Tipy a triky. Přihlaste se k odběru TheGeekStuff a nenechte si ujít žádné budoucí tipy a triky editorů Vi a Vim.
Tento článek napsal SathiyaMoorthy, autor 15 Praktický článek příkladů hledání příkazů pro Linux. The Geek Stuff uvítá vaše tipy a články pro hosty