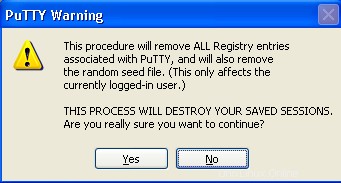 PuTTY je jednoznačně nejlepší klient SSH pro Windows. Je lehký s jediným souborem putty.exe a bez nutnosti instalace.
PuTTY je jednoznačně nejlepší klient SSH pro Windows. Je lehký s jediným souborem putty.exe a bez nutnosti instalace.
Před chvílí jsme psali o 12 výkonných softwarových doplňcích PuTTY a vysvětlili jsme, jak vám může správce připojení PuTTY pomoci organizovat relace PuTTY SSH v kartách.
V tomto článku si projdeme 10 úžasných nativních tipů a triků PuTTY, které jste možná dříve neprozkoumali.
Pokud jste PuTTY dříve nepoužívali a slyšeli jste pouze o Silly Putty a Mighty Putty a ne software PuTTY, možná si budete chtít stáhnout software PuTTY z oficiální stránky pro stahování PuTTY zde, než prozkoumáte tyto triky PuTTY.
PuTTY Trik 1:Smažte všechny relace PuTTY společně
Když vyměňujete starý počítač za nový, můžete skončit přenosem všech relací PuTTY do nového počítače. Jakmile přenesete všechny relace PuTTY, spusťte „putty -cleanup“ z příkazového řádku, jak je uvedeno níže.
C:>putty -cleanup
Zobrazí se následující varovná zpráva. Kliknutím na „Ano“ vymažete všechny relace PuTTY a náhodné počáteční soubory z registru Windows. Toto je lepší postup pro odstranění všech uložených relací PuTTY z registru Windows namísto mazání jedné po druhé ze seznamu relací PuTTY.
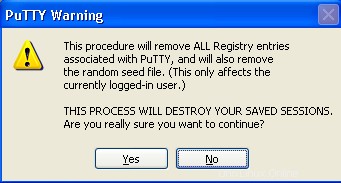
Obr:PuTTY Cleanup Sessions
PuTTY Trick 2:Automatická změna velikosti písma při změně velikosti okna PuTTY
Ve výchozím nastavení se při změně velikosti okna PuTTY velikost písma nezmění. Někdy by bylo dobré, kdyby se velikost písma zmenšila při zmenšení velikosti okna PuTTY (nebo) aby se velikost písma zvětšila, když zvětšíte velikost okna PuTTY.
Například, když spouštíte unixový top příkaz, pokud se pokusíte změnit velikost okna, výstup se v PuTTY přeruší, jak je ukázáno níže.
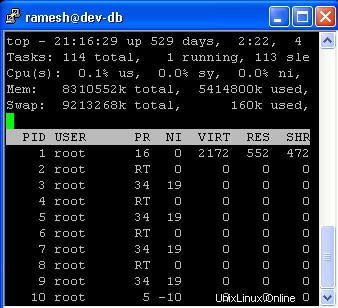
Obr:Částečný výstup zkrácen při změně velikosti okna PuTTY
Spusťte PuTTY -> Vyberte relaci -> Klikněte na Načíst. Ve stromové nabídce na levé straně klikněte na Okno -> vyberte „Změnit velikost písma“ v části „Při změně velikosti okna“, jak je znázorněno níže -> Kliknutím na „Otevřít“ ve spodní části tohoto okna zahájíte relaci.
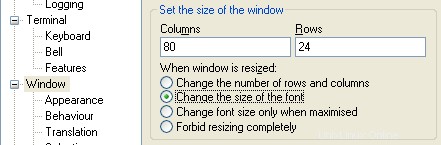
Obr:PuTTY Změna velikosti písma automaticky
Po výše uvedené změně spusťte relaci PuTTY SSH a znovu se přihlaste. Spusťte příkaz Unix top a zkuste změnit velikost okna. Když zmenšíte velikost okna, velikost písma se zmenší a automaticky upraví výstup příkazu tak, aby se vešel na malou obrazovku, jak je znázorněno níže.
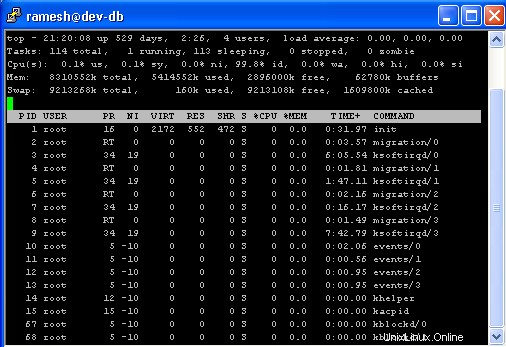
Obr:Výstup příkazu Unix top není zkrácen
Poznámka: Místo automatické úpravy velikosti písma během změny velikosti okna můžete také nastavit následující možnosti „Při změně velikosti okna“ v konfiguračním okně PuTTY.
- Změňte počet řádků a sloupců.
- Změňte velikost písma. (toto je možnost, kterou jsme probrali v tomto tipu)
- Velikost písma měňte pouze při maximalizaci.
- Zcela zakažte změnu velikosti. (Tato možnost může být velmi užitečná, když nechcete, aby došlo ke změně velikosti okna PuTTY)
PuTTY Trick 3:Změňte název okna relace PuTTY SSH
Ve výchozím nastavení software PuTTY po přihlášení zobrazuje v názvu okna PuTTY „username@hostname:~“. Toto můžete změnit na libovolný uživatelsky přívětivý text.
Spusťte PuTTY -> Vyberte relaci -> Klikněte na Načíst. V levé postranní stromové nabídce klikněte na Okno -> Chování. Na pravém panelu zadejte do textového pole „Název okna“ požadovaný název okna, jak je znázorněno níže. Po této změně nezapomeňte relaci uložit.
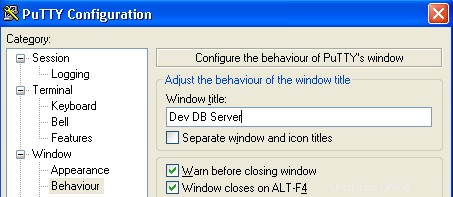
Obr:Custom Window Title for PuTTY Session
Načtěte tuto uloženou relaci PuTTY SSH a znovu se přihlaste k serveru, který zobrazí nový aktualizovaný název okna, jak je uvedeno níže.
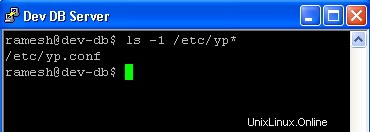
Obr:PuTTY Session zobrazující uživatelsky definovaný název okna
PuTTY Trick 4:Zobrazení protokolu událostí PuTTY
Když jste přihlášeni k relaci PuTTY SSH, klikněte pravým tlačítkem myši na název okna PuTTY, čímž se zobrazí nabídka PuTTY. Vyberte položku nabídky „Protokol událostí“, která zobrazí následující okno protokolu událostí PuTTY.
To bude velmi užitečné při ladění jakýchkoli problémů s relací PuTTY SSH.
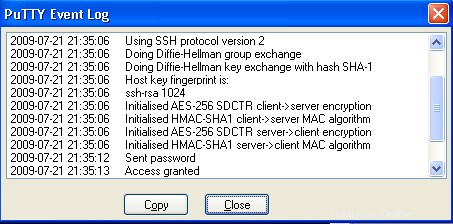
Obr:PuTTY Event Log Display
PuTTY Trick 5:Vložení do schránky ve formátu Rich Text Editor (RTF)
Obvykle, když zkopírujete/vložíte z okna PuTTY do dokumentu aplikace Word, vloží se pouze jako prostý text, jak je vysvětleno níže.
- Přihlaste se k relaci PuTTY Telnet nebo SSH bez nastavení možnosti „Vložit do schránky ve formátu RTF“, jak je vysvětleno níže.
- Spusťte příkaz „man ssh“ z příkazového řádku.
- Zkopírujte několik prvních řádků výstupu man.
- Spusťte aplikaci Microsoft Word a vložte výstup. Uvidíte pouze textový výstup bez jakéhokoli formátování.
Povolte funkci kopírování/vkládání RTF v softwaru PuTTY, jak je znázorněno níže.
Spusťte terminál PuTTY -> Vyberte relaci -> Klikněte na Načíst. V levém stromovém menu klikněte na Okno -> Výběr. Na pravém panelu zaškrtněte políčko s nápisem „Vložit do schránky ve formátu RTF i jako prostý text“, jak je znázorněno na obrázku níže.
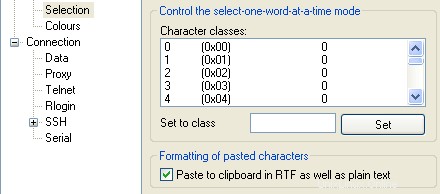
Obr:Povolení vkládání formátovaného textu do schránky v PuTTY
- Přihlaste se do relace PuTTY telnet nebo SSH po nastavení možnosti „Vložit do schránky ve formátu RTF“, která byla vysvětlena výše.
- Spusťte příkaz „man ssh“ z příkazového řádku.
- Zkopírujte několik prvních řádků výstupu man.
- Spusťte aplikaci Microsoft Word a vložte výstup. Uvidíte, že se zkopíruje pouze textový výstup ve všech formátech, jak je uvedeno níže.
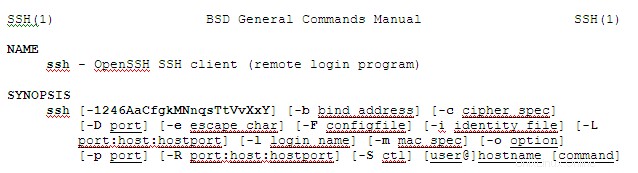
Obr:Rich Text zkopírovaný z PuTTY do MS-Word s formátováním
PuTTY Trick 6. Zajistěte, aby relace PuTTY SSH vždy zůstala na vrcholu
Někdy, když spouštíte monitorovací relaci (například příkaz unix top), můžete chtít, aby okno klienta PuTTY zůstalo neustále nahoře.
Spusťte terminál PuTTY -> Vyberte relaci -> Klikněte na Načíst. V levé postranní stromové nabídce klikněte na Okno -> Chování. Na pravém panelu klikněte na zaškrtávací políčko, kde je uvedeno „Zajistit, aby okno bylo vždy nahoře“, jak je znázorněno níže.
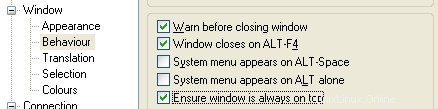
Obr:Chování okna PuTTY – vždy nahoře
Po této změně se přihlaste k relaci PuTTY FTP nebo SSH nebo telnet. Tato konkrétní relace zůstane vždy nahoře bez ohledu na jakoukoli jinou aplikaci, kterou otevřete v oknech.
PuTTY Trick 7:Spusťte klienta PuTTY v režimu celé obrazovky
Níže jsou uvedeny dva způsoby spuštění klienta PuTTY v režimu celé obrazovky.
Metoda 1: Když je spuštěna relace klienta PuTTY, klikněte pravým tlačítkem myši na název okna a vyberte „Celá obrazovka“ (nebo)
Metoda 2: Spusťte PuTTY -> Vyberte relaci -> Klikněte na Načíst. V levé postranní stromové nabídce klikněte na Okno -> Chování. Na pravém panelu klikněte na zaškrtávací políčko s nápisem „Celá obrazovka při Alt Enter“, jak je znázorněno níže.
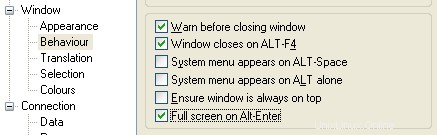
Obr:Stiskněte Alt-Enter pro PuTTY Full Screen
Po této změně, když je spuštěna relace terminálu PuTTY, stiskněte klávesu Alt + klávesu Enter pro spuštění konkrétní relace PuTTY na celou obrazovku.
PuTTY Trick 8:Spusťte okno PuTTY maximalizované ve výchozím nastavení
Ve výchozím nastavení se při spuštění jakékoli terminálové relace PuTTY spustí v normální velikosti okna. Někdy můžete dát přednost spuštění v maximalizovaném režimu. Postupujte podle kroků uvedených níže.
- Vytvořte novou zkratku PuTTY v okně.
- Klikněte pravým tlačítkem myši na tohoto zástupce v okně a vyberte vlastnosti.
- Klikněte na rozevírací seznam Spustit a vyberte možnost Maximalizovat, jak je uvedeno níže.
- Nyní, kdykoli použijete tuto zkratku PuTTY ke spuštění jakékoli relace, ve výchozím nastavení se zobrazí v maximalizovaném režimu.
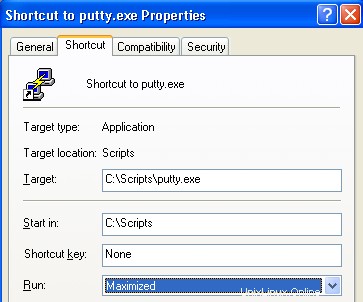
Obr:Otevřete PuTTY v Maximum Window Size
PuTTY Trick 9. Přesunutí relací Putty na jiný počítač
PuTTY ukládá všechny informace o relaci do registru Windows. Na zdrojovém počítači exportujte informace z registru relace PuTTY, jak je uvedeno níže.
C:> regedit /e "%userprofile%\desktop\putty-registry.reg" HKEY_CURRENT_USER\Software\Simontatham
Přeneste tento soubor putty-registry.reg ze zdrojového počítače do cílového počítače.
Na cílovém počítači importujte registr relace PuTTY SSH kliknutím pravým tlačítkem myši na putty-registry.reg a kliknutím na „Sloučit“. Tím se přenesou všechny informace o relaci PuTTY z jednoho systému Windows do druhého.
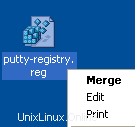
Obr:Přenos registru Windows PuTTY do jiného počítače
PuTTY Trick 10:Rychle spusťte nejčastěji používanou relaci PuTTY
Chcete-li rychle spustit nejčastěji používanou relaci PuTTY, postupujte podle následujících kroků.
- Vytvořte novou zkratku PuTTY v okně
- Přejmenujte tuto zkratku na své oblíbené jméno. Například dev-db.
- Klikněte pravým tlačítkem myši na tuto zkratku a vyberte vlastnosti.
- Do pole Cíl na konec připojte „-load putty-session-name“, jak je uvedeno níže.
- Nyní, kdykoli kliknete na zástupce dev-db windows, automaticky se spustí relace dev-db PuTTY.
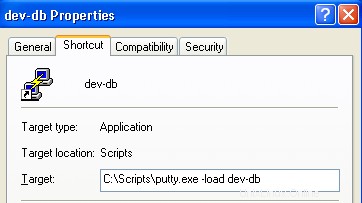
Obr:Spusťte relaci PuTTY jedním kliknutím z příkazového řádku