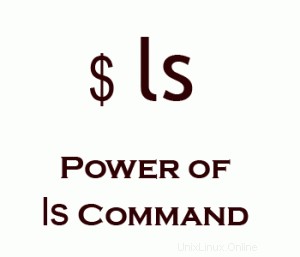 ls – Uživatelé systému Unix a správci systému nemohou žít bez tohoto dvoupísmenného příkazu. Ať už jej používáte 10krát denně nebo 100krát denně, znalost síly příkazu ls vám může cestu příkazového řádku zpříjemnit.
ls – Uživatelé systému Unix a správci systému nemohou žít bez tohoto dvoupísmenného příkazu. Ať už jej používáte 10krát denně nebo 100krát denně, znalost síly příkazu ls vám může cestu příkazového řádku zpříjemnit.
V tomto článku si projdeme 15 praktických příkladů mocného příkazu ls.
1. Otevřete naposledy upravený soubor pomocí ls -t
Chcete-li otevřít naposledy upravený soubor v aktuálním adresáři, použijte kombinaci příkazů ls, head a vi, jak je uvedeno níže.
ls -t seřadí soubor podle času úpravy, přičemž jako první zobrazí poslední upravený soubor. hlava -1 zvedne tento první soubor.
$ vi first-long-file.txt $ vi second-long-file.txt $ vi `ls -t | head -1` [Note: This will open the last file you edited (i.e second-long-file.txt)]
2. Zobrazte jeden soubor na řádek pomocí ls -1
Chcete-li zobrazit jeden záznam na řádek, použijte volbu -1, jak je uvedeno níže.
$ ls -1 bin boot cdrom dev etc home initrd initrd.img lib
3. Zobrazit všechny informace o souborech/adresářích pomocí ls -l
Chcete-li zobrazit dlouhý seznam informací o souboru/adresáři.
$ ls -l -rw-r----- 1 ramesh team-dev 9275204 Jun 13 15:27 mthesaur.txt.gz
- 1. znak – Typ souboru: První znak určuje typ souboru.
V příkladu výše pomlčka (-) v prvním znaku znamená, že se jedná o normální soubor. Následují možné volby typu souboru v 1. znaku výstupu ls -l.- Vysvětlení pole
- – normální soubor
- d adresář
- soubor soketu
- l odkazový soubor
- Pole 1 – Oprávnění k souboru: Dalších 9 znaků určuje oprávnění k souborům. Každé 3 znaky odkazují na oprávnění ke čtení, zápisu a spouštění pro uživatele, skupinu a svět. V tomto příkladu -rw-r—– označuje oprávnění ke čtení a zápisu pro uživatele, oprávnění ke čtení pro skupinu a žádné oprávnění pro ostatní.
- Pole 2 – Počet odkazů: Druhé pole určuje počet odkazů pro daný soubor. V tomto příkladu 1 označuje pouze jeden odkaz na tento soubor.
- Pole 3 – Vlastník: Třetí pole určuje vlastníka souboru. V tomto příkladu je tento soubor vlastněn uživatelským jménem „ramesh“.
- Pole 4 – Skupina: Čtvrté pole určuje skupinu souboru. V tomto příkladu tento soubor patří do skupiny „team-dev“.
- Pole 5 – Velikost: Páté pole určuje velikost souboru. V tomto příkladu „9275204“ označuje velikost souboru.
- Pole 6 – Datum a čas poslední úpravy: Šesté pole určuje datum a čas poslední úpravy souboru. V tomto příkladu „13. června 15:27“ určuje čas poslední úpravy souboru.
- Pole 7 – Název souboru: Poslední pole je název souboru. V tomto příkladu je název souboru mthesaur.txt.gz.
4. Zobrazte velikost souboru ve formátu čitelném pro člověka pomocí ls -lh
Použijte ls -lh (h znamená lidsky čitelný formulář), pro zobrazení velikosti souboru ve snadno čitelném formátu. tj. M pro MB, K pro KB, G pro GB.
$ ls -l -rw-r----- 1 ramesh team-dev 9275204 Jun 12 15:27 arch-linux.txt.gz* $ ls -lh -rw-r----- 1 ramesh team-dev 8.9M Jun 12 15:27 arch-linux.txt.gz
5. Zobrazení informací o adresáři pomocí ls -ld
Když použijete „ls -l“, získáte podrobnosti o obsahu adresářů. Ale pokud chcete podrobnosti o adresáři, můžete použít volbu -d as., Pokud například použijete ls -l /etc zobrazí všechny soubory v adresáři etc. Pokud však chcete zobrazit informace o adresáři /etc/, použijte volbu -ld, jak je uvedeno níže.
$ ls -l /etc total 3344 -rw-r--r-- 1 root root 15276 Oct 5 2004 a2ps.cfg -rw-r--r-- 1 root root 2562 Oct 5 2004 a2ps-site.cfg drwxr-xr-x 4 root root 4096 Feb 2 2007 acpi -rw-r--r-- 1 root root 48 Feb 8 2008 adjtime drwxr-xr-x 4 root root 4096 Feb 2 2007 alchemist $ ls -ld /etc drwxr-xr-x 21 root root 4096 Jun 15 07:02 /etc
6. Řazení souborů na základě času poslední úpravy pomocí ls -lt
Chcete-li seřadit názvy souborů zobrazených v pořadí podle času poslední úpravy, použijte volbu -t. Zjistíte, že je užitečné jej použít v kombinaci s volbou -l.
$ ls -lt total 76 drwxrwxrwt 14 root root 4096 Jun 22 07:36 tmp drwxr-xr-x 121 root root 4096 Jun 22 07:05 etc drwxr-xr-x 13 root root 13780 Jun 22 07:04 dev drwxr-xr-x 13 root root 4096 Jun 20 23:12 root drwxr-xr-x 12 root root 4096 Jun 18 08:31 home drwxr-xr-x 2 root root 4096 May 17 21:21 sbin lrwxrwxrwx 1 root root 11 May 17 20:29 cdrom -> media/cdrom drwx------ 2 root root 16384 May 17 20:29 lost+found drwxr-xr-x 15 root root 4096 Jul 2 2008 var
7. Uspořádat soubory na základě času poslední změny (v opačném pořadí) pomocí ls -ltr
Chcete-li seřadit názvy souborů v čase poslední úpravy v opačném pořadí. Toto zobrazí poslední upravený soubor na posledním řádku, což se hodí, když výpis přesahuje stránku. Toto je moje výchozí použití ls. Kdykoli dělám ls, vždy používám ls -ltr, protože to považuji za velmi pohodlné.
$ ls -ltr total 76 drwxr-xr-x 15 root root 4096 Jul 2 2008 var drwx------ 2 root root 16384 May 17 20:29 lost+found lrwxrwxrwx 1 root root 11 May 17 20:29 cdrom -> media/cdrom drwxr-xr-x 2 root root 4096 May 17 21:21 sbin drwxr-xr-x 12 root root 4096 Jun 18 08:31 home drwxr-xr-x 13 root root 4096 Jun 20 23:12 root drwxr-xr-x 13 root root 13780 Jun 22 07:04 dev drwxr-xr-x 121 root root 4096 Jun 22 07:05 etc drwxrwxrwt 14 root root 4096 Jun 22 07:36 tmp
8. Zobrazte skryté soubory pomocí ls -a (nebo) ls -A
Chcete-li zobrazit všechny skryté soubory v adresáři, použijte volbu „-a“. Skryté soubory v Unixu začínají „.“ v názvu souboru.
$ ls -a [rnatarajan@asp-dev ~]$ ls -a . Debian-Info.txt .. CentOS-Info.txt .bash_history Fedora-Info.txt .bash_logout .lftp .bash_profile libiconv-1.11.tar.tar .bashrc libssh2-0.12-1.2.el4.rf.i386.rpm
Zobrazí všechny soubory včetně „.“ (aktuální adresář) a „..“ (nadřazený adresář). Chcete-li zobrazit skryté soubory, ale ne „.“ (aktuální adresář) a „..“ (nadřazený adresář), použijte volbu -A.
$ ls -A Debian-Info.txt Fedora-Info.txt CentOS-Info.txt Red-Hat-Info.txt .bash_history SUSE-Info.txt .bash_logout .lftp .bash_profile libiconv-1.11.tar.tar .bashrc libssh2-0.12-1.2.el4.rf.i386.rpm [Note: . and .. are not displayed here]
9. Zobrazte soubory rekurzivně pomocí ls -R
$ ls /etc/sysconfig/networking devices profiles $ ls -R /etc/sysconfig/networking /etc/sysconfig/networking: devices profiles /etc/sysconfig/networking/devices: /etc/sysconfig/networking/profiles: default /etc/sysconfig/networking/profiles/default:
Chcete-li zobrazit všechny soubory rekurzivně, použijte volbu -R. Když to uděláte z /, zobrazí se rekurzivně všechny neskryté soubory v celém systému souborů.
10. Zobrazit číslo inodu souboru pomocí ls -i
Někdy možná budete chtít znát jediné číslo souboru pro interní údržbu. Pro zobrazení jednoho čísla použijte volbu -i, jak je uvedeno níže. Pomocí čísla inodu můžete odstranit soubory, které mají ve svém názvu speciální znaky, jak je vysvětleno v příkladu č. 6 v článku příkazu find.
$ ls -i /etc/xinetd.d/ 279694 chargen 279724 cups-lpd 279697 daytime-udp 279695 chargen-udp 279696 daytime 279698 echo
11. Skryjte řídicí znaky pomocí ls -q
Chcete-li místo negrafických řídicích znaků vytisknout otazník, použijte volbu -q.
ls -q
12. Zobrazit UID a GID souboru pomocí ls -n
Uvádí výstup jako -l, ale zobrazuje uid a gid v číselném formátu namísto jmen.
$ ls -l ~/.bash_profile -rw-r--r-- 1 ramesh ramesh 909 Feb 8 11:48 /home/ramesh/.bash_profile $ ls -n ~/.bash_profile -rw-r--r-- 1 511 511 909 Feb 8 11:48 /home/ramesh/.bash_profile [Note: This display 511 for uid and 511 for gid]
13. Vizuální klasifikace souborů se speciálními znaky pomocí ls -F
Místo provádění „ls -l“ a poté kontroly prvního znaku k určení typu souboru. Můžete použít -F, které klasifikuje soubor s různými speciálními znaky pro různé druhy souborů.
$ ls -F Desktop/ Documents/ Ubuntu-App@ firstfile Music/ Public/ Templates/
Tedy ve výše uvedeném výstupu
- / – adresář.
- nic – normální soubor.
- @ – soubor odkazu.
- * – Spustitelný soubor
14. Vizuální klasifikace souborů s barvami pomocí ls -F
Dalším druhem klasifikace souboru je rozpoznání typu souboru podle barvy, ve které se zobrazí. Ve výše uvedených výstupních adresářích se zobrazí modře, měkké odkazy se zobrazí zeleně a běžné soubory se zobrazí ve výchozí barvě.
$ ls --color=auto Desktop Documents Examples firstfile Music Pictures Public Templates Videos
15. Užitečné aliasy příkazu ls
Můžete použít některé požadované možnosti ls výše a vytvořit je jako aliasy. Doporučujeme následující.
- Dlouhý seznam souboru s velikostí ve formě srozumitelné lidem.
alias ll="ls -lh"
- Klasifikujte typ souboru přidáním speciálních znaků.
alias lv="ls -F"
- Klasifikujte typ souboru podle barvy a speciálního znaku.
alias ls="ls -F --color=auto"
Úžasné články o Linuxu
Následuje několik úžasných 15 příkladů články, které by vám mohly pomoci.
- Ovládněte Grep! – 15 praktických příkladů příkazů Grep
- Linux Crontab:15 skvělých příkladů úloh Cron
- Mami, našel jsem to! — 15 praktických příkladů hledání příkazů pro Linux
- 15 příkladů zvládnutí historie příkazového řádku Linuxu