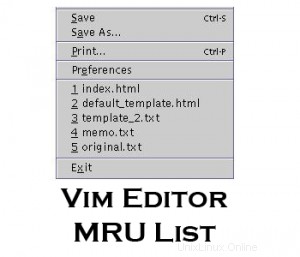 Téměř všechny aplikace mají schopnost zobrazit Nejnověji použité (MRU) dokumenty.
Téměř všechny aplikace mají schopnost zobrazit Nejnověji použité (MRU) dokumenty.
Editor Vim ve výchozím nastavení tuto funkci nemá. Ale pomocí pluginu MRU.vim můžete použít naposledy použité (otevřené a upravené) soubory v editoru Vim, jak je vysvětleno níže.
Tento článek je součástí probíhající série Vi / Vim Tipy a triky.
Tento článek vysvětluje, jak nainstalovat plugin MRU.vim ve 2 jednoduchých krocích. To také vysvětluje 7 výkonných funkcí naposledy použitého pluginu. To určitě změní způsob, jakým používáte editor Vim.
2 kroky k instalaci MRU.vim
Krok 1:Stáhněte si nejnovější verzi pluginu z vim.org
Stáhněte si plugin z vim.org
$ cd /usr/src $ wget -O mru.vim http://www.vim.org/scripts/download_script.php?src_id=9274
Krok 2:Nainstalujte plugin MRU vim
$ mkdir ~/.vim # if the directory does not exist already $ cd ~/.vim/plugin/ $ cp /usr/src/mru.vim .
7 výkonných funkcí MRU.vim
Po instalaci tohoto pluginu, kdykoli otevřete soubor pro čtení nebo zápis, bude přidán do seznamu MRU.
1. Zobrazit naposledy použité soubory v editoru Vi / Vim
:MRU Note: :MRU (upper-case) works. :mru (lower-case) doesn't work.
:MRU zobrazí „naposledy použité ” soubory seřazené podle posledního použití shora dolů, jak je znázorněno níže. Chcete-li otevřít soubor, stiskněte ENTER, zatímco je kurzor v názvu souboru.
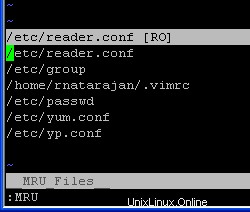
Obr:Vim Editor zobrazující seznam "Posledních dokumentů"
Poznámka: Ihned po instalaci pluginu MRU nemusíte v seznamu MRU vidět žádné soubory. Použijte editor Vim k otevření několika souborů po instalaci pluginu, aby se seznam MRU rozrostl.
2. Jak zvýšit počet seznamu MRU? (Zvyšte počet uložených souborů)
Ve výchozím seznamu MRU ukládá pouze posledních 10 použitých souborů. Přidejte následující řádek do svého ~/.vimrc, abyste zvýšili tento limit, jak je uvedeno níže.
$ cat ~/.vimrc let MRU_Max_Entries = 20
3. Jak vyhledávat soubory v seznamu MRU
Když zvýšíte počet souborů, může být obtížné procházet seznamem MRU a vybrat soubor, který hledáte. Místo toho můžete použít normální příkazy Vim k vyhledávání uvnitř seznamu MRU. Můžete tedy zadat (lomítko)/ a zadat vzor pro vyhledávání.
V následujícím příkladu byl seznam MRU velmi dlouhý. Udělal jsem „/yum“, který automaticky přesunul kurzor na položku /etc/yum.conf MRU. Stisknutím klávesy Enter tento soubor otevřete.
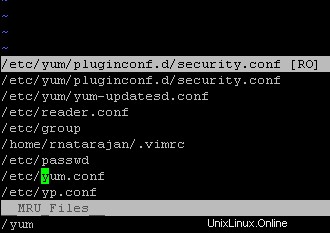
Obr:Prohledejte seznam MRU pomocí /
Můžete také použít funkci vyhledávání MRU, jak je vysvětleno níže.
- Zadejte částečný název souboru a stiskněte klávesu TAB, čímž vyplníte název souboru, který můžete otevřít stisknutím klávesy Enter,
- Zadejte jeden nebo dva znaky názvu souboru nebo názvu cesty a pomocí tabulátorů otáčejte kolem názvů souborů.
4. Otevírání souborů ze seznamu MRU na nové kartě
Stisknutím klávesy Enter na položce MRU se soubor ve výchozím nastavení otevře ve stejném okně. Pokud soubor otevřený v aktuálním okně ještě není uložen, otevře se v novém okně.
- Chcete-li otevřít soubor ze záznamu MRU na nové kartě , stiskněte „t“ když je kurzor na názvu souboru v okně MRU.
- :tabn přejdete na další kartu
- :tabp přejdete na předchozí kartu
5. Aktualizujte okno MRU
Chcete-li aktualizovat aktuální okno MRU, stiskněte „u“. Při každém otevření okna MRU se vždy otevře novější obsah.
6. Vyloučení určitých souborů pomocí MRU_Exclude_Files
Chcete-li vyloučit určité soubory ze zobrazení v MRU, můžete uložit regulární výraz do proměnné MRU_Exclude_Files jako:
$ cat ~/.vimrc let MRU_Exclude_Files = '^/tmp/.*\|^/var/tmp/.*' " For Unix
Výše uvedené vyloučí /tmp a /var/tmp z uložení v MRU.
7. Včetně určitých souborů pomocí MRU_Include_Files
Chcete-li do MRU zahrnout pouze určitý druh souborů, můžete regulární výraz uložit do proměnné MRU_Include_Files, jak je znázorněno níže. To bude zahrnovat pouze soubory, které jsou v /home/ramesh, které mají být uloženy v MRU.
$ cat ~/.vimrc let MRU_Include_Files = '^/home/ramesh/.*'