V rámci pokračující série článků o VMware jsme dříve diskutovali o základech virtualizace VMware ao tom, jak nainstalovat VMware Server 2.
V tomto článku se podíváme na to, jak nainstalovat VMware ESXi.
VMware ESXi je zdarma. Software je však dodáván s režimem vyhodnocení po 60 dnech. Měli byste se zaregistrovat na webu VMware, abyste získali svůj bezplatný licenční klíč, abyste mohli opustit zkušební režim. Jakmile je ESXi nainstalováno, můžete buď uživatelem vSphere Client na uživatelském rozhraní Direct Console spravovat hostitele.
VMware ESXi je založeno na architektuře hypervizoru, který běží přímo na hardwaru, jak je znázorněno níže.
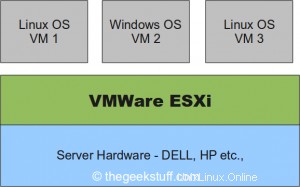
1. Stáhněte si ESXi server
Stáhněte si software ze stránky stahování VMware ESXi.
Níže jsou uvedeny různé dostupné možnosti stahování. Vyberte „ESXi 4.0 Update 1 Installable (CD ISO) Binary (.iso)“ a vypalte disk CD.
- ESXi 4.0 Update 1 Installable (CD ISO)
- Upgradujte balíček z ESXi Server 3.5 na ESXi Server 4.0 Update 1
- Upgradujte balíček z ESXi Server 4.0 na ESXi Server 4.0 Update 1
- VMware vSphere Client and Host Update Utility
2. Nabídka spouštění VMware VMvisor
Jakmile vložíte ESXi CD a restartujete server, zobrazí se spouštěcí nabídka s možností spustit „ESXi Installer“, jak je uvedeno níže.
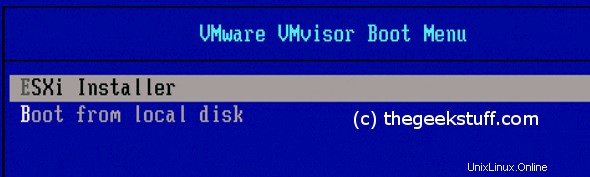
3. Načítání instalačního programu VMware ESXi
Zatímco instalační program načítá všechny potřebné moduly, zobrazí v horní části informace o konfiguraci serveru, jak je znázorněno níže. V tomto příkladu jsem instaloval VMware ESXi 4.0 na server Dell PowerEdge 2950.
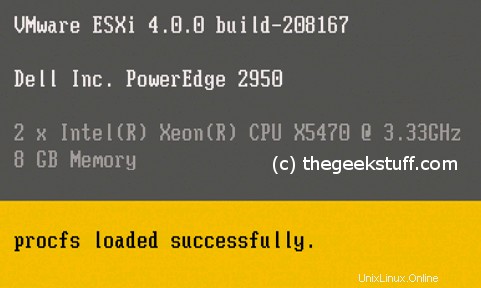
4. Nová instalace ESXi
Protože se jedná o novou instalaci ESXi, vyberte na následující obrazovce „Instalovat“.
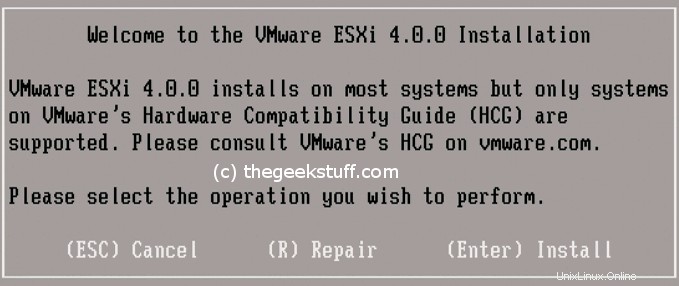
5. Přijměte VMware EULA
Přečtěte si a přijměte smlouvu EULA stisknutím klávesy F11.
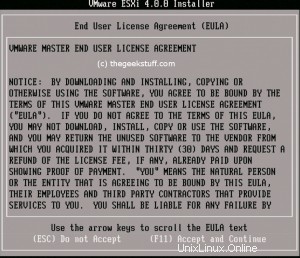
6. Vyberte disk pro instalaci VMware ESXi
Instalační program VMware ESXi 4.0.0 zobrazí všechny dostupné skupiny disků. Vyberte disk, kam chcete ESXi nainstalovat. Doporučuje se zvolit Disk0.
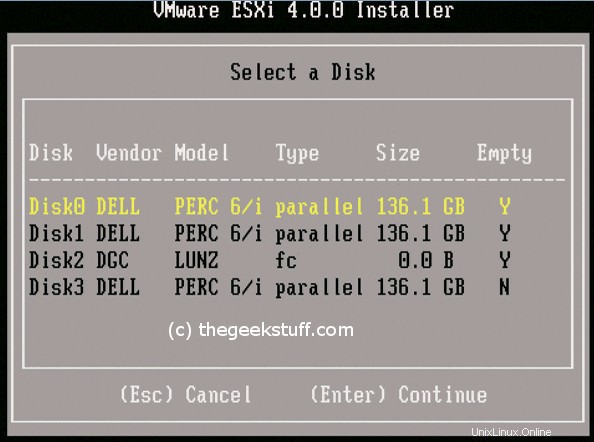
7. Potvrďte instalaci ESXi
Potvrďte, že jste připraveni zahájit proces instalace.
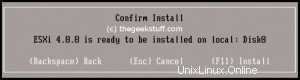
8. Probíhá instalace
Proces instalace trvá několik minut. Během instalace ESXi se zobrazí ukazatel průběhu, jak je znázorněno níže.

9. Instalace ESXi dokončena
Zobrazí se následující zpráva o dokončení instalace, která vás vyzve k restartování serveru.
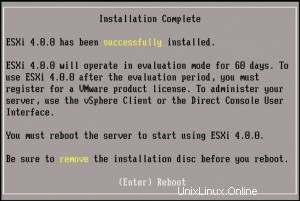
10. Úvodní obrazovka ESXi
Po instalaci ESXi se zobrazí následující obrazovka, kde můžete nakonfigurovat systém stisknutím F2.
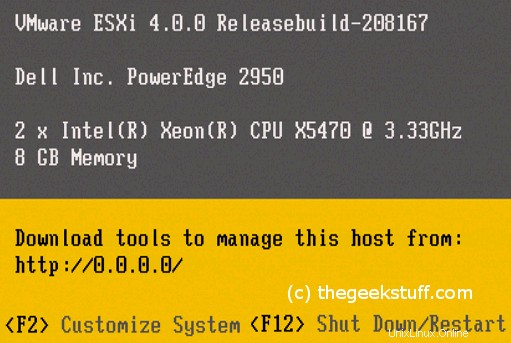
V dalším článku se podíváme na to, jak provést počáteční konfiguraci ESXi.