Na Debianu Lenny (a předchozích verzích Debianu) vás možná unavilo vidět modrý rámeček s černým pozadím pro GRUB, když se spouštěl Linux. Ale počínaje Debian Squeeze přidává GRUB obrázek na pozadí, který vypadá dobře (lepší než nudné barvy pozadí).
Tento článek vysvětluje, jak změnit obrázek na pozadí GRUB. Níže uvedené kroky byly testovány na Debian Squeeze s grub-1.98. Ale tyto kroky by měly fungovat i na jiných podobných linuxových distribucích.
Výběr obrázku na pozadí GRUB
GRUB 2 může jako pozadí používat obrázky PNG, JPG/JPEG a TGA. Obrázek musí splňovat následující specifikace:
- Obrázky JPG/JPEG musí být 8bitové (256 barev)
- Obrázky by neměly být indexované, RGB
Ve výchozím nastavení, pokud je nainstalován balíček desktop-base, budou obrazy odpovídající výše uvedené specifikaci umístěny v adresáři /usr/share/images/desktop-base/.
Pořadí vyhledávání úvodních obrázků GRUB
V grub-1.98 bude úvodní obrázek, který se má zobrazit, prohledán v následujícím pořadí.
- Řádek GRUB_BACKGROUND v /etc/default/grub
- První obrázek nalezen v /boot/grub/ ( bylo nalezeno více obrázků, bude pořízen alfanumericky )
- Obrázek zadaný v /usr/share/desktop-base/grub_background.sh
- Soubor uvedený na řádku WALLPAPER v /etc/grub.d/05_debian_theme
Takže můžete použít kterékoli z výše uvedených v pořadí priority, aby GRUB zobrazoval vaše vlastní obrázky. Níže je uveden obsah souboru /etc/default/grub v mém systému.
# If you change this file, run 'update-grub' afterwards to update # /boot/grub/grub.cfg. GRUB_DEFAULT=0 GRUB_TIMEOUT=5 GRUB_DISTRIBUTOR=`lsb_release -i -s 2> /dev/null || echo Debian` GRUB_CMDLINE_LINUX_DEFAULT="quiet" GRUB_CMDLINE_LINUX="" GRUB_BACKGROUND="/usr/share/images/desktop-base/moreblue-orbit-splash.png"
Jakmile provedete změny pomocí kterékoli z výše uvedených metod, ujistěte se, že jste spustili příkaz update-grub, jak je uvedeno níže.
# update-grub Generating grub.cfg ... Found background: /usr/share/images/desktop-base/moreblue-orbit-splash.png Found background image: /usr/share/images/desktop-base/moreblue-orbit-splash.png Found linux image: /boot/vmlinuz-2.6.32-5-amd64 Found initrd image: /boot/initrd.img-2.6.32-5-amd64 done
Nyní, když spustíte svůj počítač, uvidíte přizpůsobený obraz v GRUBu.
Když mluvíme o GRUB, možná budete chtít chránit svůj GRUB heslem, jak jsme probrali dříve.
Změňte barvy přední strany a nabídky GRUB
Nyní jsme do GRUB umístili vlastní obrázek. Stále však bude zobrazovat nabídku a její položky ve výchozí barvě.
Níže jsou uvedena 3 hlavní nastavení barev GRUB, která můžete změnit.
- menu_color_highlight => Barva zvýrazněné položky nabídky a jejího pozadí v poli nabídky
- menu_color_normal => Barva nevybrané položky nabídky a její pozadí v poli nabídky
- color_normal => Barva textu a pozadí mimo pole nabídky
Syntaxe pro určení barvy je následující:
menu_color_highlight=fg-color/bg-color
Grub podporuje následující barvy:
black blue brown cyan dark-gray green light-cyan light-blue light-green light-gray light-magenta light-red magenta red white yellow
Chcete-li nyní změnit barvy, otevřete „/etc/grub.d/05_debian_theme“ a najděte následující řádek:
if [ -z "${2}" ] && [ -z "${3}" ]; then
echo " true"
fi a nahraďte je následujícím:
if [ -z "${2}" ] && [ -z "${3}" ]; then
# echo " true"
echo " set color_highlight=red/green"
echo " set color_normal=light-cyan/black"
fi Neměňte „černou“ přítomnou v color_normal. Pokud se změní, obrázek nebude průhledný v oblasti, kde je zobrazena nabídka.
Po této změně spusťte „update-grub“ a restartujte systém. Všimnete si změny v zobrazených barvách písma. Po provedení výše uvedených změn v mém systému vypadala obrazovka GRUB takto:
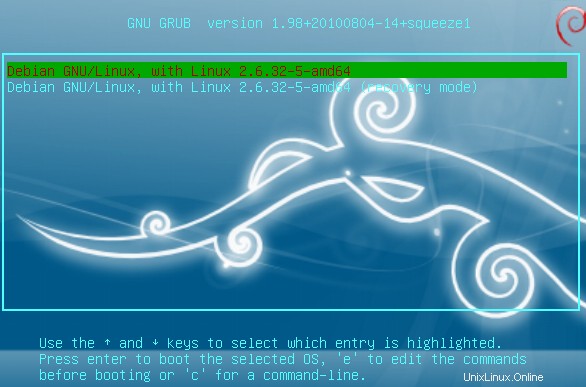
Experimentujte s barvami GRUB
Pokud si nejste jisti, jaké barvy vybrat, a chtěli byste experimentovat, můžete to udělat ze samotného příkazového řádku grub.
- Když se zobrazí nabídka grub, stisknutím libovolné klávesy zastavíte odpočítávání
- Stisknutím tlačítka „C“ se dostanete do příkazového řádku GRUB a experimentujte, jak chcete
- Nyní stiskněte „ESC“, abyste viděli účinek provedených změn. Pokud nejste spokojeni, postupujte podle pokynů ještě jednou a vyzkoušejte různé kombinace.
grub> set color_highlight=red/green grub> set color_normal=light-cyan/black