Tento příspěvek vysvětluje, jak pracovat se soubory a adresáři. To zahrnuje úkoly, jako je lokalizace vaší pozice v adresářové struktuře, prohlížení obsahu souborů, kopírování a přesouvání souborů a adresářů, vytváření a odstraňování souborů a adresářů a vyhledávání souborů a adresářů.
Zobrazení adresářů
Adresář je seznam odkazů na objekty, který může zahrnovat soubory, podadresáře a symbolické odkazy. Každá reference se skládá ze dvou složek:
- Jméno :Název objektu se používá k identifikaci a přístupu k objektu.
- Číslo :Číslo určuje inode, ve kterém jsou uloženy informace o objektu.
Pro zobrazení aktuálního adresáře, zobrazení obsahu adresáře a změnu adresářů můžete použít různé příkazy.
Co je to Inode?
Inode je seznam informací týkajících se určitého objektu, jako je soubor, adresář nebo symbolický odkaz. Informace uchovávané inodem zahrnují typ objektu, o kterém inode uchovává informace, oprávnění, informace o vlastnictví a umístění, ve kterých jsou data uložena.
Určení aktuálního adresáře
Příkaz pwd identifikuje úplnou nebo absolutní cestu k aktuálnímu pracovnímu adresáři.
$ pwd /home/user
Zobrazení obsahu adresáře
Příkaz ls zobrazí obsah adresáře. Syntaxe příkazu ls je:
$ ls [-options] [filename]
Níže je několik příkladů použití příkazu ls k výpisu obsahu adresáře.
1. Chcete-li zobrazit seznam souborů a adresářů v aktuálním adresáři (/export/home/student), zadejte příkaz ls bez argumentů.
$ ls file1 file2 file3
2. Chcete-li zobrazit obsah konkrétního adresáře v aktuálním pracovním adresáři, zadejte příkaz ls následovaný názvem adresáře.
$ ls dir1 textfile1 textfile2 textfile3
3. Chcete-li zobrazit obsah adresáře, který není v aktuálním pracovním adresáři, zadejte příkaz ls s úplnou cestou k tomuto adresáři.
$ ls /var/tmp/test test1 test2 test3
Zobrazení obsahu adresáře s možnostmi
Příkaz ls -l zobrazí dlouhý seznam informací o souboru.
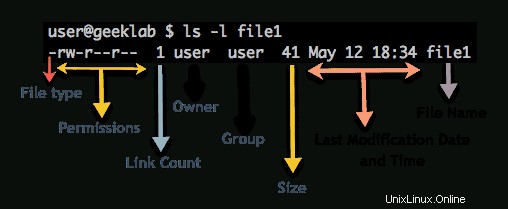
Následuje stručné vysvětlení částí dlouhého seznamu zobrazeného na obrázku výše:
- První znak je typ souboru. Může to být soubor (-) nebo adresář (d) nebo symbolický odkaz (l) atd
- Druhých devět míst označuje oprávnění souboru:r znamená čitelný, w znamená zapisovatelný, x znamená spustitelný a – znamená odepřeno.
- Třetí sekce (jedno číslo) je počet odkazů.
- Čtvrtá sekce je vlastník (uživatel).
- Pátá sekce je skupina (uživatel).
- Šestá sekce je velikost souboru.
- Sedmá sekce je datum.
- Osmá sekce je název souboru.
Některé soubory jsou při použití příkazu ls skryté. Skryté soubory často obsahují informace, které přizpůsobují vaše pracovní prostředí. Příkaz „ls -la“ vypíše seznam všech souborů v adresáři, včetně skrytých souborů.
$ ls -la total 1296 dr-xr-x---. 8 root root 4096 May 12 15:25 . drwxr-xr-x. 23 root root 4096 May 12 15:25 .. -rw-r--r-- 1 root root 139 Apr 14 13:01 a -rw-r--r-- 1 root root 3564 May 12 12:53 .bash_history -rw-r--r-- 1 root root 18 Mar 12 21:32 .bash_logout -rw-r--r-- 1 root root 176 Mar 12 21:32 .bash_profile -rw-r--r-- 1 root root 176 Mar 12 21:32 .bashrcPoznámka :Jedna tečka (.) představuje aktuální pracovní adresář. Dvojitá tečka (..) představuje nadřazený adresář, který obsahuje aktuální pracovní adresář.
Příkaz ls -ld zobrazí podrobné informace o adresáři bez zobrazení jeho obsahu.
$ ls -ld directory name
Chcete-li například získat podrobné informace o adresáři pro adresář dir1, zadejte příkaz ls -ld.
$ ls -ld dir1 drwxr-xr-x 2 root root 4096 May 12 15:32 dir1
Chcete-li například zobrazit rekurzivní seznam obsahu adresáře dir1, zadejte příkaz ls -R dir1.
$ ls -R dir1 dir1: file1 file2 file3 testdir dir1/testdir: textfile1 textfile2 textfile3Linux Základy příkazového řádku – Spouštění příkazů z příkazového řádku
Zobrazení typů souborů
Znalost typu souboru vám může pomoci při rozhodování, jaký příkaz nebo program použít pro čtení souboru. Příkaz ls -F nebo soubor zobrazí typy souborů. Například:
$ ls -F dir1/ dir2/ dir3/ file1 file2 file3
Následující tabulka ukazuje symboly nebo indikátory používané s výstupem příkazu „ls –F“.
| Indikátor | Typ souboru |
|---|---|
| * | Spustitelný soubor |
| / | Adresář |
| #ERROR! | Zásuvka |
| @ | Symbolický odkaz |
| | | First In First Out (FIFO) |
Příkaz file také pomáhá určit určité typy souborů. Syntaxe příkazu file je:
$ file filename
Chcete-li například zobrazit typ souboru souboru „test“, zadejte příkaz file a zadejte název souboru.
$ file test test: ASCII text
Výstup příkazu file je jeden z následujících:
- Text :Textové soubory zahrnují text ASCII (American Standard Code for Information Interchange), anglický text, text příkazů a spustitelné skripty shellu.
- Data :Datové soubory jsou vytvářeny programy. Příkaz file označuje typ datového souboru, jako je dokument FrameMaker, pokud je typ znám. Příkaz file označuje, že soubor je datový soubor, pokud je jeho typ neznámý.
- Spustitelný nebo binární soubor :Spustitelné soubory zahrnují 32bitové spustitelné soubory a soubory s kódem ELF (extensible linking format) a další dynamicky propojené spustitelné soubory. Spustitelné soubory jsou příkazy nebo programy.
Změna adresářů
Při práci v hierarchii adresářů máte vždy aktuální pracovní adresář. Při prvním přihlášení do systému se aktuální adresář nastaví na váš domovský adresář. Svůj aktuální pracovní adresář můžete kdykoli změnit pomocí příkazu cd. Chcete-li například změnit adresáře z adresáře studenta do adresáře dir1, použijte příkaz cd:
$ pwd /home/user $ cd dir1 $ pwd /home/user/dir1 $
Když použijete příkaz cd bez voleb nebo argumentů, aktuální pracovní adresář se změní na váš domovský adresář. V příkazovém řádku můžete použít zkratky názvů cest pro snadnou navigaci nebo odkazování na adresáře. Tabulka popisuje zkratky názvů cest.
| Symbol | Název cesty |
|---|---|
| . | Aktuální nebo pracovní adresář |
| .. | Rodičovský adresář, adresář přímo nad aktuálním pracovním adresářem |
Chcete-li se například přesunout do nadřazeného adresáře pro dir1, zadejte příkaz cd ..
$ pwd /home/user/dir1 $ cd ..
Potvrďte aktuální pracovní adresář pomocí příkazu pwd.
$ pwd /home/userPoznámka :Pomocí příkazu cd .. následovaného lomítkem (/) se můžete posunout o několik úrovní výše v hierarchii adresářů. Například „cd ../../..“
Relativní a absolutní název cesty
K pohybu v hierarchii adresářů můžete použít relativní nebo absolutní název cesty. Relativní název cesty uvádí adresáře v cestě vzhledem k aktuálnímu pracovnímu adresáři. Absolutní název cesty uvádí všechny adresáře v cestě, počínaje kořenovým (/) adresářem.
Chcete-li například změnit adresáře pomocí relativního názvu cesty, zadejte příkaz cd s názvem cesty, který začíná v aktuálním pracovním adresáři, student.
$ cd $ cd dir1 $ pwd /home/user/dir1
$ cd ../dir2 $ pwd /home/user/dir2
$ cd $ cd dir1/coffee $ pwd /home/user/dir1/coffee
Chcete-li například změnit adresáře pomocí názvu absolutní cesty, zadejte příkaz cd s úplným názvem cesty z kořenového (/) adresáře.
$ cd $ cd /home/user/dir1/coffee $ pwd /home/user/dir1/coffee
Domovský adresář
Domovský adresář běžného uživatele je místo, kde je uživatel umístěn po přihlášení. Uživatel může vytvářet a ukládat soubory v domovském adresáři. Název domovského adresáře uživatele je často stejný jako přihlašovací jméno uživatele. Pokud je například vaše uživatelské přihlašovací jméno john, váš domovský adresář bude /home/john.
Návrat do vašeho domovského adresáře
Do svého domovského adresáře se můžete vrátit jedním ze dvou způsobů:
1. Použijte příkaz cd bez argumentů.
$ cd $ pwd /home/user
2. Použijte příkaz cd s absolutní cestou k vašemu domovskému adresáři.
$ cd /home/user
Můžete také přejít do domovského adresáře uživatele pomocí příkazu cd se znakem tilda (~) před uživatelským jménem. tilda (~) znak je zkratka, která odpovídá názvu absolutní cesty uživatele.
$ cd ~user $ pwd /home/user
Poznámka :Znak vlnovky (~) je funkce shellu a není dostupná ve všech shellech.
Znak tilda (~) můžete také použít k reprezentaci vašeho domovského adresáře v relativní cestě. Vlnovka (~) v následujícím příkladu představuje domovský adresář studenta.
$ cd ~/dir1/coffee
Znak tilda (~) můžete také použít k navigaci do domovského adresáře jiného uživatele.
$ cd ~user2 $ pwd /home/user2 $ cd $ pwd /home/user1